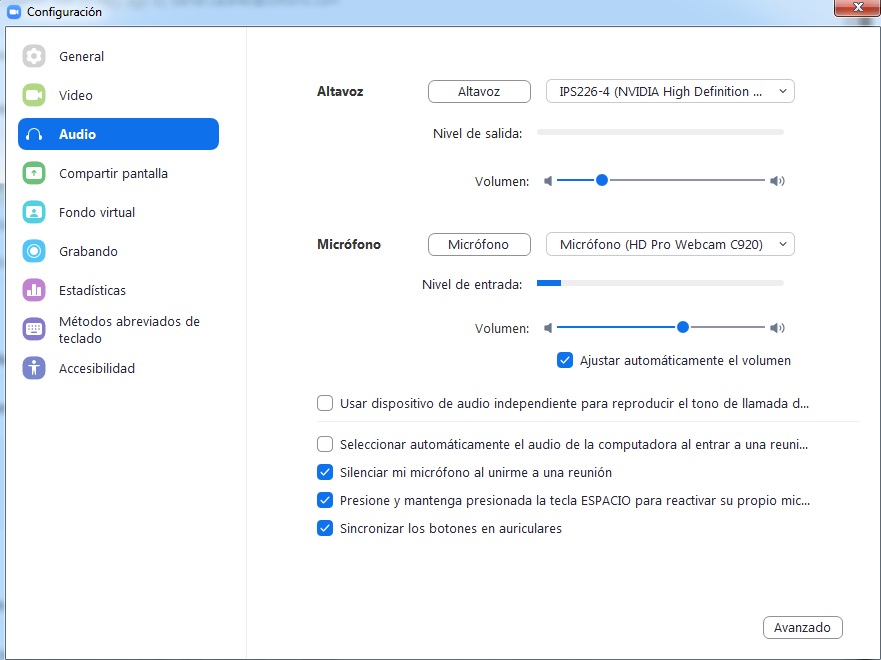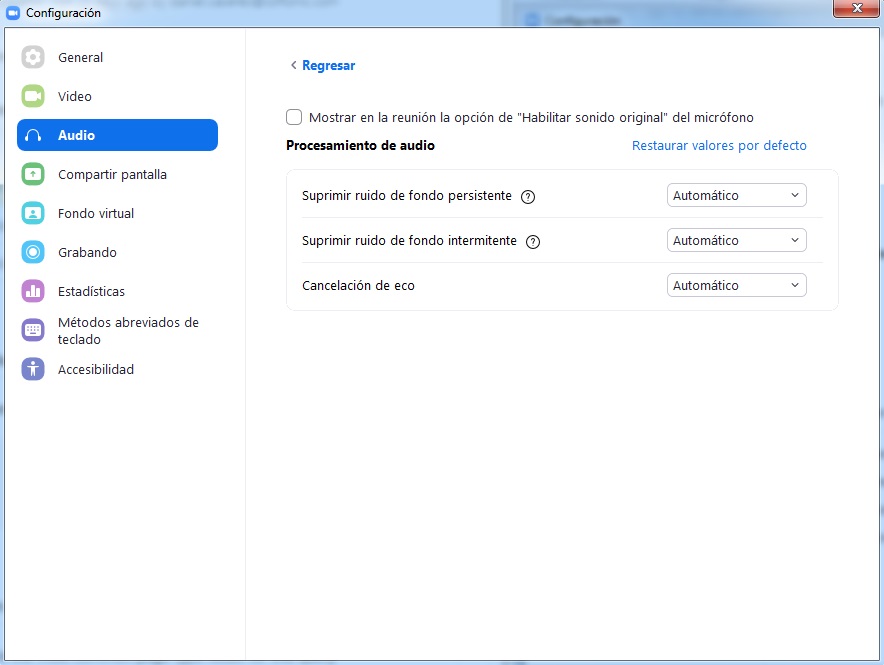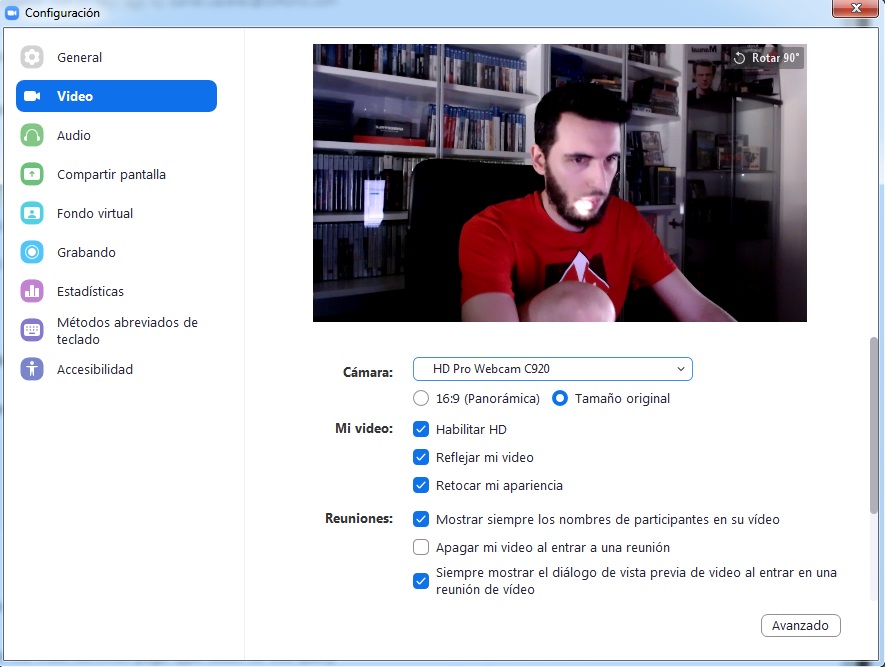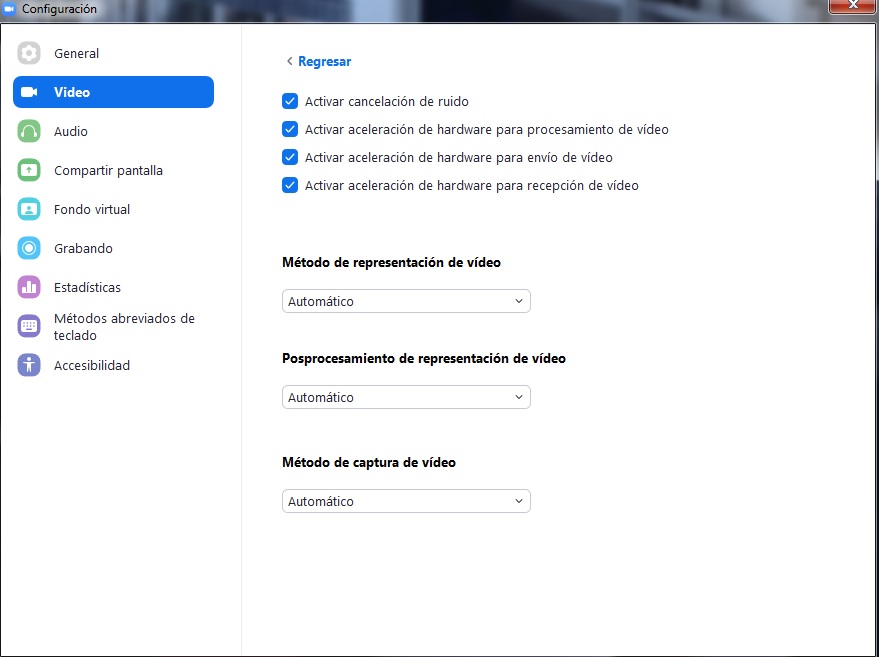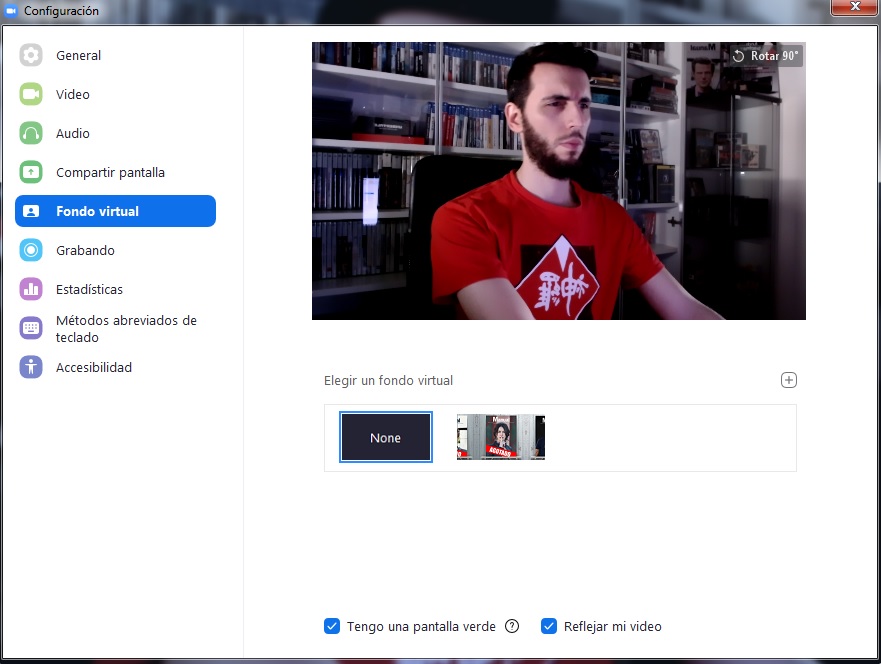Ze všech aplikací a počítačových nástrojů, které jsme měli během této karantény pro koronaviry, byl ten, který byl úspěšnější než kterýkoli jiný, zoom. Tato aplikace pro videohovory se díky snadnému použití, zejména mezi studenty, řadí mezi nejnavštěvovanější na světové scéně. Trvá to jen e-mail zaregistrovat se na platformě a je to. Od tohoto okamžiku může do relace vstoupit kdokoli, kdo má odkaz.
Tento nástroj si během tohoto procesu získal tolik slávy, že mnoho lidí stále neví, jak ho využít. Dnes vám to řekneme nejlepší triky pro aplikaci Zoom, stejně jako malý tutoriál pro případ, že jste s ním poprvé.

Co je Zoom a jak to funguje
Jak jsme již vysvětlili dříve, Zoom je aplikace, která má videohovory jako centrální osu všeho. Jeho silnou stránkou však je, že sotva potřebuje instalaci. Jednoduše zadejte oficiální webovou stránku programu, klikněte na „zaregistrovat“ a zadejte svůj e-mail pro zahájení procesu (můžete se také přihlásit pomocí svého Gmailu nebo facebook účet). Odtud vás program požádá o stažení spustitelného souboru. Udělejte to, otevřete jej a nechte jej nakonfigurovat ve vašem prohlížeči. Hotovo.
Od této chvíle je Zoom již na vašem PC k dispozici prostřednictvím prohlížeče, i když si můžete stáhnout desktopového klienta, takže je vždy jako program (něco, co doporučujeme místo použití webové verze, což může způsobit další problémy s připojením).
Máte více plánů než ten volný
Nyní, když jsme vysvětlili, jak funguje Zoom, je čas jít do podrobností o některých tricích nebo doporučeních programu. První z nich samozřejmě musí udělat s pracovními plány, které zoom nabídek . Pokud jste jej použili kdykoli, je pravděpodobné, že znáte ten volný. To umožňuje hostit až 100 účastníků současně, s výjimkou, že konference nesmí přesáhnout 40 minut.
Pokud chcete trochu víc, musíte přejít k platebním plánům. Zde přicházejí různé verze. První je „ Pro ”, Který umožňuje schůzky až 24 hodin se správou uživatelů, nahrávání videohovorů až do 1 GB a některé další podrobnosti za 13.99 EUR měsíčně. Druhý je “ Business „, Který, jak již název napovídá, je určen pro podnikání díky 300 účastníkům, které vlastní, přepisu nahrávek (vše úspěšné), personalizovaným e-mailům, exkluzivním doménám atd. Za 18.99 eur měsíčně. A třetí a poslední je „Enterprise„, Což vychází za stejnou cenu jako„ Business “, ale s až 1,000 XNUMX účastníky a malými dalšími podrobnostmi. Nyní, když to všechno víte, si vyberete, který z nich si ponecháte.
Sdílet obrazovku
Stejně jako ostatní služby, které využívají výhod videohovorů, má Zoom také skvělý příkaz „Sdílet obrazovku“. Co je to v případě, že jste se tam nikdy nevzdali? No, něco jednoduchého. S “ Sdílení obrazovky „Můžeme zajistit, aby vše, co se objeví na našem PC, viděla druhá osoba. A my vám dáme snadný příklad, abyste tomu porozuměli.
Představte si, že musíte vysvětlit, jak nainstalovat program příteli. Pokud sdílíte obrazovku se svým přítelem, ten uvidí vše, co děláte, to znamená, že budete dělat průvodce krok za krokem se vším podrobným. Tuto možnost využívají učitelé se studenty k vysvětlení určitých lekcí ve třídě, takže by se vytvořila skutečná pseudo tabule, ale ve virtuálním tónu. Samozřejmě důležitý detail: pokud vám chybí zpráva „Zakázané sdílení obrazovky“, stane se to proto, že možnosti může deaktivovat správce hovoru, abyste nepropadali panice ...
Záznam obrazovky
Už jsme vysvětlili, jak sdílet obrazovku, takže nyní jdeme s dalším stejně platným trikem: s obrazovkou nahrávání. I když se tato možnost může zdát triviální, je důležitější, než si myslíte. Vraťme se k příkladu v předchozí části. Váš přítel vám vysvětlil, jak nainstalovat tento program nebo jak provést pohyb v určitém programu. Chcete to později reprodukovat ... a ukázalo se, že jste zapomněli na krok. Nahráním obrazovky se tomu vyhnete .
Záznam obrazovky zachytí naprosto vše, co se ve videohovoru stane. A když řekneme, že „všechno“ je VŠE (ve skutečnosti si z „Konfigurace“ můžete vybrat, zda chcete hromadně nebo na tratích). Musíte být opatrní pouze ve dvou aspektech: první má co do činění s kapacitou generovaného souboru . Nahrávání videohovoru je poměrně těžké, proto mu přiřaďte značnou část pevného disku, aby nedošlo k neočekávanému zděšení (kde je vše zaznamenáno, zjistíte kliknutím na „Nastavení“ -> „Nahrávání“). A druhý aspekt má co do činění s soukromí hovoru. Mnoho správců takové nahrávání nepovolí, takže pokud se vám znovu zobrazí zpráva „Není povoleno“, není to proto, že nemůžete nahrávat, ale proto, že vám to nedovolí. Rozdíl je viditelný pouhým okem.
Zvukový vstup, bolest hlavy
Pokud se videohovor něčím vyznačuje, je to kvůli množství problémů, které vám mohou přinést na zvukové a obrazové úrovni. Kolikrát se vám stalo, že chcete navázat kontakt s touto druhou osobou, a že najednou pro vás nefungoval zvuk ani video? V těchto případech samotný Zoom obsahuje malou část nazvanou „ Zadejte zvuk “. Právě tam klikněte na ” Nastavení ".
Jakmile je toto okno otevřené, Zoom odhalí všechna jeho vnitřní nastavení, abychom si s ním mohli pohrát. Stručně řečeno, jsme v „agentuře“ programu. V tuto chvíli je možnost, která vás zajímá, „Audio", nalevo. Zde se dobře podívejte do sekcí „Reproduktor“ a „Mikrofon“. Naše rada je, že do prvního z nich vložte sluchátka, která jste připojili, jako zvukový výstup. Pokud umístíte reproduktory jako zvukový výstup, je pravděpodobné, že zvuk je zachycen mikrofonem, a proto je důležité zapojit sluchátka.
A za druhé, v “ Mikrofon „Musíte si vybrat, který mikrofon chcete. Pokud máte webovou kameru, Zoom s největší pravděpodobností aktivuje tento vstup ve výchozím nastavení, což je na škodu, pokud máte profesionální mikrofon. V takovém případě to za okamžik změňte a nakalibrujte objem “ Mluvčí “A„ Mikrofon “, abyste měli vy i přijímač dobrý zvuk.
Kromě těchto možností zůstaneme v této oblasti, abychom obecně vylepšili zvuk. Nejprve aktivujte možnost „Stisknutím a podržením klávesy SPACE znovu aktivujete vlastní mikrofon.“ Tímto dosáhneme toho, že pokaždé, když budete chtít mluvit, musíte stisknout „MEZERNÍK“. Stejně tak umožňuje “ Synchronizujte tlačítka na sluchátkách “A„ Ztlumit mikrofon při vstupu na schůzku “.
Chcete-li dokončit, pokud úplně zatlačíte dolů “ pokročilý “, Zoom zobrazuje více možností zvuku. Ty slouží k potlačení stávajícího šumu pozadí nebo zrušení ozvěny. Můžete zaškrtnout požadovanou možnost, ale naše rada je nechat ji v „Automatickém“ (pokud jej aktivujete ve více „Vážném“ režimu, můžete riskovat, že bude potlačen i váš zvuk).
Video prosím
V Zoom je video stejně důležité jako zvuk. Pokud provádíte videohovor, očekáváte dobře, že se s účastníkem dobře seznámíte a že to stejné udělá s vámi. Z tohoto důvodu přejděte na Video “V části„ Nastavení “a sledujte určité možnosti, které se objeví. Vysvětlíme vám je.
Nejprve musíte vzít v úvahu, jaké je rozlišení vašeho fotoaparátu. Obrázek můžete vytvořit panoramatický, ale naše doporučení je nechat vše v „původní velikosti“. Zkuste také „Povolit HD“ (pokud to vaše webová kamera umožňuje), klikněte na „Zrcadlit moje video“ a také na „Retušovat můj vzhled“.
Na druhé straně vám pole „Schůzky“ umožní zobrazit různé důležité části. Tady je to na vás, ale můžete nechat zobrazit všechna jména účastníků videa, webová kamera se deaktivuje, jakmile vstoupíte na schůzku nebo se před zahájením videohovoru objeví zásadní důležitost, například video jak vidíte).
Nakonec se vraťte na stránku „ pokročilý ”A tip: zapněte všechny zobrazené možnosti (VŠECHNY, velkými písmeny). A pokud jde o pole, nechte vše v „Automatickém“, aby samotný software znovu provedl potřebné úpravy.
Změňte tapetu
Nyní, když jsme již hovořili o zvuku a videu, dvou nejdůležitějších částech ze všech, jdeme s dalšími triky, které vám mohou pomoci vylepšit zážitek ze zoomu. První je umístit pozadí vašeho videohovoru. Ano vskutku. Pokud chcete, aby zeď nebo to, co je za vámi, nebylo vidět, můžete si vytvořit vlastní virtuální pozadí.
Chcete-li to provést, znovu z “ Nastavení ”Klikněte na„ Virtuální pozadí “a podívejte se na možnosti, které se objeví. Pokud kliknete na „ + Ikona Zoom vám umožní umístit obrázek nebo video jako pozadí. Problém s tím? Váš obrázek může být propleten s webovou kamerou, což vytváří opravdu nepříjemný efekt. Chcete-li tuto možnost skutečně využít, nezbývá vám nic jiného, než mít zelenou sytost barev, jakou používá mnoho fáborků, nebo vytvořit pozadí, které se příliš nestřetává.
Klávesové zkratky
Co je program bez jeho klávesových zkratek? Díky nim dostáváme všechno rychleji, takže je důležité je znát. Chcete-li to provést, přejděte na „ Nastavení „Znovu a klikněte na“ Klávesové zkratky . "
Od nynějška vám program umožňuje konfigurovat širokou kombinaci kláves, aby byl váš život přístupnější. Musíte pouze aktivovat ty příkazy, které se přizpůsobí tomu, co požadujete, a to je vše.
Generál
Tento tutoriál Zoom ukončíme „ obecně “, Kterou najdete v části„ Nastavení “programu. Zde budete mít mnoho obecných možností (nikdy lépe řečeno), aby se software přizpůsobil tomu, co hledáte.
Například nejdříve zrušte zaškrtnutí políčka „Spustit zvětšení, když Windows začíná “. Čím méně programů se spustí při spuštění operačního systému, tím lépe pro váš počítač, věřte nám, protože tím méně utrpí při spotřebě systémových prostředků.
Jakmile to uděláte, zbytek není nic jiného než povolení požadovaných možností. Například jsme nechali zaškrtnuto druhé pole, které slouží k tomu, aby se při minimalizaci zvětšení obrazovka v malém zobrazila nahoře. Podobně jsme také povolili Při opuštění schůzky mě požádejte o potvrzení „, Což je ideální, pokud omylem stisknete tlačítko Zavřít, takže se zobrazí upozornění na toto upozornění.
Zbytek je jen prohlížení různých polí a výběr těch, které chcete. Můžete například změnit tón pleti emotikonů, kromě konfigurace dvou monitorů, kopírování odkazu na schůzku, jakmile k němu přistoupíte, zobrazení doby připojení, kterou máte (to je docela zvědavé) atd.
A zatím to kompletní výukový program videokonferenčního programu antomomasií během této pandemie způsobené Covid-19. Doufejme, že jste se naučili základy tohoto softwaru, od toho, jak povolit místní nahrávání, až po to, jak změnit některé výchozí možnosti, které se v programu objevují. Pamatujte, že nakonec máte poslední rozhodnutí, pokud jde o změnu některých aspektů.