Microsoft's PowerToys je sada malých aplikací dostupných pro Windows a pomocí kterého můžeme rychle a snadno provádět velké množství akcí, jako je změna velikosti obrázků pomocí pravého tlačítka myši, masivní přejmenování souborů, zabránění vypnutí počítače, zvýraznění stopy myši, povolení náhledu formátů souborů mezi mnoha dalšími funkcemi. Nicméně, tento nástroj není k dispozici pro Linux, i když s aplikacemi, které vám ukážeme v tomto článku, je nemineme.
Nejlepší na PowerToys je to, že přes jediné okno můžeme spravovat chod každé jednotlivé akce, kterou nám aplikace nabízí, akcí, které můžeme provádět přímo z kontextové nabídky myši, pomocí klávesových zkratek popř. spoléhat na pohyby myši s aplikacemi.
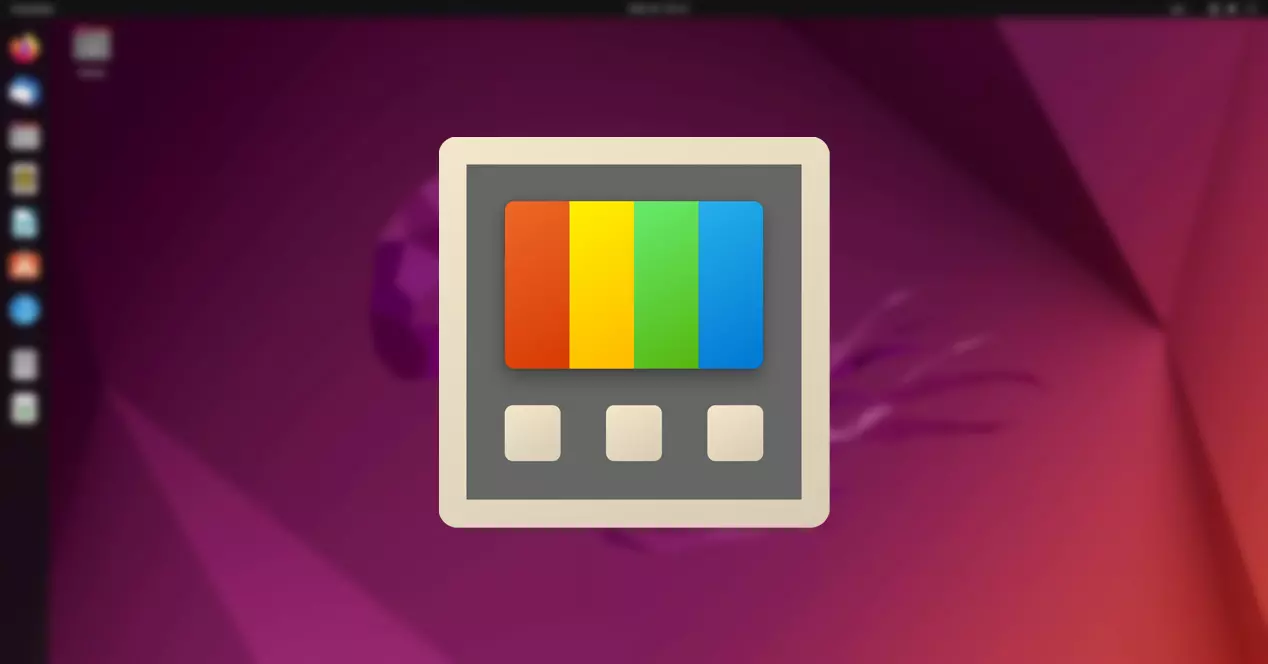
Naštěstí prakticky každá funkce v PowerToys má své protějšek na Linuxu ve formě přihlášky. Problém je v tom, že tyto aplikace fungují nezávisle na H2 – a nejsou seskupeny do jediné jako řešení od Microsoftu. Pokud ale vezmeme v úvahu, že ne všichni uživatelé využívají všechny funkce PowerToys, v tomto článku vám ukážeme nejlepší alternativy pro Linux k funkcím dostupným v PowerToys.
Alternativa k PowerToys Spusťte vyhledávání
Integrované vyhledávací řešení v PowerToys se nazývá Run, což je aplikace, která zobrazuje vyhledávací pole, které se překrývá nad všemi aplikacemi, které máme v počítači otevřené a pomocí kterých můžeme hledat soubory, složky, programy v počítači bez použití systému Windows. vyhledávací pole.
Umožňuje nám také provádět matematické operace, převádět jednotky, provádět systémové příkazy a mnoho dalších funkcí. Abychom tuto funkci vyvolali, musíme stisknout kombinaci kláves Alt + mezerník, stejnou funkci kláves, jakou zobrazuje Spotlight, nativní vyhledávač dostupný v macOS.
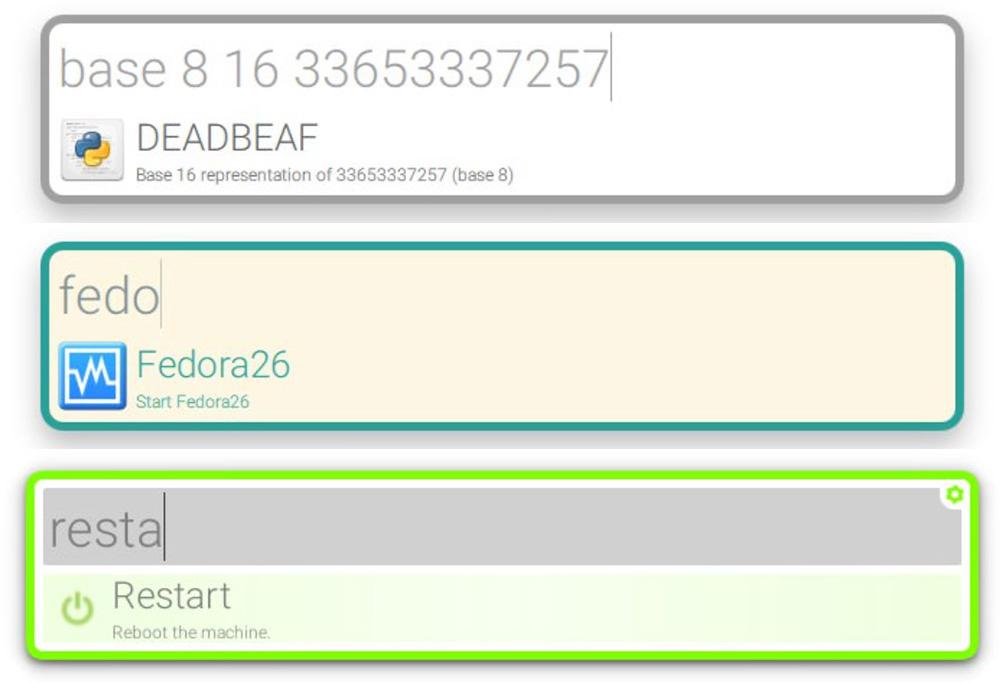
Pokud chcete implementovat tuto funkcionalitu na Linuxu, řešením je použít Albert. Když spustíme Albert, ve středu obrazovky se zobrazí textové pole, kde můžeme zadejte hledané výrazy , provádět matematické operace nebo operace převodu měn, spouštět programy, překládat texty a mnoho dalších funkcí.
Albert je dostupný přes jeho webových stránkách ke stažení zcela zdarma.
Změna velikosti obrázků
Pokud obvykle pracujete s obrázky a potřebujete použít specifické rozlišení, funkce PowerToys Image Resizing je ideální, protože nám umožňuje vytvořit řadu předem stanovených hodnot pro změnu velikosti obrázku pomocí pravého tlačítka myši. . myš včetně možnosti snížit úroveň kvality obrazu při stejné akci.
V Linuxu, pokud vám nevadí používat příkazový řádek, můžeme použít aplikaci ImageMagick, aplikaci, se kterou můžeme změnit formát obrázků stejně jako jejich velikost pomocí jednoduchého příkazu, který je velmi snadno zapamatovatelný. První věc, kterou musíme udělat, je nainstalovat aplikaci ImageMagick jako obvykle na Linuxu.
Dále použijete konvertovat po příkazu následovaném názvem obrázku spolu s příponou nastavíme, jaké rozlišení chceme, aby měl s - velikost proměnnou a zadáme název obrázku spolu s novým formátem. Je to jednodušší vysvětlit na příkladu. Pokud použijeme příkaz
convert softzone.jpg -resize 2000x1000 softzone.png
Zadáním tohoto příkazu se velikost obrázku softzone.jpg změní na 2000x při zachování rozlišení stran a konečný soubor bude mít místo původního .jpg příponu .png.
Náhled souboru
Funkce dostupná v PowerToys, která nám umožňuje vidět náhled souboru, který vybereme myší přes File Explorer, není dobrý. Je to jedna z možností, které jsem nikdy zvlášť nerozuměl, protože je stále k dispozici, protože neposkytuje řešení, které pomáhá zvýšit produktivitu, pokud nechceme trávit hodiny v Průzkumníku souborů.
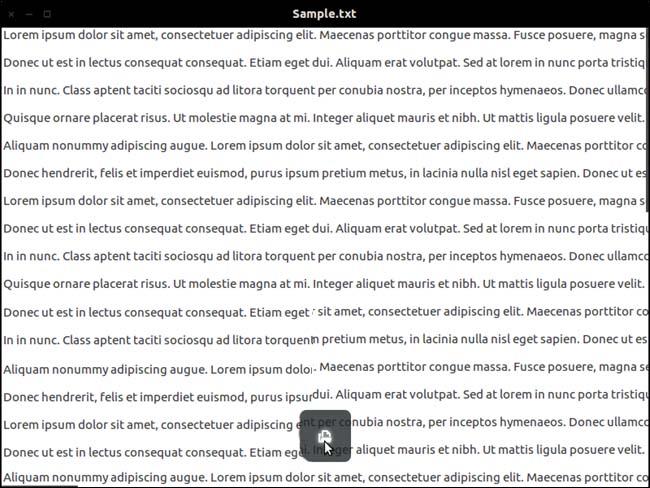
Osobně ve Windows používám aplikaci Quick Look, bezplatnou aplikaci dostupnou z Microsoft Store. U této aplikace stačí stisknout mezerník, jakmile mám vybraný soubor, který chci zobrazit. Tato funkce je stejná, jakou nabízí macOS ve svém operačním systému a která v tuto chvíli stále není nativně dostupná pro Windows.
V Linuxu můžeme také aktivovat funkci rychlého zobrazení nebo rychlého pohledu pomocí aplikace GNOME Sushi, aplikace, která se integruje se soubory GNOME a která nám umožňuje otevřít náhled libovolného dokumentu stisknutím mezerníku v novém okně. GNOME Sushi je k dispozici na GitHub stránku tohoto projektu.
Zabraňte vypnutí počítače
Funkce PowerToys Awake umožňuje, aby byl počítač vždy vzhůru a se zapnutou obrazovkou, zabraňuje jeho přechodu do režimu spánku, takže vždy čeká na přijetí jakéhokoli typu požadavku. Linuxový ekvivalent se nazývá Caffeine, což je aplikace, která je k dispozici také pro macOS.
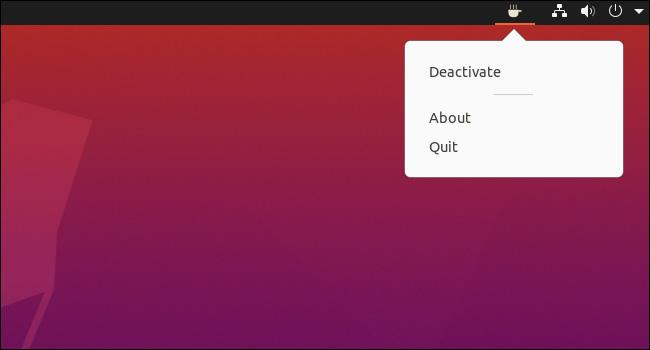
Při spuštění Caffeine se ve stavovém řádku zobrazí ikona šálku kávy, což znamená, že náš počítač bude vzhůru tak dlouho podle potřeby, dokud jej ručně nevypneme nebo nezavřeme aplikaci. Zatímco verze pro macOS má velké množství provozních možností, verze pro Linux má pouze dva režimy: vypnuto nebo zapnuto.
Kofein je k dispozici ke stažení zcela zdarma prostřednictvím jeho webových stránkách .
Správce klávesnice
Aniž bychom opustili Linux, v rámci samotného systému máme k dispozici Správce klávesnice aplikace, aplikace, která nám umožňuje měnit klávesové zkratky, které nejčastěji používáme, abychom je přizpůsobili našim potřebám, stejně jako funkce PowerToys Keyboard Manager.
Pomocí této aplikace můžeme změnit přiřazení ovládání kláves a kombinací kláves, abychom je přizpůsobili našemu způsobu práce, ať už jde o programování, navrhování, úpravu fotografií pomocí GIMP, profesionální úprava videí…
Průvodce zkratkami
Znalost všech klávesových zkratek každé z aplikací, které jsme nainstalovali do počítače, je nesplnitelný úkol, zvláště pokud je běžně nepoužíváme. Řešení s PowerToys naleznete v Průvodci klávesovými zkratkami.
V Linuxu není třeba se uchýlit k aplikacím třetích stran, protože můžeme použít Průvodce zkratkami aplikace, aplikace, která nám ukáže plovoucí okno se všemi dostupnými klávesovými zkratkami v aplikaci, kterou máme v tu chvíli otevřenou.
Alternativa k FancyZones
Správa provozu, velikosti a umístění aplikací na ploše je základní funkcí každého operačního systému. I když se ve Windows 10 správa oken hodně zlepšila, s funkcí FancyZones od PowerToys potěší. S vydáním Windows 11 Microsoft začlenil systém správy oken, který překonává PowerToys.
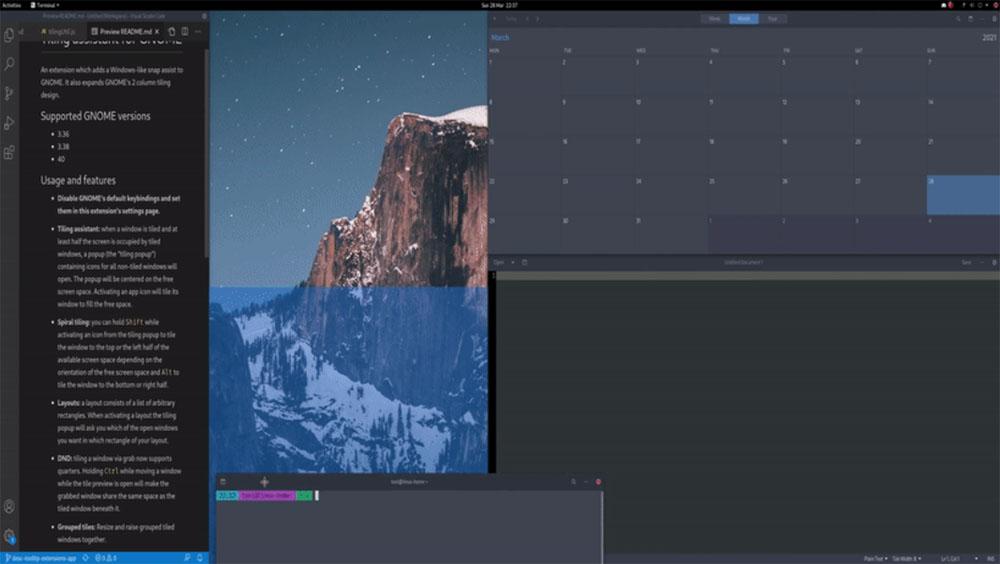
Ale pro uživatele Linuxu je plugin nezbytný zlepšit správu a distribuci oken . Nejjednodušším řešením je použít aplikaci Tilling Assistant, aplikaci dostupnou na GitHubu https://trials.autocruitment.com . Tiling Assistant nám umožňuje volit různé typy konfigurací nad rámec výchozího dvojitého panelu, automaticky mění velikost oken a nabízí možnost přizpůsobení designu.
Další zajímavou alternativu k funkcionalitě FanzyZones PowerToys od Microsoftu lze nalézt v Snappy zóny , aplikace, která emuluje činnost tohoto nástroje pro Windows a umožňuje uživatelům přetahovat okna aplikací do určitých oblastí obrazovky.
přejmenování souborů
Alternativa k funkci PowerRename dostupná v PowerToys má také svou alternativu pro Linux v rukou GPRename. Díky GPRename můžeme masivně přejmenování souborů jak prostřednictvím příkazového řádku, tak pomocí grafického rozhraní Linuxu.
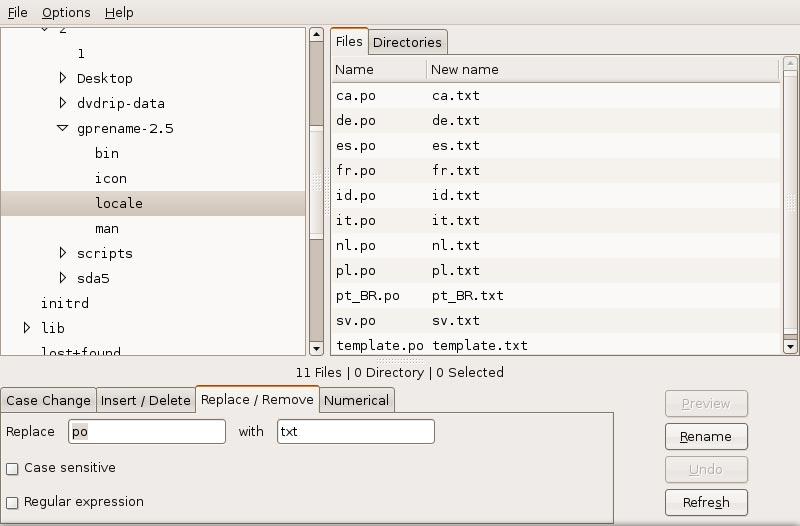
První věc, kterou musíme udělat, abychom mohli začít hromadně přejmenovávat soubory na Linuxu pomocí GPRename, je instalace pomocí příkazu
sudo apt install gprename
Po instalaci najdeme aplikaci v Příslušenství sekce naší distribuce. Pokud používáte jiné distro než ubuntu nebo Debian, můžete si tuto aplikaci stáhnout z webu vývojáře kliknutím na následující https://trials.autocruitment.com.
Vypněte mikrofon
Pokud chceme dočasně deaktivovat mikrofon při videohovorech není nutné používat aplikace třetích stran, protože tato funkce je dostupná v rámci možností kombinace kláves Linuxu.
Pro vytvoření klávesové zkratky v Linuxu, která nám umožní aktivovat a deaktivovat mikrofon, přistoupíme k možnostem konfigurace Linuxu, konkrétně k části Klávesové kombinace. Dále klikněte na Ztlumit mikrofon a určit kombinaci kláves, které chceme použít k provedení této akce.
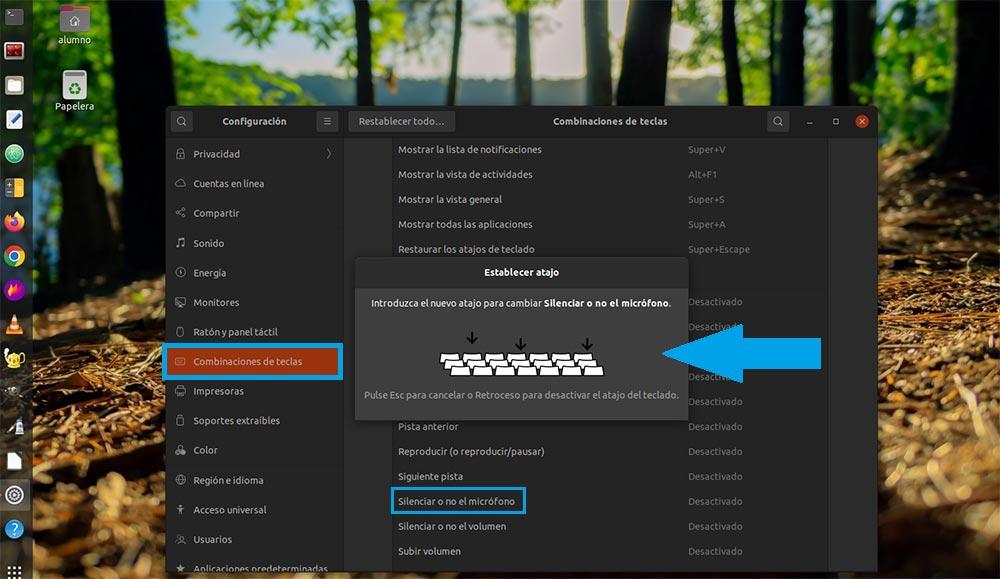
Pokud je distribuce Linuxu velmi stará a tato možnost není v možnostech konfigurace k dispozici, můžeme pomocí následujícího příkazu vytvořit klávesovou zkratku pro vypnutí mikrofonu v možnostech klávesové zkratky.
amix set Capture nocap
Příkaz, který musíme použít k opětovné aktivaci mikrofonu, je:
amix set Capture cap
Nakonec musíme přiřadit klávesovou zkratku nebo klávesu rychle provést oba příkazy , stejně jako možnost Mute videokonference dostupná v PowerToys.