Pořizování fotografií pomocí našeho mobilního telefonu je stále běžnější a jejich ukládání v cloudu, jako je Google Photos, je jednou z nejzajímavějších možností, jak je dobře uspořádat. Až do nedávné doby, Google Drive a Fotky Google šly ruku v ruce a my jsme je mohli automaticky synchronizovat, což se od července loňského roku nestalo. Proto dnes uvidíme, jak můžeme přenášet naše obrazové soubory Google Photos na Windows 10, pomocí Fotky aplikace.
K dnešnímu dni existuje mnoho aplikací, které nám umožňují nahrávat naše fotografie do Fotek Google z našeho počítače. Ale co není možné je automatické stahování souborů Fotky Google do jakékoli aplikace pro stolní počítače. Protože nemůžeme automaticky synchronizovat naše fotky, budeme si je muset stáhnout ruční , pro které budeme mít pomoc s aplikací Photos, která je ve Windows 10 standardně nainstalována.

Co je to a k čemu jsou Fotky Google?
Fotky Google jsou mrak skladování servis , ve kterém můžeme ukládat všechny druhy fotografií a videí. Při použití z mobilu můžeme automaticky synchronizovat všechny pořízené fotografie, takže aplikace vytvoří záložní kopii fotografií uložených v cloudu. Tyto fotografie a videa budou přístupné ze všech našich zařízení, ke kterým jsme se připojili, například ze systému Windows 10. Všechny fotografie jsou k dispozici v cloudu a můžeme je zobrazit bez jejich stažení.
Fotografie uložené ve službě Fotografie Google se ukládají do velikosti 16 megapixelů a videa do 1080p. Záloha je neomezený, takže budou vždy chráněni. Fotografie jsou uspořádány a umožní nám vyhledávat podle zobrazených míst a věcí, aniž by bylo nutné je označovat.
Jak přidat fotky z Fotek Google do knihovny Windows 10
První věcí, kterou musíme udělat, je přístup k našemu účtu Fotky Google z prohlížeče. Tam musíme vybrat všechny fotografie, které chceme stáhnout. Pokud chceme vybrat velké množství fotografií, které můžeme vybrat pomocí konkrétních dat, ve kterých byly uloženy, takže je můžeme vybrat najednou.
Jakmile vybereme všechny fotografie, které chceme stáhnout, musíme kliknout na ikonu s tři tečky které najdeme v pravé horní části prohlížeče. Po dokončení se zobrazí nabídka možností, kde najdeme Funkce „Stáhnout“ jako první. Klikněte na „Stáhnout“ a vybrané fotografie budou přeneseny do našeho počítače, zkomprimovány do jediného souboru Zip.
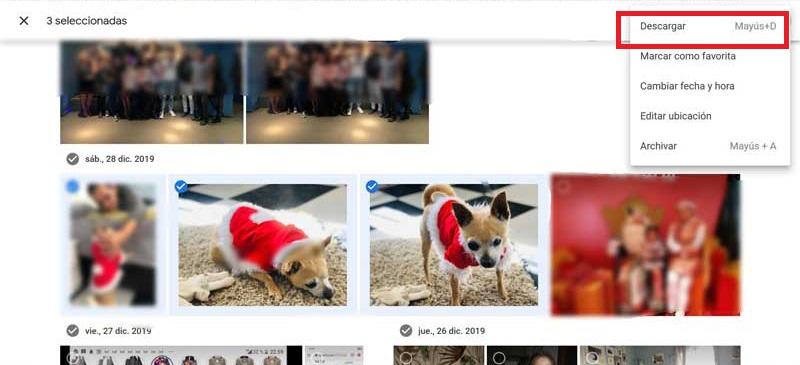
Dále v našem počítači musíme vytvořit složku, ze které vyjmeme všechny fotografie soubor ZIP které stahujeme. Později, jakmile rozbalíme složku, přistoupíme k otevření aplikace Windows 10 Photos. Jakmile je otevřen, v horní části vybereme Složky kartu a pak dovnitř Přidejte složku .
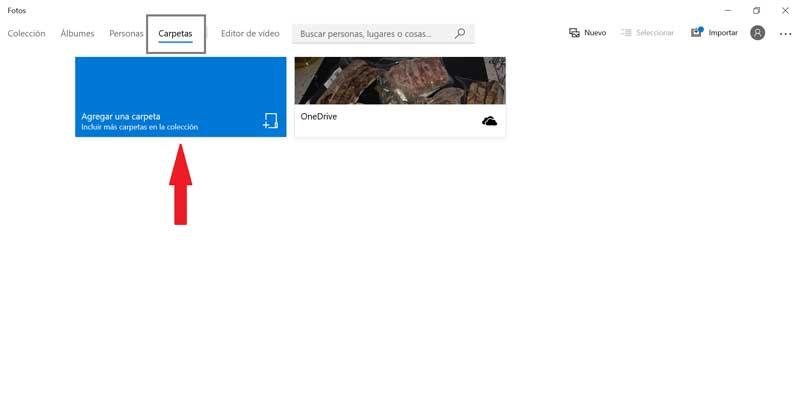
Nyní se objeví další okno, které ukazuje, že jste našli další složky s obrázky. Zde přejdeme k výběru poslední možnosti, která se zobrazí modře: Přidejte další složku . Nyní musíme vybrat složku, kterou vytvoříme a kam uložíme fotografie a klikneme na Vybrat složku.
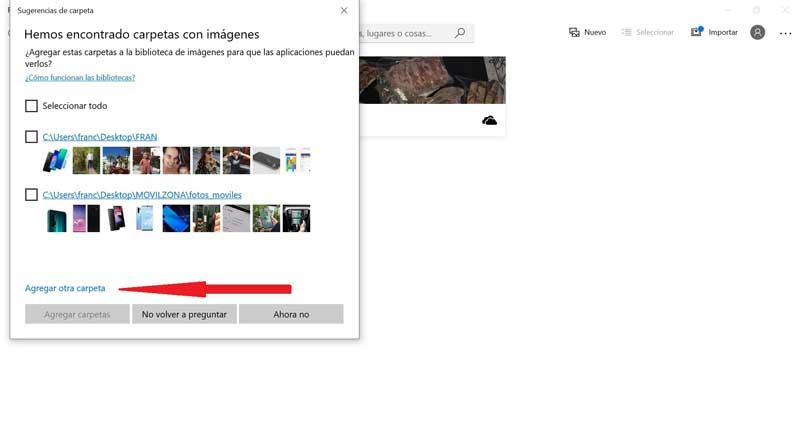
Opět se zobrazí předchozí okno s naší složkou s obrázky, které jsme stáhli z Fotek Google. Proto ji vybereme a klikneme na Přidat složky .
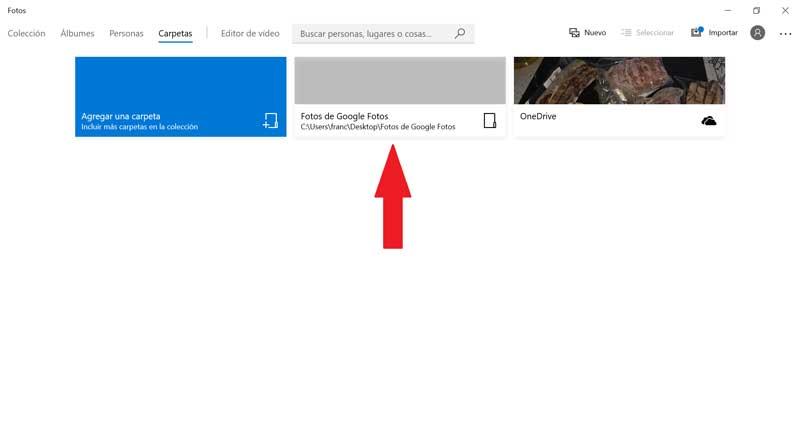
Nyní již v aplikaci Fotografie vidíme, jak nová složka Fotek Google se zobrazí tak, že jsou synchronizovány. Od této chvíle se pokaždé, když stáhneme fotografii ve složce vytvořené ve Windows, objeví se v aplikaci Fotografie.