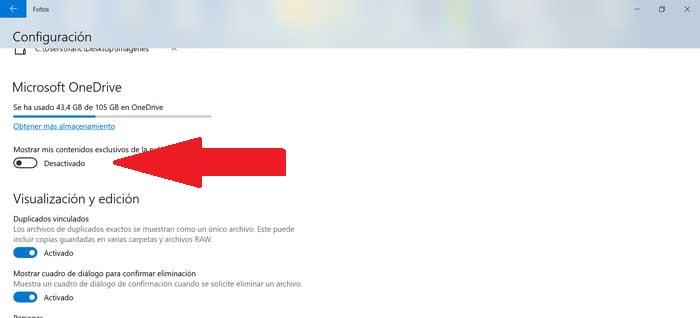Windows 10 je operační systém, který má možnost organizovat a prohlížet fotografie z jediné aplikace s názvem Photos, která je ve výchozím nastavení nainstalována při první instalaci systému Windows. Tato aplikace ve výchozím nastavení zobrazuje pouze soubory ve složce obrázků, i když také umožňuje přidávat adresáře. Z tohoto důvodu dnes uvidíme, jak můžeme přidat adresáře v rámci Windows Fotky aplikace aby byly naše obrázky dobře uspořádány.
Ačkoli to mnoho uživatelů nezná, aplikace Windows Photos nám může sloužit k prohlížení i prohlížení řídit a organizovat všechny naše obrázky a fotografie. Tato aplikace má možnost vytvářet adresáře, kde lze ukládat a objednávat naše obrázky jednoduchým způsobem.
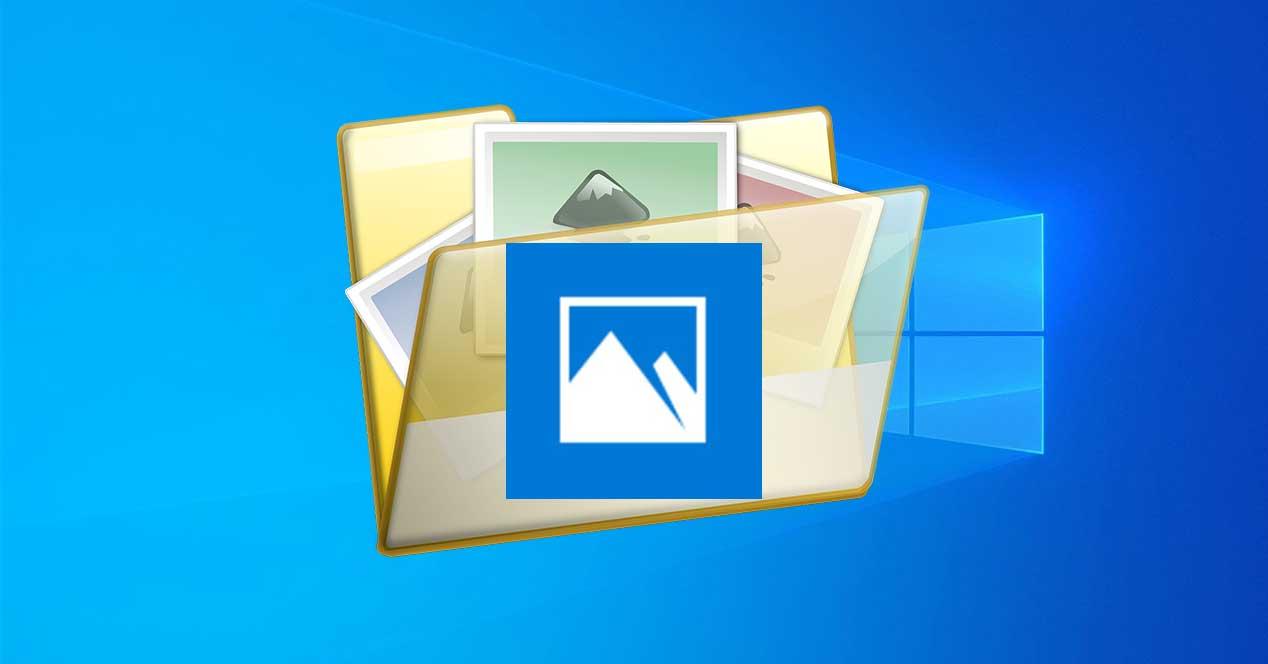
Fotografie jsou schopny uspořádat naše fotografie do data, kdy byly pořízeny, a dokonce je začlenit základní editační nástroje a možnost jejich sdílení pomocí e-mail nebo na sociálních sítích. Kromě toho zodpovídá za shromažďování fotografií ze systému i z jiných zařízení a jejich umisťování do složky Obrázky spolu se soubory, které jsme uložili do onedrive.
Uspořádejte si vlastní obrázky z Fotek
Fotografie mají dvě základní sekce, sekci Kolekce a sekci Alba.
Sbírka
Zde uvidíme kompletní sbírku všech našich fotografií, seskupených podle různých dat, kdy byly pořízeny, od nejnovějších po nejstarší. Je užitečné, pokud chceme hledat fotografii konkrétního data, aniž bychom museli procházet celou naši sbírku fotografií.
Alba
V této sekci najdeme všechna alba, která aplikace Fotografie automaticky vytvoří z našich fotografií, v závislosti na datu, kdy byly pořízeny, nebo na místě, kde byly pořízeny, ale neumožňuje ruční vytváření alb.
Přidejte složky do aplikace Fotky
Pokud chceme přidat nové složky v aplikaci Fotografie v systému Windows 10 musíme postupovat takto:
První věc, kterou uděláme, je otevřít nabídku Windows 10 „Start“ a napsat „Fotografie“ a kliknout na aplikaci z výsledků vyhledávání.
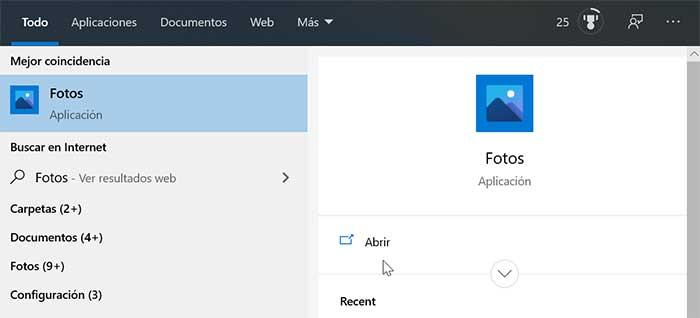
Další věcí, kterou uděláme, je přístup do nabídky „Nastavení“. K tomu musíme stisknout ikonu se třemi svislými body, které jsou umístěny v pravém horním rohu.
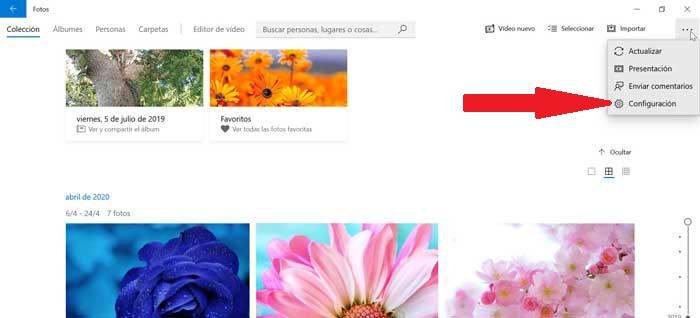
V této nabídce Konfigurace najdeme sekci „Původy“. Zde musíme stisknout tlačítko „Přidat složku“. Nyní můžeme přidat existující složku, jednoduše ji vybrat a kliknout na přidat. Po vytvoření nové složky bude přidána a aplikace Fotografie začne indexovat vaše obrázky.
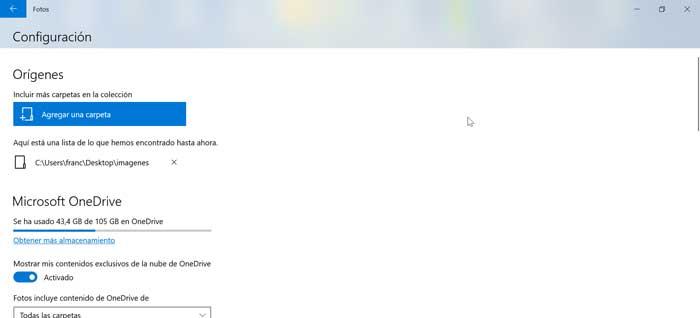
Protože aplikace pro fotografie používá OneDrive, způsobí to, že bude zobrazovat všechny obrázky, které jsou uloženy ve složce Obrázky. V případě, že neukládáme fotografie do složky s obrázky, musíme změnit nastavení, aby aplikace Photos mohla skenovat obrázky do všech složek uložených v Microsoft mrak.
Odstraňte umístění existující složky
Pokud chceme odstranit existující složku s obrázky, aby je nebylo možné vidět v aplikaci Fotografie, musíme udělat následující:
Otevřeme nabídku Windows 10 „Start“ a zapíšeme „Photos“ pro výběr aplikace. Jakmile jsme uvnitř aplikace, přistupujeme k Nastavení kliknutím na tři body v pravém horním rohu.
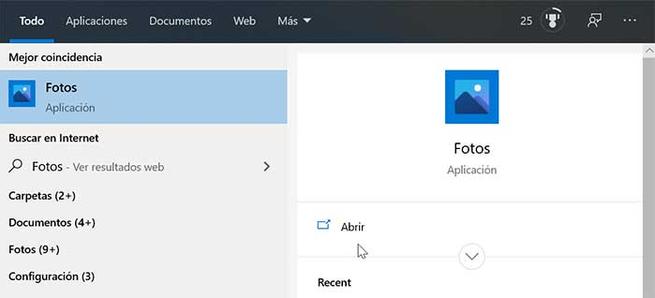
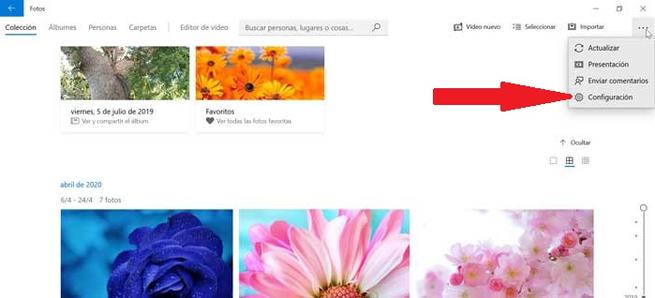
Zde přejdeme do sekce „Původy“. Nyní stiskneme tlačítko Odstranit („X“), které se objeví spolu s umístěním složky, kterou chceme odstranit. Objeví se varovný signál, který nás informuje, že se neobjeví ve složkách Obrázky, ale složka nebude smazána, takže to potvrdíme kliknutím na „Odebrat složku“. Tímto způsobem aplikace Fotografie již nebude zobrazovat obrázky z tohoto umístění.
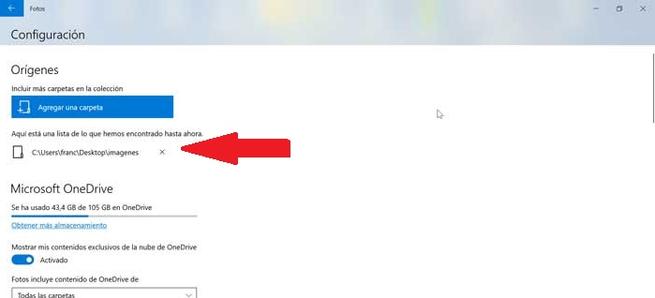
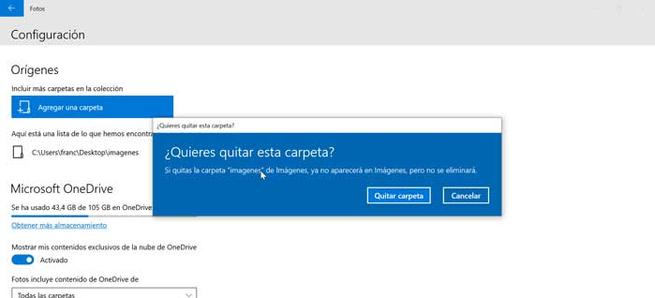
Synchronizujte obrázky ze všech složek OneDrive
Pokud chceme synchronizovat všechny obrázky ze všech složek, které jsme uložili v cloudu, musíme udělat následující:
První věcí je přístup k aplikaci Fotografie. Za tímto účelem jej zapíšeme do nabídky Start a vybereme ji z výsledků, které se objeví. Vpravo nahoře klikněte na tři body pro přístup do „Konfigurace“.
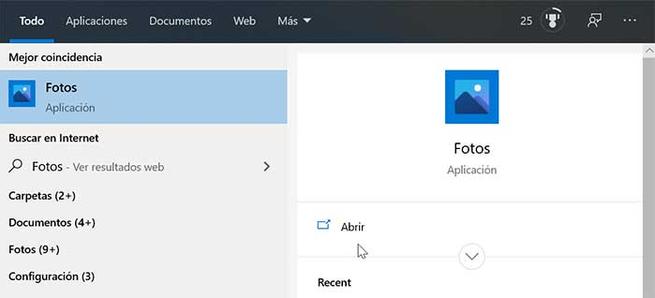
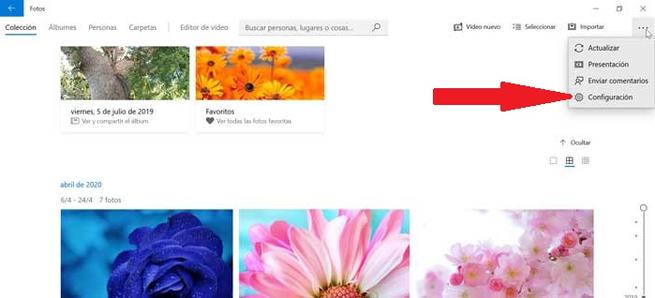
Nyní přejdeme do sekce OneDrive a vybereme možnost „Fotky obsahují obsah OneDrive“. Zde otevřeme rozbalovací nabídku a klikneme na možnost „Všechny složky“. Tímto způsobem se začnou zobrazovat všechny složky a obrázky, které jsme uložili v OneDrive.
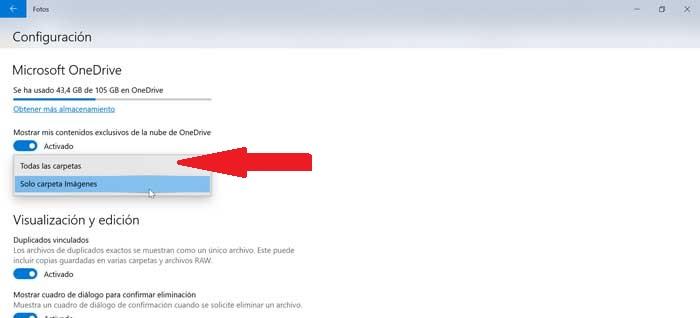
V případě, že nechceme vidět obrázky OneDrive v aplikaci Fotografie, stačí deaktivovat možnost „Zobrazit můj exkluzivní obsah z cloudu OneDrive“.