Windows 7 byl posledním operačním systémem z roku Microsoft s podporou widgetů. Později zmizely, zejména z důvodů souvisejících s bezpečností, i když není málo uživatelů, kteří je minuli. Nedávné vydání systému Windows 11 přineslo tyto oblíbené gadgety zpět na plochu. Najdeme tak řadu vychytávek, které si můžeme vybrat k použití, aby nám nabízely odpovídající informace, které od nich potřebujeme.
Pro Microsoft nás widgety tím nejefektivnějším způsobem přibližují k informacím, které potřebujeme a chceme. Ve výchozí konfiguraci, když otevřeme panel Widgety, zobrazí nám počasí, zprávy, akcie, sport a další informace, které nás zajímají.
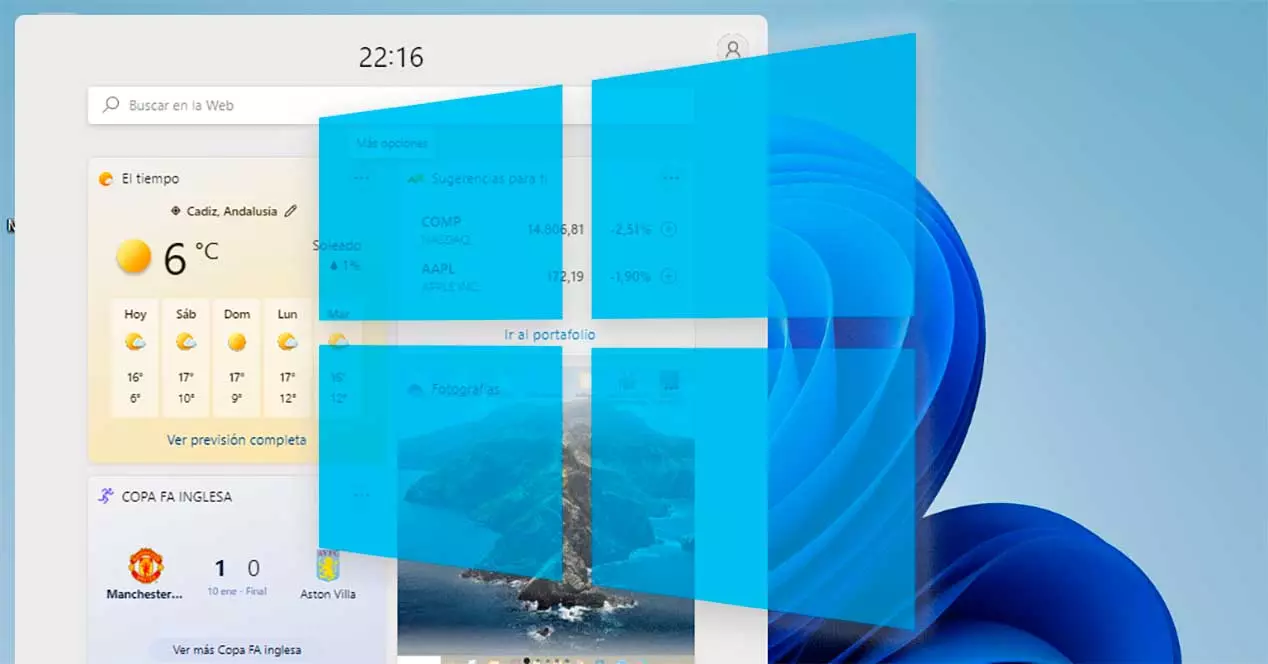
Jak si dokážeme představit, tyto vychytávky jsou přizpůsobeny tak, abychom na palubní desce viděli to, co nás skutečně zajímá. Kromě těch, které jsou součástí výchozího nastavení, můžete přidat také ty pro aplikace Microsoft To Do, Kalendář Outlook a Doprava. Kromě toho integruje sekci zpráv MSN.
Jaké widgety jsou k dispozici a kde
Microsoft přidal do svého nového operačního systému zástupce Widgets Taskbar , kde jeho tlačítko najdeme hned vedle zobrazení úkolů. Jakmile klikneme na jeho ikonu, otevře se jeho řídicí panel a vysune se z levé strany obrazovky. Tento panel zabírá téměř polovinu obrazovky, což nám umožní lépe vidět informace, které nám poskytuje.
V tuto chvíli je kompatibilita omezena na některé vlastní aplikace Microsoftu jako např onedrive, Calendar, Traffic, Tips a Microsoft To-Do (Pending Tasks) atd., i když se očekává, že se v budoucnu objeví i aplikace třetích stran. Jako nepříjemnost je třeba říci, že karta zpráv je ve výchozím nastavení nakonfigurována pro otevírání pomocí Hranaa nemůžeme si sami vybrat jiný prohlížeč.
Přidat nebo odebrat
Ve výchozím nastavení Microsoft do tohoto panelu zahrnul některé miniaplikace, ale můžeme si jej přizpůsobit podle svého. Chcete-li to provést, otevřeme panel widgetů kliknutím na jeho ikonu umístěnou na hlavním panelu. Jakmile se objeví, posuneme se dolů a klikneme na Tlačítko „Přidat widgety“. .
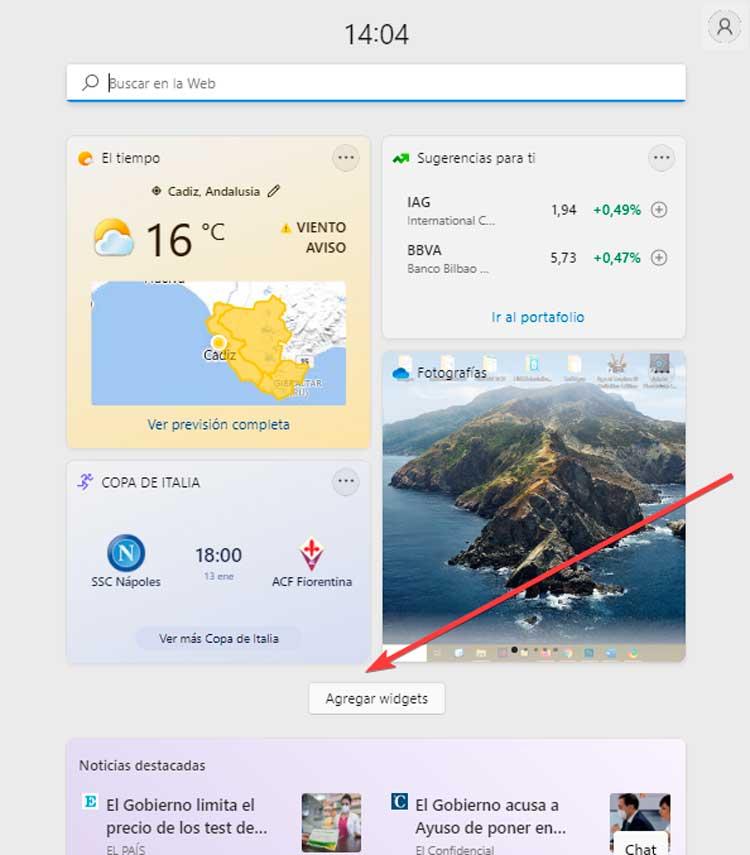
Tím se otevře nové plovoucí okno s názvem "Nastavení widgetu" se všemi dostupnými widgety, které lze přidat. Poznáme je snadno, protože mají vedle sebe modrý kruh se symbolem plus (+). Můžeme vidět některé, jako je „Ochrana dětí“, „Nevyřízené úkoly“, „Esporty“ a další. Ty, které jsou zobrazeny šedě, nelze vybrat, protože jsou již přidány. Stačí kliknout na ty, které chceme přidat, a automaticky se zařadí. Po dokončení klikněte na „x“ vpravo nahoře a zavřete nabídku a uvidíme, jak byly začleněny do panelu.
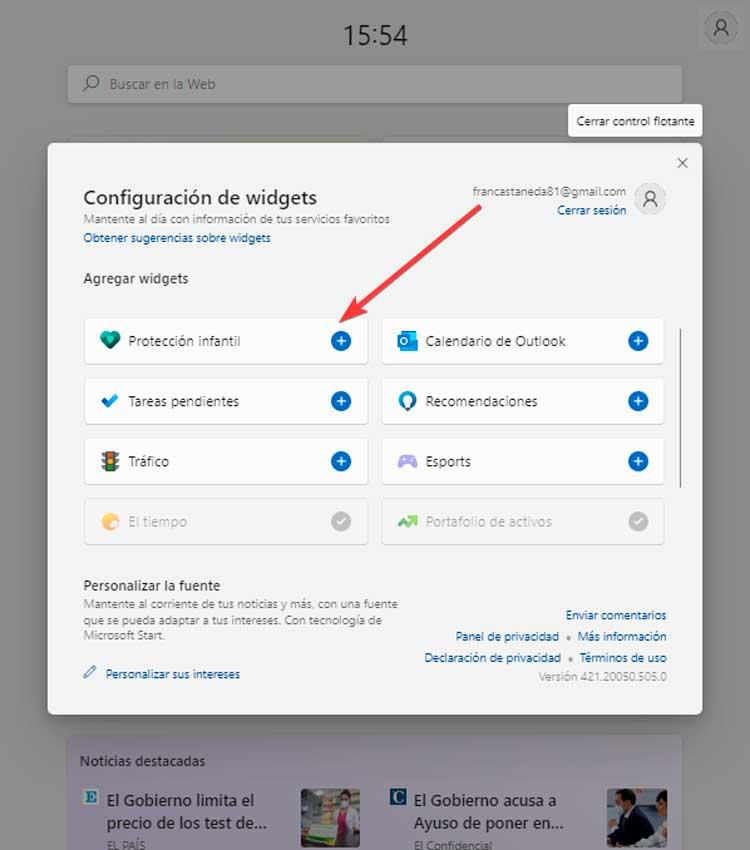
V případě, že chceme některou z těchto vychytávek, které máme v panelu k dispozici, eliminovat, je proces ještě jednodušší. Jednoduše musíme kliknout na tlačítko se třemi body, které se objeví v pravé horní části widgetu. Otevře se malé kontextové menu, kde klikneme na "Odstranit widget" volba.
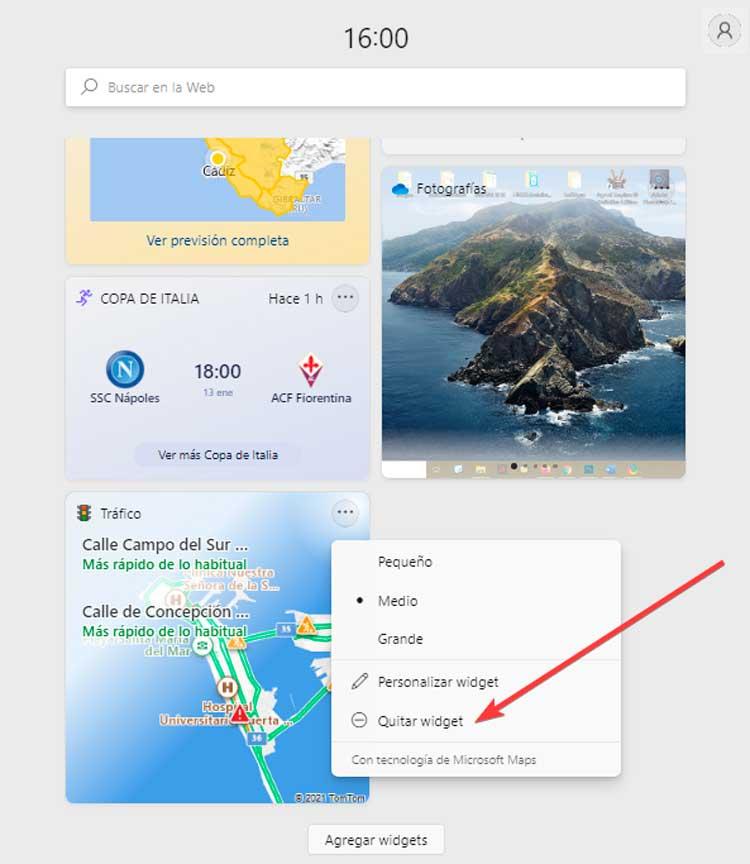
Přizpůsobte velikost a polohu
Tyto malé informace lze také mírně personalizovat. K tomu nabízí Microsoft tři velikosti (malé, střední a velké), které mohou vývojáři implementovat při jejich vytváření, takže nemusí být vždy všechny dostupné. Chcete-li změnit velikost, jednoduše otevřete panel widgetů kliknutím na jeho ikonu na hlavním panelu.
Jakmile se zobrazí váš panel, klikněte na ikona se třemi body které najdeme v pravé horní části widgetu. Tím se otevře malá rozevírací nabídka, kde najdeme možnosti pro „Malé“, „Střední“ a „Velké“. Ve výchozím nastavení je nastaveno na „Střední“, i když můžeme vybrat požadovanou velikost. Jakmile to uděláme, uvidíme, jak operační systém okamžitě změní svou velikost.
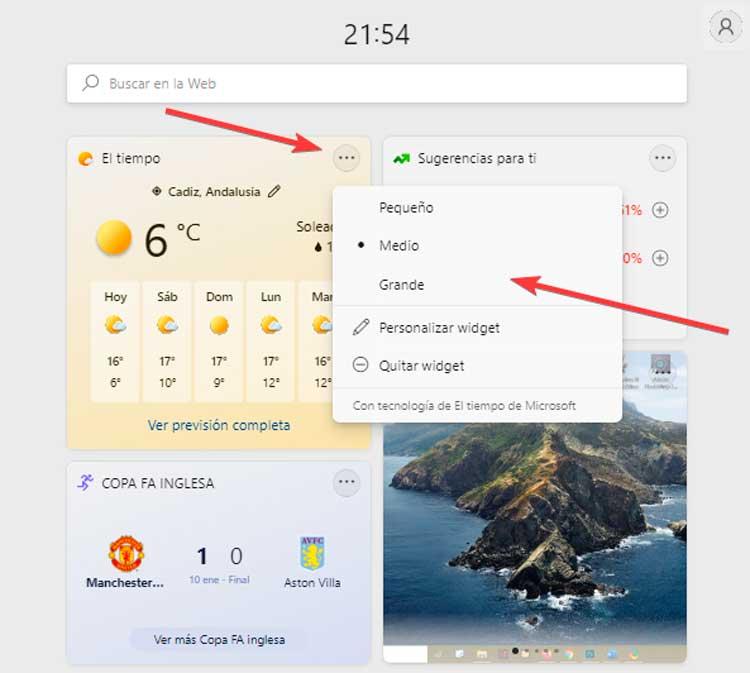
Je také možné změnit jeho polohu v panelu podle našich preferencí. Ty nejužitečnější si můžeme nechat nahoře a zbytek dole. K tomu stačí přejet ukazatelem myši přes horní část widgetu. A uvidíme, jak změní svůj tvar a zaujímá pozici otevřené dlaně . Pro pohyb po panelu a umístění tam, kde se nám nejvíce líbí, bude nutné pouze kliknout a držet stisknuté.
Zakázat a znovu povolit
Tyto pro mnoho uživatelů dlouho očekávané prvky nemusí být pro ostatní tak praktické a zajímavé. Pokud vidíme, že je nevyužijeme nebo nám zbytečně brání v práci, měli bychom vědět, že je možné je deaktivovat, aby se již nezobrazovaly.
K tomu musíme vstoupit do nabídky Konfigurace pomocí klávesové zkratky „Windows + I“. Poté klikněte na „Personalizace“ v levém menu a „Hlavní panel“ v pravém panelu. Můžeme sem také přistupovat přímo kliknutím pravým tlačítkem myši na hlavním panelu a kliknutím na "Konfigurace hlavního panelu" .
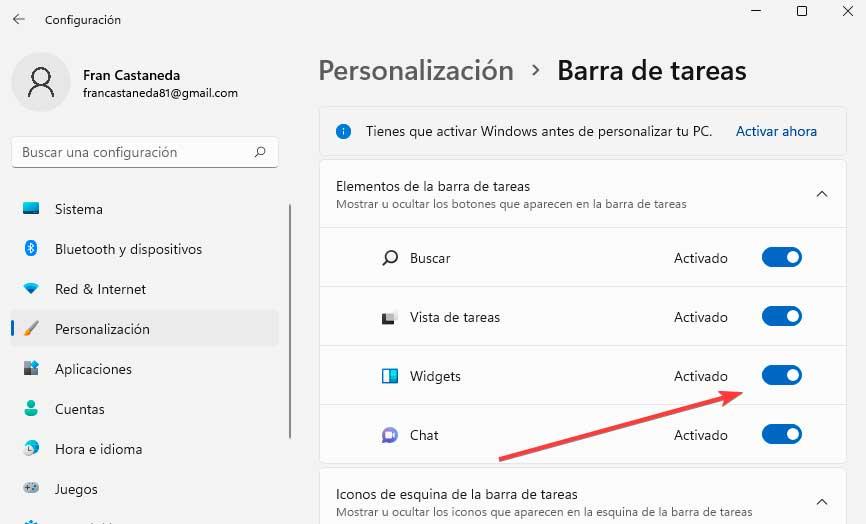
V novém okně najdeme Sekce „Položky hlavního panelu“. . Zde jsou všechny prvky, které se v něm nacházejí a které můžeme deaktivovat. Bude tedy nutné pouze kliknout na tlačítko Widgety, aby jeho ikona z lišty automaticky zmizela.
V případě, že bychom jej v budoucnu chtěli znovu aktivovat, bude to jednoduché, stačí zopakovat předchozí kroky, znovu kliknout na ikonu Widgety, abychom si ověřili, že se znovu objeví v liště a budeme ji moci používat.
Vyhledávejte z widgetů
Když používáme widgety z našeho mobilu, můžeme použít možnost vyhledávání na jeho panelu. Ve Windows 11 se něco podobného děje a my můžeme provádět vyhledávání na webu čeho chceme. Tuto možnost najdeme v horní části nabídky, kde uvidíme pruh a uvnitř něj frázi „Search the web“. Zde si můžeme napsat, co chceme, stiskneme Enter a vyhledávač se nám postará o zobrazení získaných výsledků.
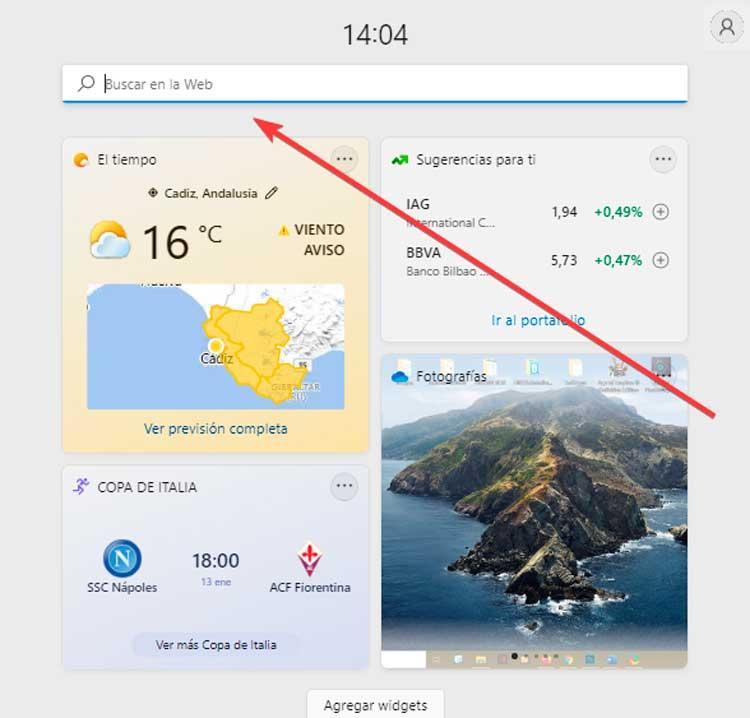
Samozřejmě musíme mít na paměti, že vyhledávač podle očekávání používá Bing jako vyhledávač místo Google a Hrana jako výchozí prohlížeč, v tuto chvíli bez možnosti jeho změny.
Nastavte si novinky
Hned pod tlačítkem „Přidat widgety“ najdeme řadu novinky týkající se našich zájmů které jsme založili. Na těch se můžeme rozhodnout, které nás zajímají více či méně. K tomu musíme stisknout kruhovou ikonu se třemi body, kterou najdeme v pravé dolní části každé novinky. Tím se otevře rozbalovací nabídka, kde můžete podle potřeby vybrat „Více podobných zpráv“ nebo „Méně podobných zpráv“.
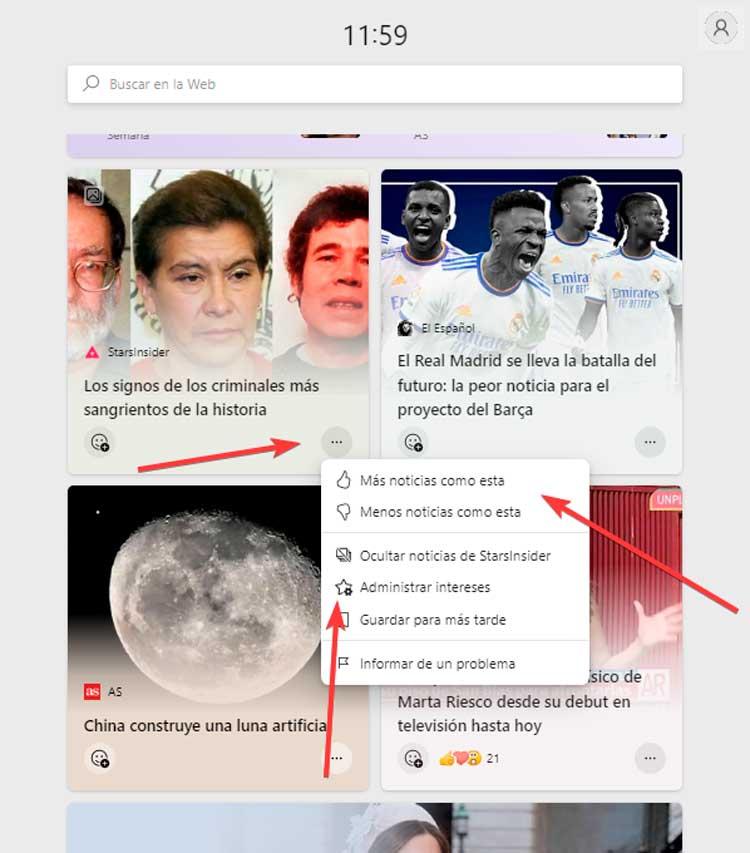
Můžeme také kliknout na Spravovat zájmy, čímž se otevře Edge a zobrazí se nám stránka, kde můžeme nakonfigurovat, jaké jsou typy témat, která nás zajímají a o kterých se nám zobrazují informace. Má mimo jiné kategorie jako Zprávy, Zábava, Sport, Peníze, Styl, Motor. Stačí kliknout na symbol plus (+) u každého z témat, která nás zajímají, a budou přidána do panelu zpráv.
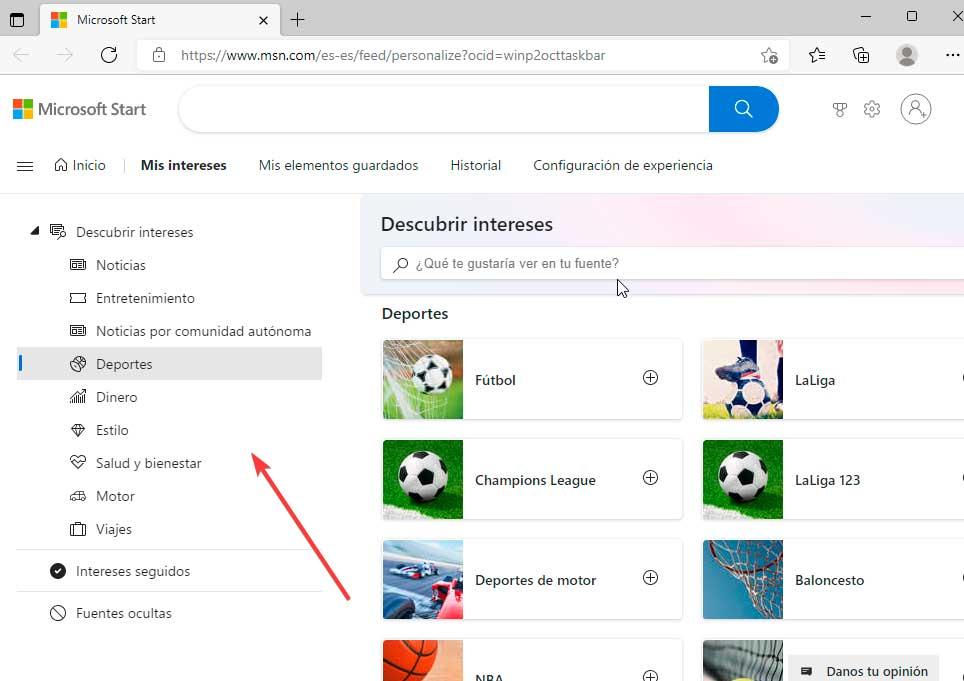
Řešit problémy
Nová funkce widgetu, kterou Microsoft představil ve Windows 11, je jednou z jeho nejdůležitějších funkcí, nicméně pro mnoho uživatelů, kteří se při používání setkali s různými nepříjemnostmi, to není jednoduchá zkušenost. Z tohoto důvodu uvidíme některé úpravy, které můžeme provést, aby opět fungovaly správně.
Přihlásit se s Microsoft účtem
Nejčastější problém, který se týká uživatelů při používání těchto gadgetů, souvisí s typem účtu, který používáme. Mnoho lidí používá místní účet ve Windows 11 místo účtu Microsoft. Pokud je to náš případ, musíme vědět, že tyto nebudou fungovat, protože k jejich použití je nutné použít účet Microsoft.
Proto musíme stisknout klávesovou zkratku „Windows + I“ pro přístup do části „Nastavení“ systému Windows a poté kliknout na možnost „Účty“ v nabídce vlevo a poté v Tlačítko „Vaše informace“. .
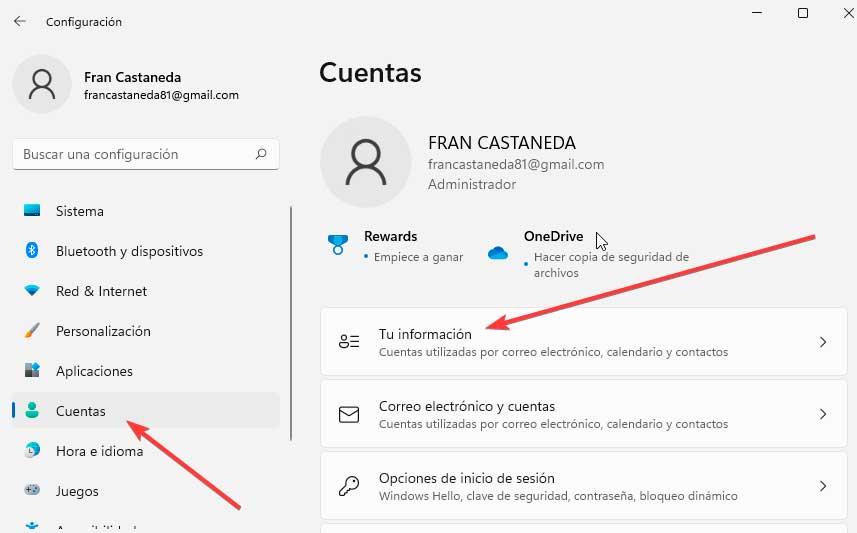
Dále musíme kliknout na "Přihlásit se s Microsoft účtem" a zadejte naše uživatelské jméno a heslo. Jakmile je toto hotovo, zkontrolujeme, zda již fungují správně.
resetovat widgety
Může se stát, že při pokusu o otevření panelu nám Windows 11 zobrazí prázdný panel nebo jednoduše ověříme, že se nenačtou správně. Pokud je tomu tak, můžeme zkusit restartovat jeho proces pomocí Správce úloh pro řešení.
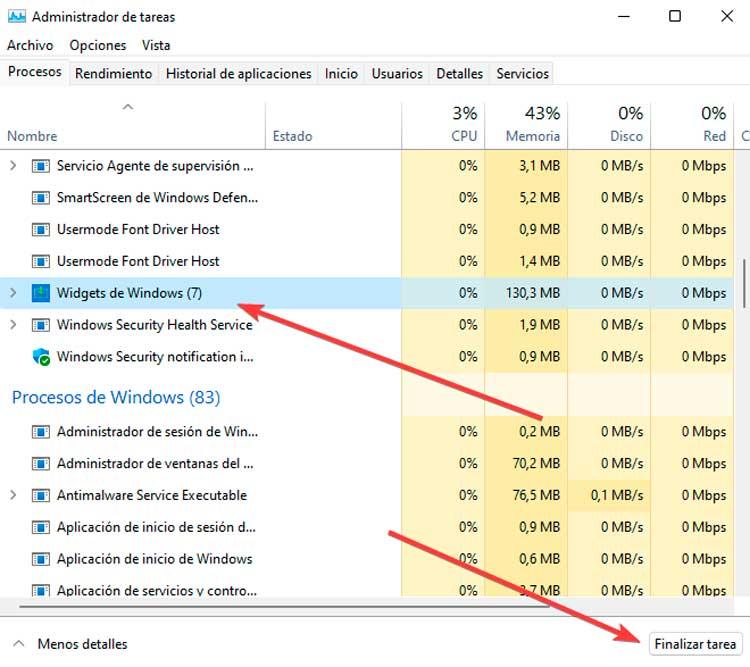
K tomu stiskneme klávesovou zkratku „Ctrl + Shift + Esc“, čímž se otevře Správce úloh, kde jej rozbalíme kliknutím na tlačítko „Další podrobnosti“. V rámci procesů během několika sekund se posuneme dolů a vybereme možnost Windows Widgety a stisknutím tlačítka „Ukončit úlohu“ umístěného vpravo dole ji zavřete. Jakmile to uděláme, zkontrolujeme, zda to problém vyřešilo.
Nastavte Edge jako výchozí
V případě, že použijeme chróm, Firefox nebo jakýkoli jiný prohlížeč než Edge jako výchozí, musíme vědět, že tyto miniaplikace Windows jsou přímo integrovány s prohlížečem Microsoft. Proto pokud jej chceme používat, musíme vrátit Edge zpět jako výchozí a tímto způsobem problém vyřešit.
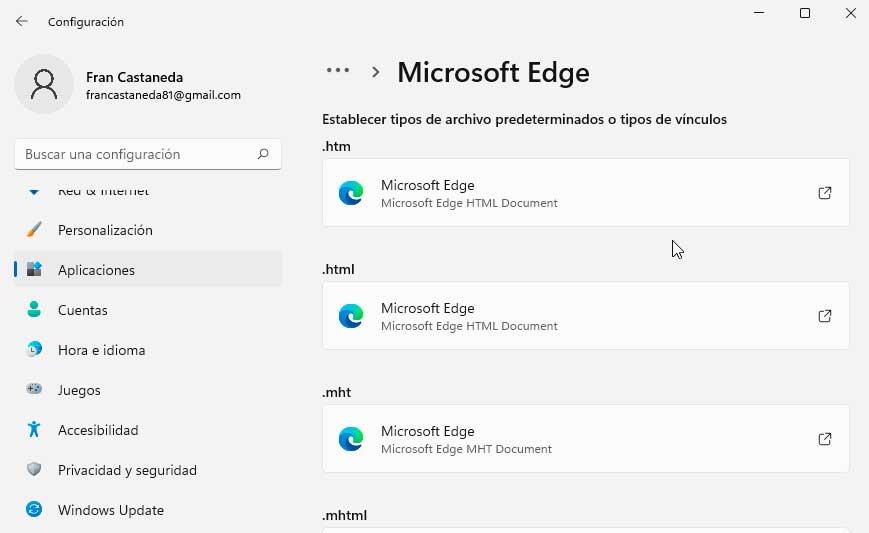
Chcete-li to provést, stiskneme kombinaci kláves „Windows + I“ pro přístup k „Nastavení“ Windows 11. Poté klikneme na sekci „Aplikace“ v levém sloupci a poté na „Výchozí aplikace“ a vybereme náš prohlížeč. . Nakonec klikneme na .htm nebo .html a vybíráme Edge jako výchozí .
Povolit z Editoru zásad skupiny
Použití těchto gadgetů je možné aktivovat nebo deaktivovat z Editoru místních zásad skupiny, takže musíme zkontrolovat, zda nejsou deaktivovány omylem, protože v tomto případě je nebudeme moci použít.
Chcete-li to provést, stiskněte klávesovou zkratku Windows + R, která spustí příkaz Spustit. Tady píšeme gpedit.msc a stiskněte Enter nebo tlačítko OK. Dále navigujeme na následující trasu:
Configuración de equipo / Plantillas administrativas / Componentes de Windows / Widgets
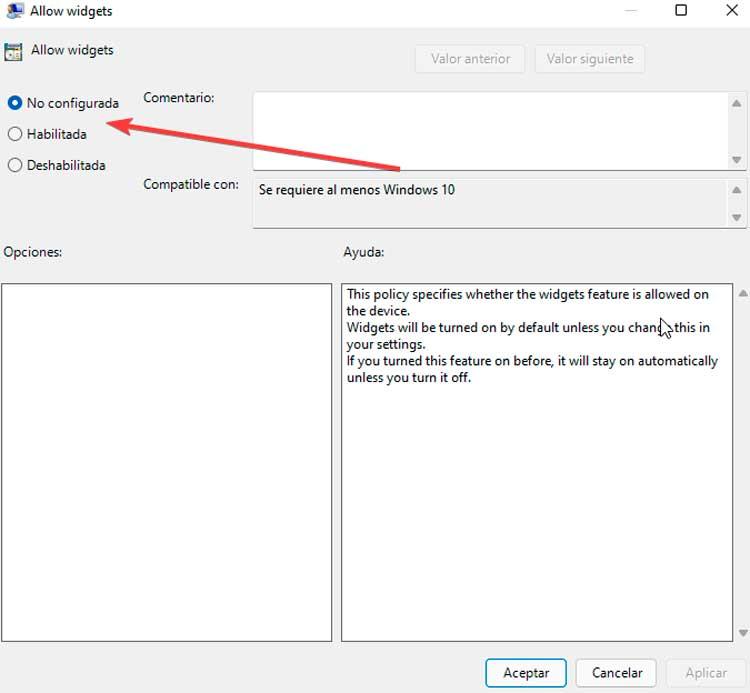
Nyní dvakrát klikneme na Povolit widgety možnost, která zobrazí nové okno. Zde vybereme možnost Nekonfigurováno a kliknutím na OK uložíme změny.