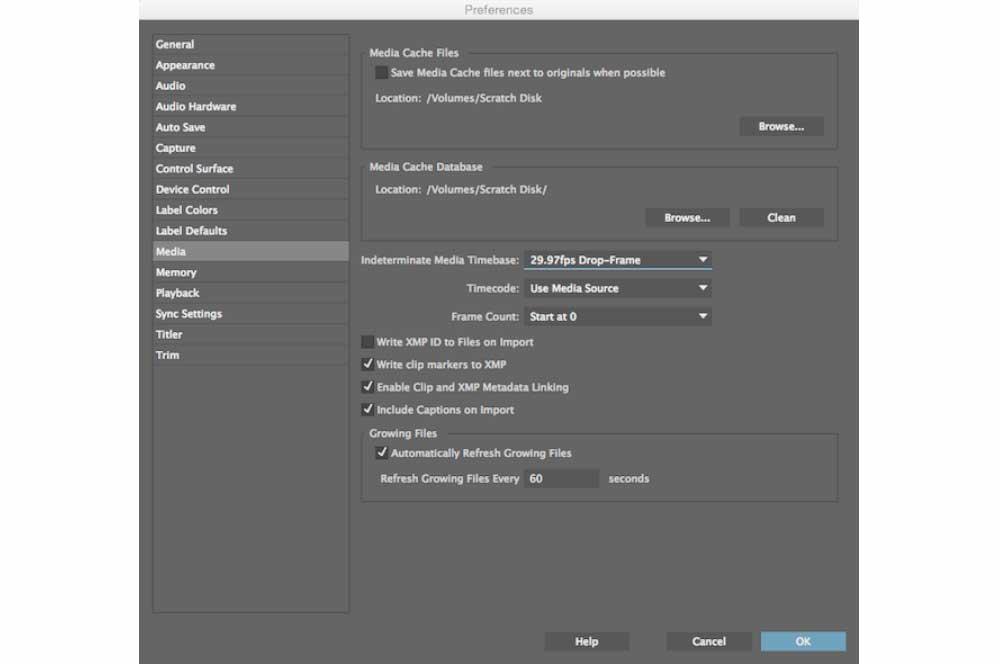AdobeNejznámější aplikací je Photoshop, ale odborníci na grafický design a tvorbu audiovizuálního obsahu vědí, že jediným štěstím nejsou tam, kde jsou. Mezi nimi je jeden z nejznámějších Adobe Premiere , veteránská aplikace pro střih videa, která již léta soutěží s giganty, jako je Final Cut Pro na jablko počítače a SONY Vegas na PC. Dnes vám prozradíme, jaké úpravy a doporučení budete muset provést na hardwaru vašeho počítače, abyste mohli svá videa vytvářet a upravovat se vší lehkostí na světě.
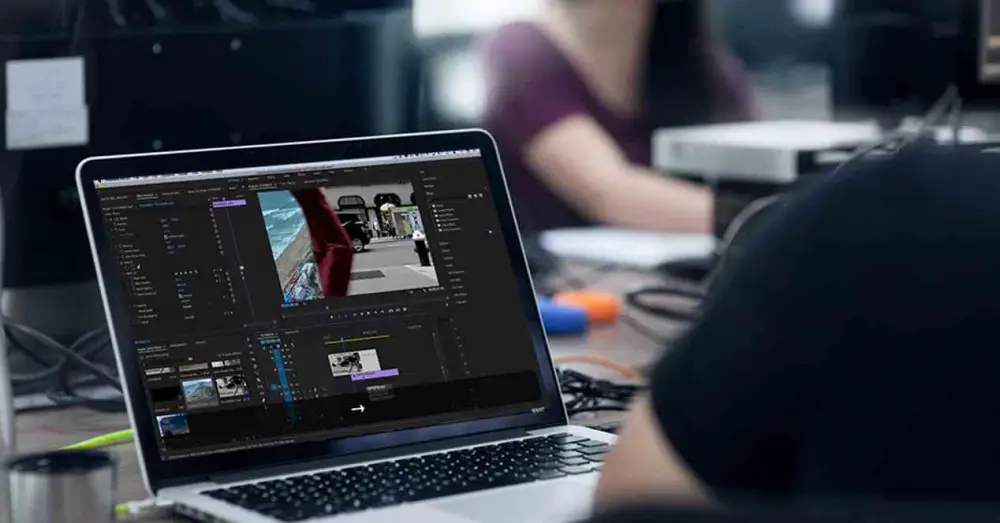
Vzhled videokamer, nejprve s pevným diskem a poté s pamětí flash, změnil způsob úpravy videa. Pryč je výpis paměti z kazet DV nebo MiniDV, kde jsme museli čekat, až se všechny informace dočasně uloží na pevný disk, protože formát, ve kterém videokamery nahrávaly, nepodporuje náhodný přístup, což je něco zásadního, aby bylo možné s nimi manipulovat. letět záznam. Stále se však jedná o jeden z typů aplikací, které spotřebovávají nejvíce systémových prostředků.
Jak získat vyšší výkon v Adobe Premiere
Dnes, pokud máme grafickou kartu, dedikovanou i integrovanou, má video kodek, čip schopný vysokou rychlostí kódovat a dekódovat informační bloky těchto souborů paralelně s procesor a bez interakce s CPU. poslední. Jeho kapacita je však omezená a právě tehdy potřebujeme využít plný výkon naší grafické karty GPU. Což je užitečné nejen pro přesun krásných her, ale je to také nepostradatelný nástroj pro aplikace, jako je Adobe Premiere.
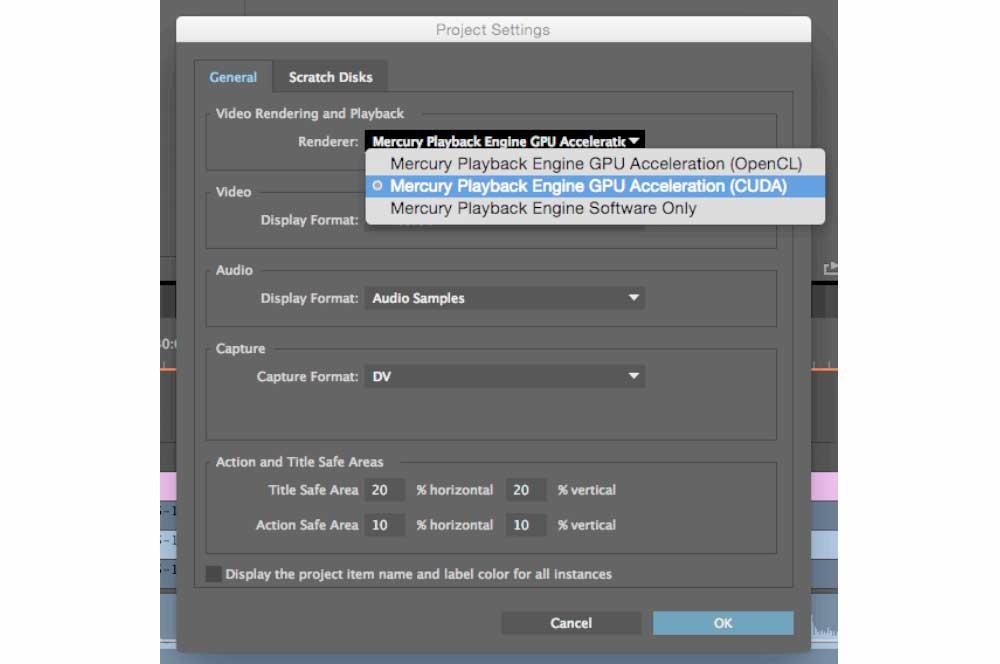
První trik je tedy jednoduchý, v nastavení projektu musíte vybrat PlayBack Engine for OpenCL jako engine pro vykreslování videa, pokud používáte AMD grafiku nebo CUDA, pokud používáte NVIDIA jeden. Díky tomu se jádra grafické karty postarají o přímou manipulaci s videem, centrální procesor tak zůstane volný a ulehčí se pohyb aplikace.
V případě, že uvidíte, že ani při tomto nejde video dostatečně plynule, pak na časové ose, jen v pravé dolní části, kde je videoklip vidět, vyberte, že obraz, který se vám zobrazuje, je ve sníženém rozlišení . Nevytvoří se tím menší video soubor, ale zobrazí se vám soubor s nižším rozlišením, pokud nebude hardware vypadat přeplněně. Použijte jej také v případě, že chcete upravovat obsah ve 4K a rozlišení obrazovky, se kterým pracujete, je nižší.
Vypněte klipy, které nepoužíváte
Pokud vaše kompozice v Adobe Premiere používá několik videoklipů, nezapomeňte zakázat zobrazení těch, které nepoužíváte, protože pokud tak neučiníte, počítač je bude nadále vykreslovat a neustále spotřebovávat zdroje. Jinými slovy, to, co neustále nevidíte na obrazovce nebo čemu nevěnujete pozornost, abyste mohli upravovat, to jednoduše odstraňte z vašeho dohledu. Tímto vám neříkáme, abyste to smazali.
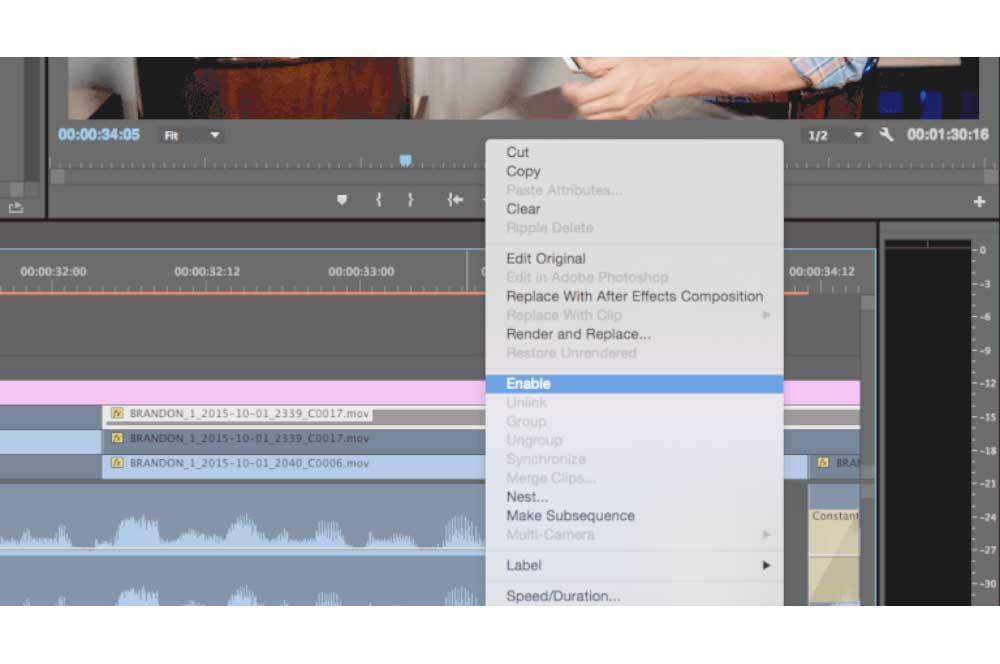
Pro mezipaměť médií použijte SSD
Dokud nebudete neustále spouštět kódování a dekódování, pokud systém dojde RAM spustit, pak program odešle výpis na úložnou jednotku. Problém? Pokud k tomu použijeme pevný disk operačního systému, pak se dočkáme snížení výkonu celého PC. Řešení? Nainstalujte SSD vložte do svého náhradního počítače a použijte jej jako mezipaměť médií pouze pro Adobe Premiere.