When reading a book, it is likely that it has its own index. This, as its name suggests, is located at the beginning so that we can see the entire structure of it at a glance. Likewise, if we are writing documents that are very extensive with a lot of content, it may also be interesting to have a record that serves as a guide to easily find any section. If this is our case, today we are going to see how we can create a list of content, both with the popular Microsoft Word, and its largest free alternative, Google Docs.
When using a word processor, the most widely used tool worldwide is Word, which belongs to Microsoft’s Office suite. However, as it is a paid application, it is not suitable for all types of users. As a free alternative, it is possible to use Google Docs that will allow us to create and edit documents online without having to pay a euro.

What is and when to use an index
Using a table of contents is very common when working and writing very long documents. It is common to see it both in books and magazines, as well as in reports or academic articles that are considerable in length, with tens or hundreds of pages. This registry will be in charge of listing the terms and topics that our document deals with and the pages where they appear.
We can use a list to help the word processor to find and locate text more quickly, going to its content without having to search in the text. In this way, using the indicator is considerably faster than having to go through the entire document to find the data we are looking for. If we use a document in Word, by pressing the “Ctrl” key and clicking on one of the titles in the list, we will access its content. This will be done regardless of the page number in which we are.
If we want to create an indicator in our document, we can use both Microsoft Word and Google Docs for it.
How to create them with Word
If we have the Office tool installed on our computer, we can make an indicator of all the content of a document in a simple way. For this, it will be necessary to mark the index entries, where we must specify the main entry, the cross-reference in the document to, finally, generate it.
Once we have the document open, to create an index we must mark the most prominent elements , selecting them either by phrases, single words or individual symbols, for any topic that covers a range of pages or that refers to another entry, such as example “Transportation. View cars”.
By selecting the text and marking it as an index entry, we are telling Word to add a special entry that includes the main entry that we have marked along with other cross-information that we want to include. Once all the entries are marked, we choose a layout and Word will sort them alphabetically, create the references to their page numbers, remove duplicate entries from the same page, and display it in the document.
Mark the entrances
Next, we will see how to mark the words or phrases of our indicator. Although we can also mark the entries of any text that extends over several pages. Once we have selected the text that we are going to use as a list, click on the “References” tab and click on “Mark entry” within the “Index” section.

This will open a new window called “Mark index entry”, where we will be able to customize it. From here we will also be able to mark the subentries. It is also possible to add other levels of subentries, for which it will be necessary to include a semicolon in the “Subentry” field.
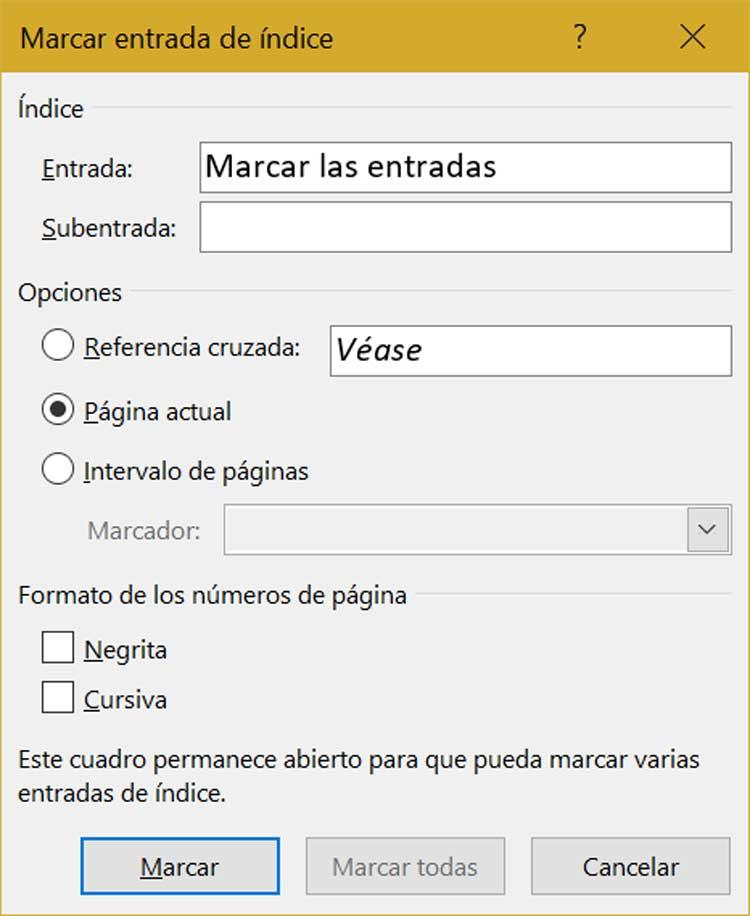
We can also create a cross-reference to another entry by clicking on “Cross-reference” in the “Options” section and typing the text box of the other entry. In addition, we can apply formats to the page numbers that will appear in the index. To do this, we mark the Bold or Italic box, which we find in the “Format of page numbers” section.
Once we have finished, we click on “Mark” , so that in this way the entries are marked. In the event that we want to mark the text wherever it appears in the document, click on “Mark all”.
Create the index on the document
Once we have the entries marked we can create our indicator in the document. To do this, it will only be necessary to click on the place in the document where we want to add our list of titles. This is something that we will do by clicking on the “References” tab, and within the “Index” section, we will click on “Insert index”.
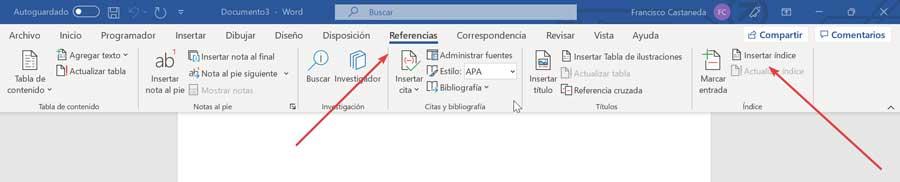
This will make a window appear from where we can choose the format of the text inputs , as well as the page numbers, tabs and filler characters. We can also change the appearance of the indicator from the options found within the Formats drop-down menu. Here we can select “Personal style”, “Classic”, “Sophisticated”, “Modern” or “With bullets”. We can see how the style of each one from the “Preview” at the top. Once finished, click on “Accept”.
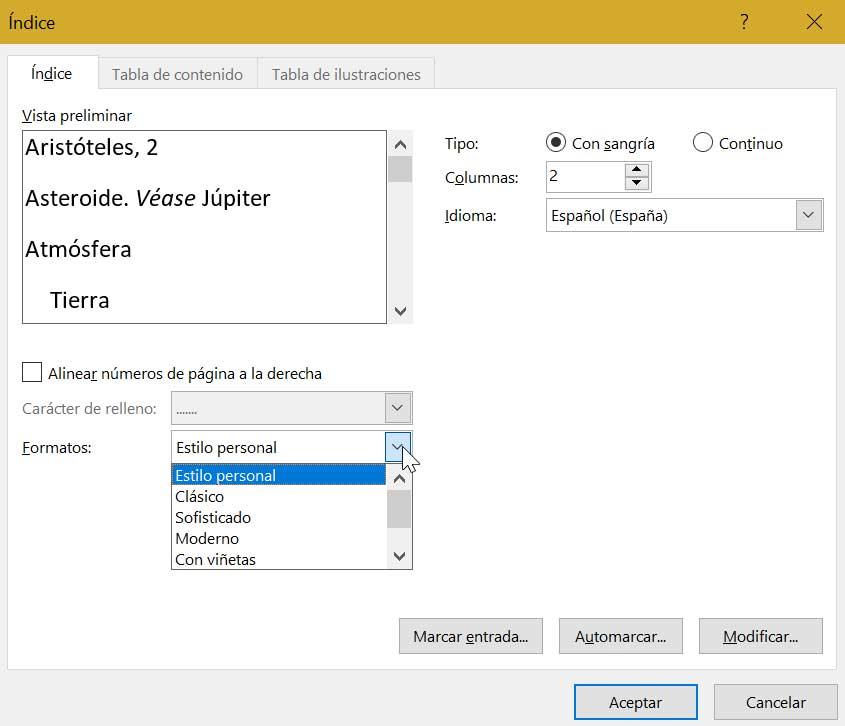
If after creating the list we want to make any changes, we must update it. To do this, click on the “Reference” tab, and in the “Index” section we will have the “Update” option enabled.
Create a list of titles with Google Docs
If we are one of those who prefer to create or edit our documents with a free tool like Google Docs, we must know that we will also have the possibility of creating indexes. To do this, the first thing we must do is upload the document to our Google Drive account. This is something that we can do directly both from our Drive and from Google Docs that we access from this link to its main website . To do it directly from the Google Documents tool, it will only be necessary to click on the folder icon and then click on the “Upload” option.
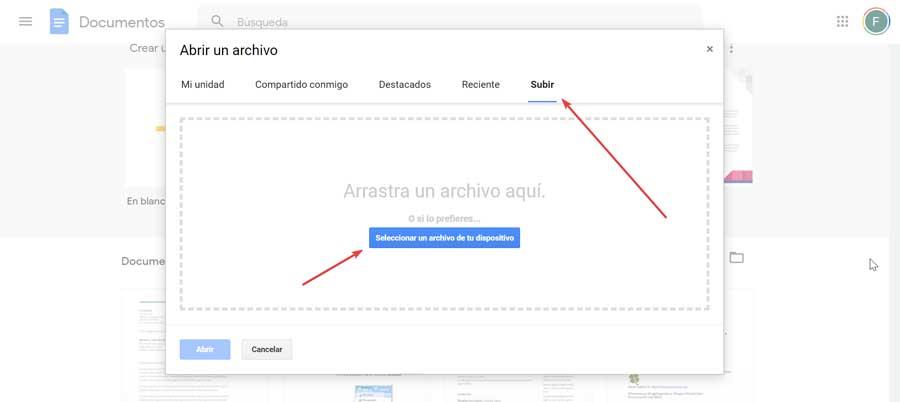
Once we have loaded the open document in Google Documents, we will add the headers that we need to form our list. This is something that we can do quickly and easily, selecting the text that we want to highlight. Later we click on the “Format” option in its menu and later on “Paragraph style” we must choose the title we want.
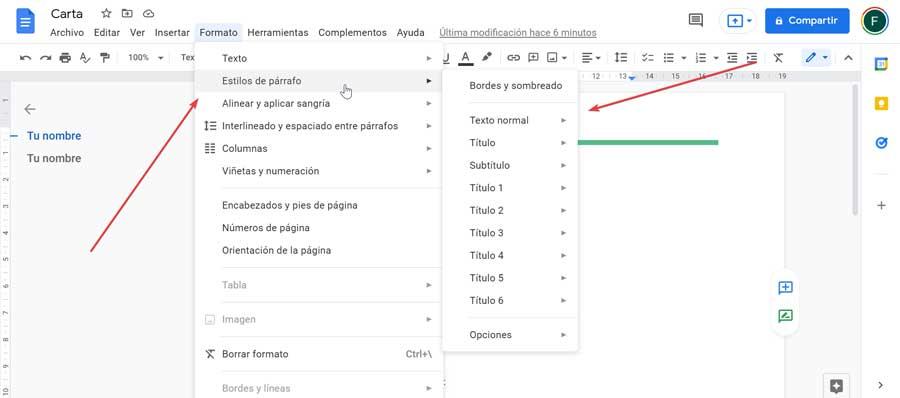
Once we have marked all the titles, to be able to make the indicator we only need to click on link of the document where we want to add it. Subsequently, click on the “Insert” menu and select “Index”. Now we only have to select the style that interests us the most and it will be created automatically.
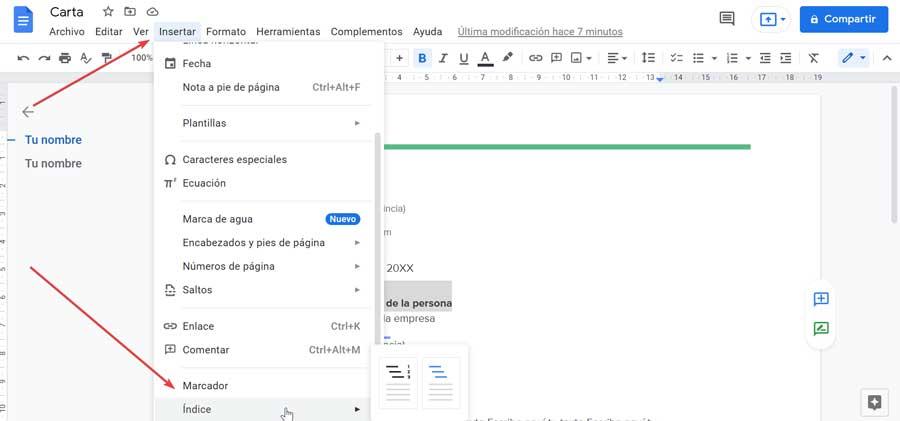
The indicator that we have created will be in charge of containing all the titles of our document, so we can edit it at any time. To do this, we open the document in Google Docs, add a title and click on the “Update” icon. In the same way, we can delete it if we no longer need it, for which we right-click and select the “Delete” option.