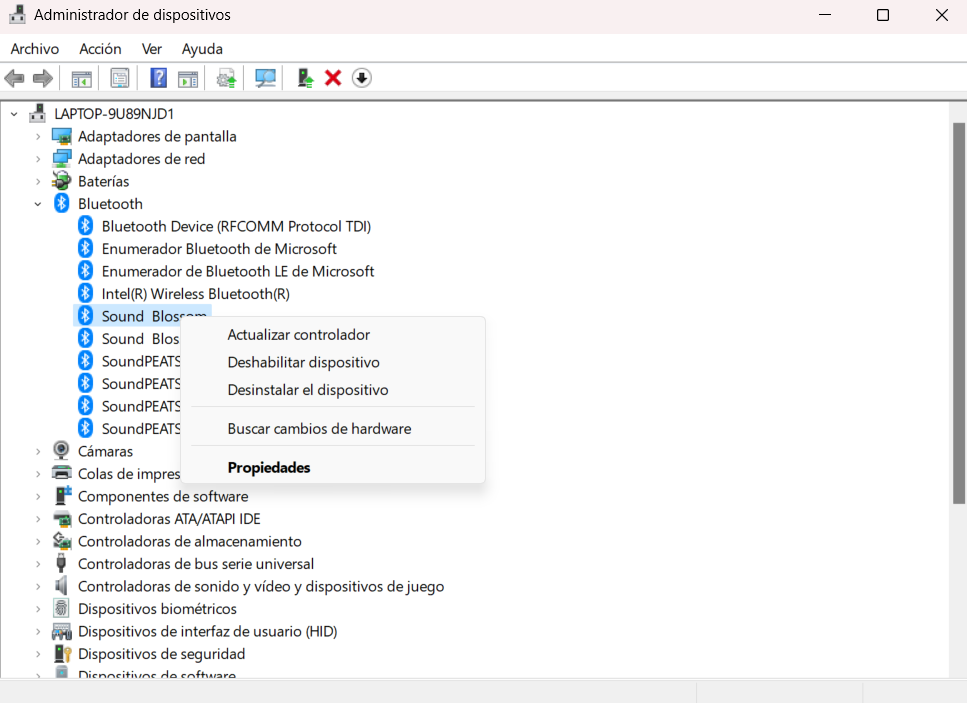Pairing and utilizing Bluetooth devices on a Windows 11 PC is a straightforward process. However, what if you’re uncertain about your PC’s name? If your intention is to alter the name, we’ll guide you through the steps to rename both your computer and any other connected device.
When you establish a connection between a Bluetooth device and Windows 11, the computer assigns an automatic generic name to identify the device. Typically, this name incorporates the computer’s model and serial number, which can be challenging to remember and may get lost in a lengthy lineup of devices bearing default names.
While some default names could suffice for pairing something like a set of headphones, many users prefer to bestow a personalized and distinctive name upon their devices.

Renaming Your Computer in Windows 11
If you wish to modify your computer’s name to enhance its discoverability from other devices, Windows 11 offers a user-friendly process for achieving this. By changing the computer’s name, the Bluetooth name associated with it will also be automatically updated. Follow these steps to proceed:
- Locate and open the Settings option from the Windows 11 Start menu.
- Click on System and then select Information.
- Among the options presented, you will find the one allowing you to change the name of your entire computer.
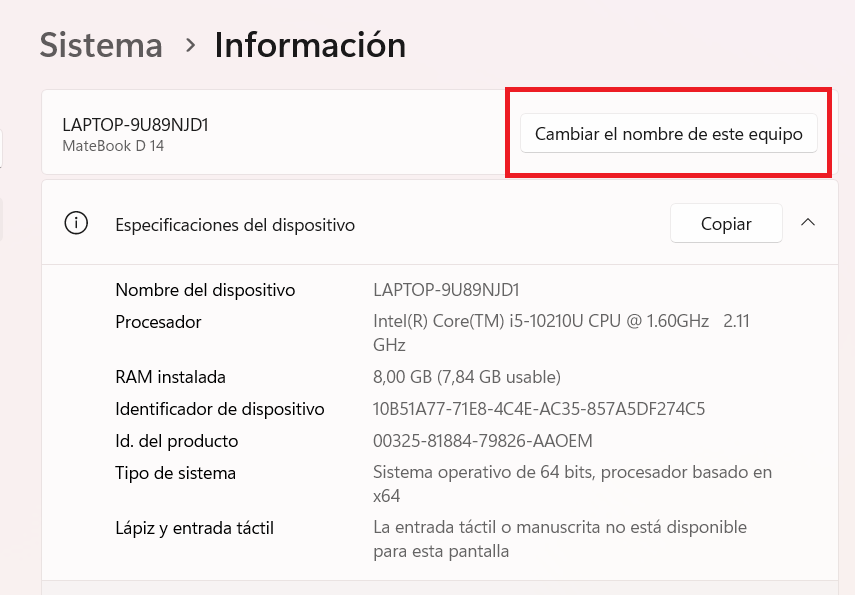
- Upon clicking this option, a compact window will appear, enabling you to input the name of your choice. It also provides information about the default name, should you have any uncertainty.
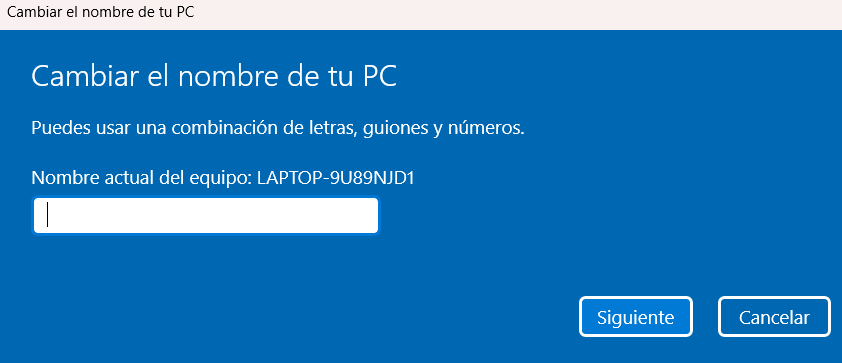
- After deciding on the new name, click Restart to initiate the process.
The Bluetooth identity will be synchronized with your computer’s new name. Therefore, once the device has been completely rebooted, you will be able to locate it under the updated name you’ve assigned. This process can be repeated multiple times, allowing you to adjust the name as needed.
Changing the Name of a Linked Device in Windows 11
Should you desire to modify the name of a connected device associated with your computer, such as a mouse, keyboard, or printer, there are two available methods to achieve this.
Method 1: Via Device Settings
- Once the Bluetooth device is connected to the computer, access Settings.
- Click the Windows button + X key combination to display the advanced user menu, then select Run.
- In the Control Panel, click on View devices and printers.
- Right-click on a paired Bluetooth device listed there and choose Properties.
- Navigate to the Bluetooth tab at the top.
- Enter an alternate name for the Bluetooth device.
- Click Apply to save the newly assigned name.
- Power off the Bluetooth device and subsequently power it on again to ensure the changes take effect. This step is crucial for the alterations to be successfully implemented.
Method 2: Via Device Manager
- To proceed with an alternative approach, utilize the Device Manager.
- Within the Device Manager, select the Bluetooth category to view the devices belonging to that category.
- Right-click on the connected Bluetooth device of interest, and select Properties.
- Enter the Advanced tab.
- In the provided text box, input a new name for the Bluetooth device.
- Click OK to confirm the changes and allow them to take effect.