One of the most uncomfortable situations that we can find when using our computer is that when it is turned on we find that it does not start. The truth is that there can be many causes of the problem, but one of the most frequent errors is the one related to Boot Configuration Data or BCD . There are various reasons why the BCD boot file can get corrupted and cause the system not to boot, so we are going to show you how to backup the boot file and how we can repair it .
The fact that our computer has not been turned off correctly, perhaps due to a power failure, some serious error in the system, our hard drive has broken or we have a virus in the PC, may be the cause of the BCD being has been damaged or may become corrupted. If we are certain that the failure was due to a hardware component, then we will have to replace it with a new one. Either way, the best thing to do is to make a backup copy of the BCD boot file in Windows 10 and in the event of having a problem of this type, the only thing we will have to do is recover this copy and that’s it.
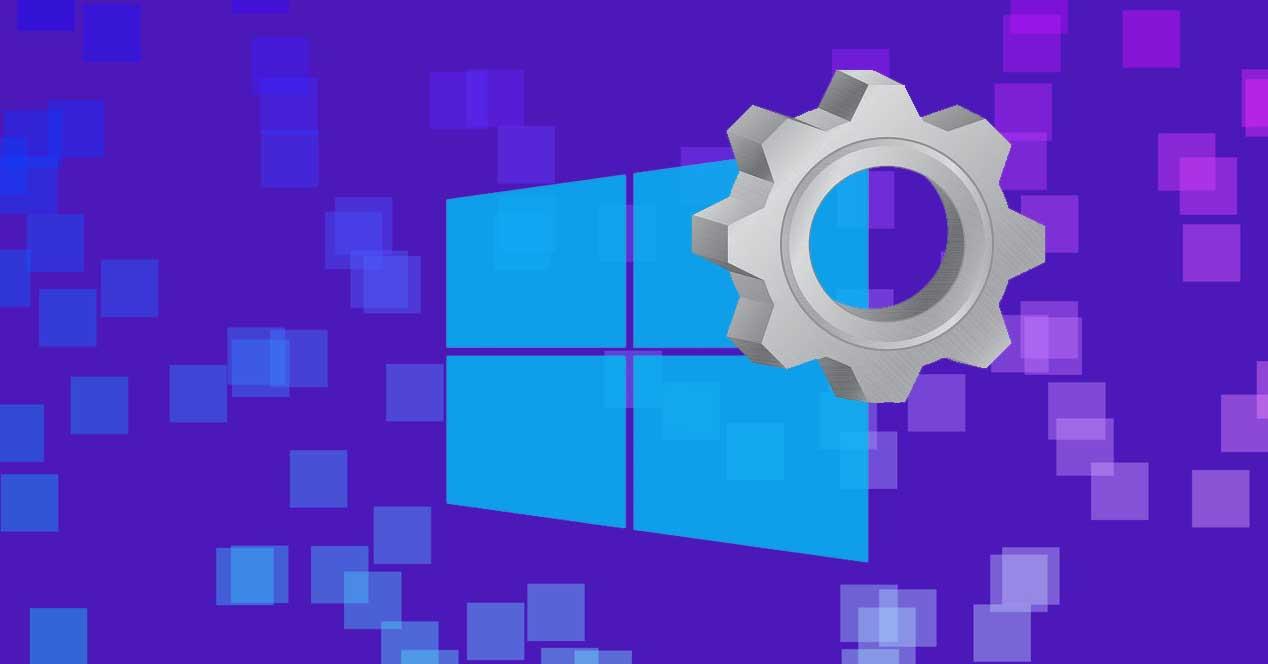
Create a copy of BCD in Windows 10 from CMD
Luckily, from the command line it is possible to create a BCD backup in Windows 10 easily and we do not need to resort to third-party tools. The steps to follow are:
- We open a command prompt window with administrator permissions.
- We write the command bcdedit / export D: backup.bcd . Where we must replace D: with the letter of the drive where we want to keep said copy and the name of the file by which we want so that we can then find it quickly in case we need to restore it.
- Press Enter and if everything goes well, the copy of BCD will be created in the indicated path and unit. Ideally, we should choose a safe place to save the file and that we can access in case of error.
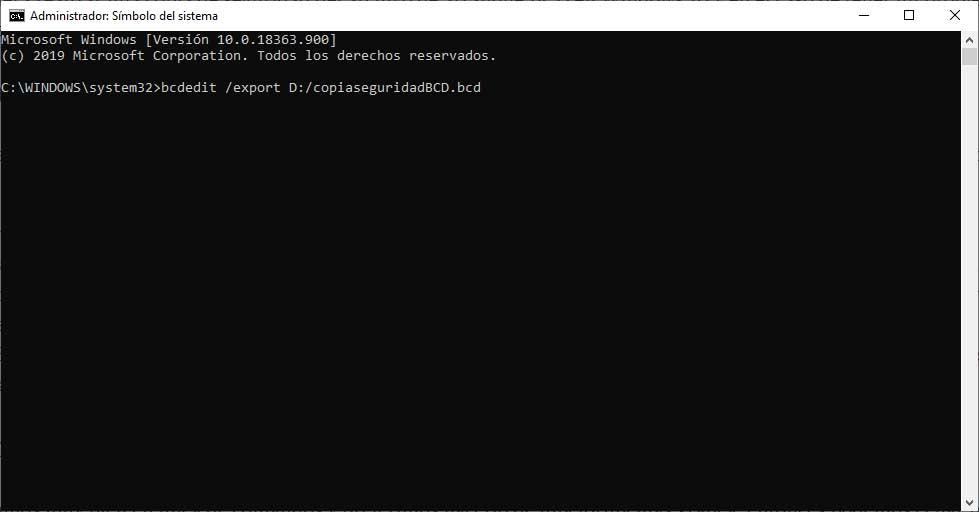
Make use of a third party tool
If we don’t handle ourselves very well on the command line and prefer to do it in a more graphical way, then we can use a tool like EasyBCD. It is a free software that allows us to modify the bootloader and its entries and that also does not offer the possibility of creating a backup copy of the Windows 10 BCD boot file. To do this:
- We download and install EasyBCD on our computer.
- We open the tool on the desktop.
- We select the BCD Backup / Repair menu option .
- We configure all the parameters to create the backup.
- File name, path where we want to save it.
- We can access other settings from Backup Settings.
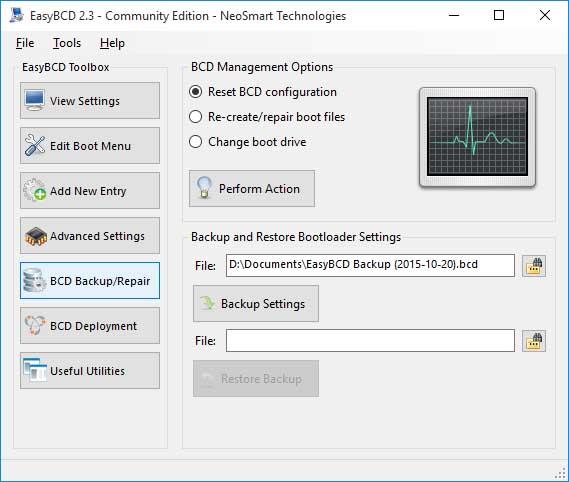
As we can see, the EasyBCD tool itself also allows us to easily restore a backup copy of the boot file. Therefore, it also helps us to restore the file at a certain time.
What if I don’t have a BCD backup?
Another option if we run into boot problems on our computer because the BCD boot file is damaged or corrupt is to try to repair the boot loader startup in Windows 10 . To do this, we can use the diagnostic or repair tools offered by Microsoft‘s own operating system and have the Windows 10 installation disk, either a physical disk or a bootable USB memory. This is the process to follow to repair it:
- We start the system with the Windows 10 boot disk.
- We select the option Repair equipment.
- Then we choose the Troubleshoot option.
- In the next step, we click on Advanced Options and finally we select Command Prompt.
- Once in front of the command line, we execute the following commands:
- bootrec / fixmbr : Writes a new MBR.
- bootrec / fixboot : Writes a new boot sector to the system partition, fixing possible bad sectors.
- bootrec / rebuildbcd : Scans all hard drives connected to the computer and, if it detects Windows installations on any of them, adds it to the BCD.
- Finally, we exit the command prompt and restart the PC.
If everything went well, the system will be able to start correctly, since the Windows 10 BCD boot file will have been repaired.