Browsing with tabs is not only comfortable, but today it is essential. All browsers have tab support, and many of them (like Chrome, Edge, Opera, etc) are looking for new ways to take their utility to a new level. In a single browsing session we can open dozens of tabs. Many of us close them when we don’t need them, and others remain open until we close the browser. However, surely we have ever closed the browser, or it has been closed by mistake, and we have lost the open tabs. And, with it, a lot of work time.
It is true that, just as eyelashes are useful, depending too much on them can give us problems. The browser may crash (and close completely), it may not save their information well, or that, when opening the browser from another program (for example, a link in a document) a new empty tab opens, losing all work from the previous session. And the same happens with groups of tabs , groups that it may take us a while to prepare in order to work better and that, due to one of these problems, we lose all work.
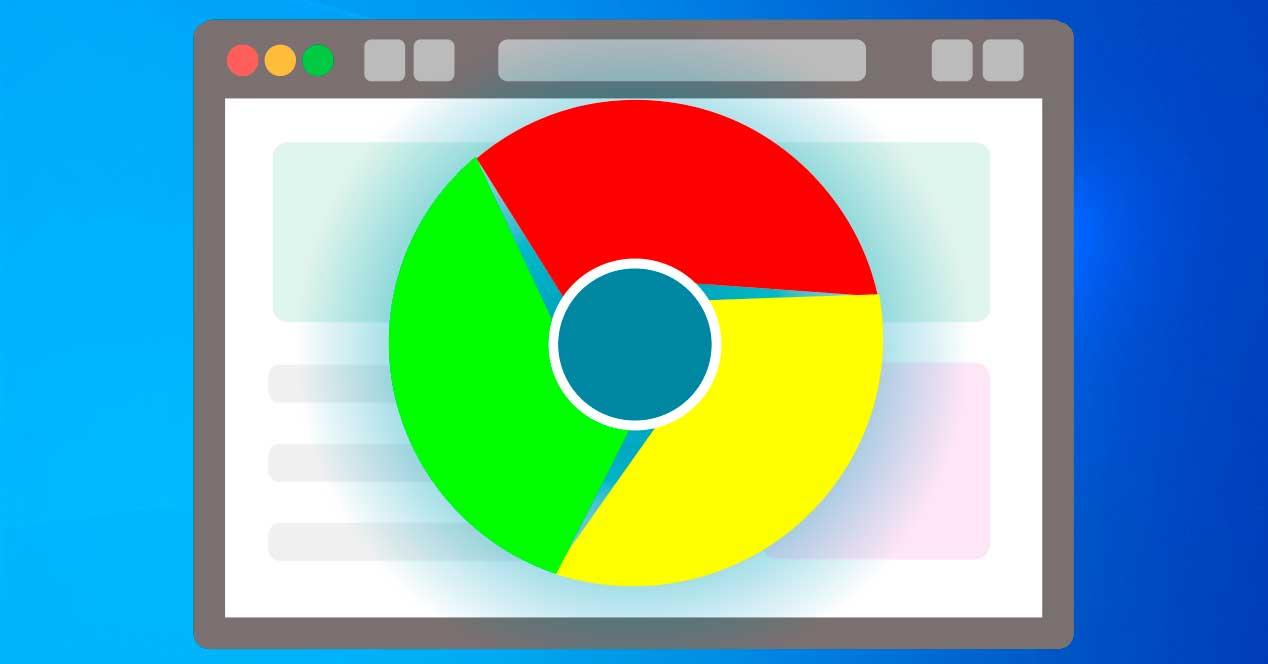
These eyelash problems have been around forever. And it does not seem that they will be fixed with an update. Therefore, if we want to avoid losing the open tabs, the groups and the work that we have in the pipeline, we must resort to these tricks.
Pin Chrome Tabs and Groups
One of the simplest tricks to avoid losing tabs when closing the browser is to pin them on the browser’s tab bar. This option has always been available in Chrome, and to use it we just have to right-click on the tab that we want to set, and choose that option.
This is the most basic trick to keep websites anchored in the browser and prevent them from closing when you close it. However, this trick doesn’t always work. There are times that, although we have the tabs fixed in the browser bar, when we close it and reopen it, for no apparent reason, they disappear and we return to a blank tab. Also, it does not work for tab groups as these cannot be pinned.
Use the “recently closed” feature
Thanks to the history that is being saved from all the pages we visit, Chrome offers us the possibility of reopening any of the tabs that have been recently closed. This is especially useful when, for example, we close the browser by mistake, it crashes and has to be forced to close, or if Windows crashes or restarts.
Chrome temporarily saves the session that we had open so that, when we reopen the browser, we can restore it. We can do this in ways. The first one is to use the keyboard shortcut Control + Shift + T, and the second is by opening the options menu> History , and selecting the group of tabs that we want to retrieve from the list.
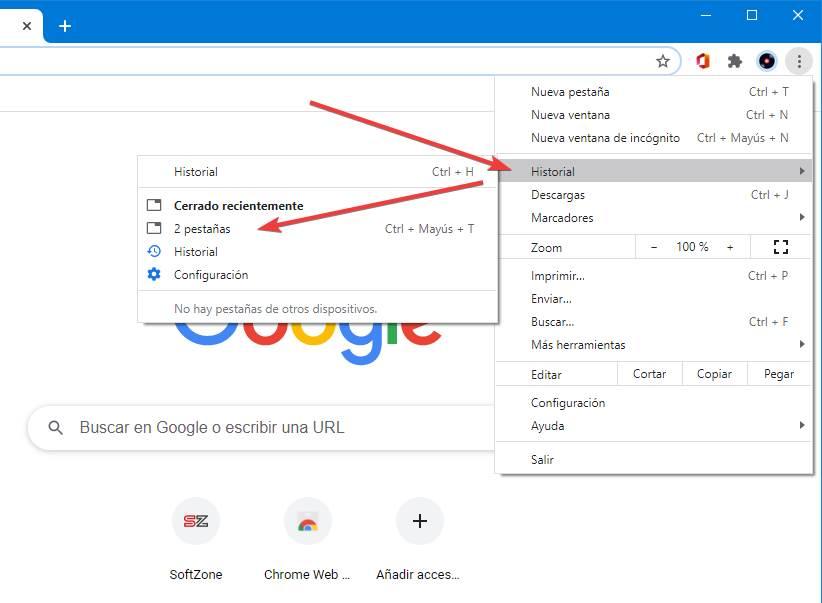
Recently closed tabs include both individual tabs and groups. Thus, we can recover the session as we had it at the time before closing it. The problem we find is that this is temporary. That is, it is only valid for the next browser session. If we close it, we cannot revert to this previous session.
Configure Chrome to automatically open tabs from the last session
Chrome allows us to choose what we want to do when we open the browser for the first time. By default, the browser opens a blank page, with the browser’s own search engine and the websites that we use the most anchored at the bottom. However, if we prefer, we can change this behavior.
The browser will also allow us to automatically open a page, or group of pages, by default every time we run it from scratch. And the option that interests us in this case, recover the previous session.
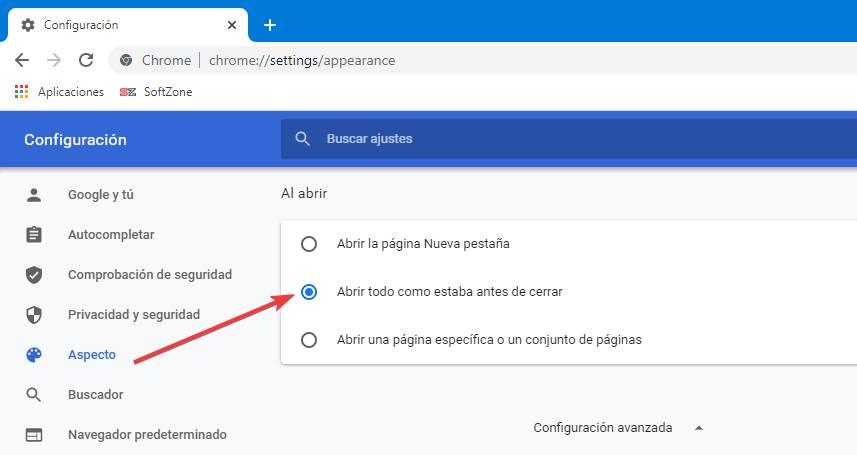
The option that interests us is in the Settings menu, in the Appearance section, and is called ” Open everything as it was before closing “. When we activate it, what we do is that every time we close Chrome, it saves an automatic copy of the current session. In this way, when we reopen the browser, we can resume the activity at the point where we left off.
This option saves all the tabs and groups that we have created as is. And if we close the browser again, the session continues as we left it. Therefore, it is the best way to save open tabs and groups of tabs in the browser and avoid losing them due to any kind of closure.
Save Chrome tabs with extensions
The previous tricks will help us to save and recover tabs and groups easily. But, as is often the case, there are browser extensions designed to make our lives easier.
Freshstart
The main objective of this Chrome extension is to help us manage different sessions, each one made up of tabs and groups, so that we can better organize our work and our day-to-day life. For example, this extension allows us to create groups of websites for personal use, or for work, and to change sessions very easily with a couple of clicks.
Tab Session Manager
A simple extension that will allow us to save, and restore, the state of Chrome windows and tabs, It offers us the possibility of saving the state by hand, or configuring an auto-save (by time or when closing the browser) so as not to lose the information. It also allows us to save and manage named and tagged sessions.
Session Buddy
Another similar extension that allows us to work comfortably with the tabs and groups opened in the last session. For example, it allows us to save all open tabs in a session to close them and restore them later, with the memory savings that this implies. It also saves the groups and tabs open at all times so that, if the browser crashes, we can restore it. And it even has features to easily search for open tabs.