على الرغم من أن العديد من المستخدمين يدعون ذلك Windows 11 ليس أكثر من تغيير جمالي ، فالواقع مختلف تمامًا ، حيث تم تنفيذ تدابير إضافية ل تحسين أمان المستخدم ، ومن هنا تم رفع متطلبات الأجهزة اللازمة. إذا تحدثنا عن الجماليات المختلفة ، فعلينا التحدث عن أحد القيود التي تزعج معظم المستخدمين الذين قاموا بتحديث Windows 11.
Windows 10 ، مثل الإصدارات السابقة ، سمح لنا لتحريك شريط المهام على أي جزء من الشاشة ، من أجل تكييفه مع احتياجات الاستخدام لدينا أو ببساطة لتغيير موقعه التقليدي في الجزء السفلي من الشاشة. ومع ذلك ، لا يسمح لك Windows 11 بنقل شريط المهام ، وهي وظيفة يجب أن تأتي عاجلاً أم آجلاً إلى هذا الإصدار الجديد من Windows مع عام واحد فقط في السوق.

بينما مایکروسافت يتذكر تقديم هذا التغيير ، والذي لا يتضمن في الحقيقة العديد من أسطر التعليمات البرمجية ، يمكننا استخدام خدعة تسمح لنا بذلك لتحريك شريط المهام إلى أعلى الشاشة . هناك خيارات أخرى تسمح لنا أيضًا بتحريك شريط المهام إلى يسار ويمين الشاشة ، ومع ذلك ، عند تغيير موضع الرموز ومحاذاة الرموز على الشريط ، فإنها تختفي أو لا يتم عرضها بشكل صحيح في معظم الحالات ، لذلك في الوقت الحالي ، سنركز فقط على تغيير موضع شريط المهام إلى أعلى الشاشة.
قم بتغيير موضع شريط المهام في Windows
من أجل إجراء هذا التغيير ، سنستخدم ملف سجل ويندوز ، لذا فإن أول شيء يجب علينا القيام به هو النسخ الاحتياطي ، في حالة فشل العملية (إذا أجرينا التغييرات بشكل صحيح ، فلن يحدث شيء). لعمل نسخة احتياطية من السجل ، نقوم بالوصول إلى هذا التطبيق من خلال الأمر "regedit" في مربع البحث وفي قائمة "ملف" ، حدد تصدير وقم بتعيين المسار حيث نريد حفظ سجل Windows كما كان من قبل لإجراء يتغيرون.
بعد ذلك ، نركض بوويرشيل مع أذونات المسؤول (نجدها من خلال زر بدء Windows من زر الفأرة الأيمن). في سطر الأوامر ، يجب علينا إدخال القيمة التالية.
reg add "HKEY_CURRENT_USERSoftwareMicrosoftWindowsCurrentVersionExplorerStuckRects3" /v Settings /t REG_BINARY /d 30000000feffffff0200000001000000300000002000000000000000c203000080070000e20300006000000001000000 /f
إذا أدخلنا الرمز بشكل صحيح ، فسيبلغنا أن العملية قد اكتملت بنجاح.

بعد ذلك ، نحتاج إلى إدخال الأوامر التالية للإغلاق ملف مستكشف، ثم شغّلها مرة أخرى حتى تدخل التغييرات حيز التنفيذ.
taskkill /F /IM explorer.exe
start explorer.exe
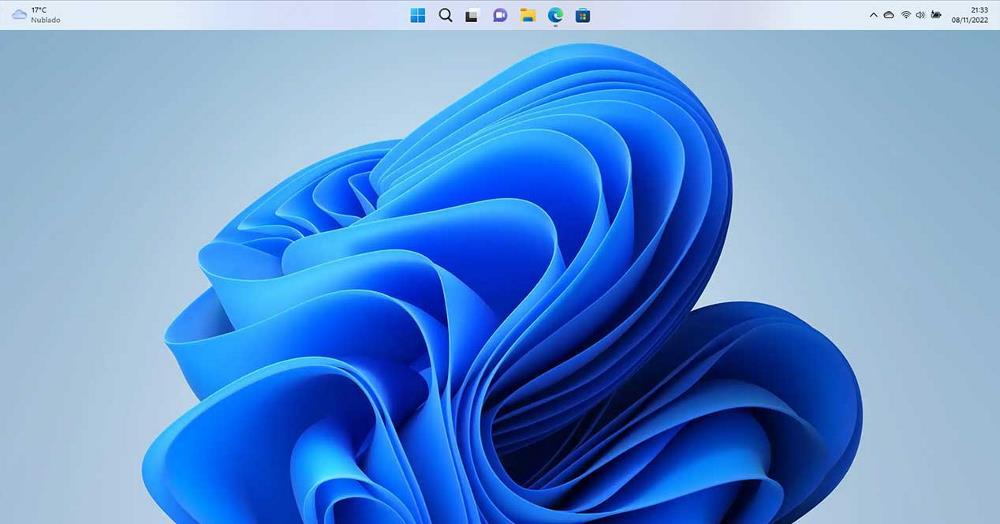
إذا أردنا التراجع عن التغييرات ، فيجب علينا استخدام PowerShell مرة أخرى لإدخال السطر التالي إلى سجل Windows
reg add "HKEY_CURRENT_USERSoftwareMicrosoftWindowsCurrentVersionExplorerStuckRects3" /v Settings /t REG_BINARY /d 30000000feffffff0200000003000000300000002000000000000000c203000080070000e20300006000000001000000 /f
بالإضافة إلى ذلك ، يجب علينا أيضًا إغلاق المستكشف وإعادة تشغيله من خلال الأوامر التي أظهرناها لك أعلاه.