قد نكون جميعًا أكثر أو أقل وضوحًا حول ماهية BIOS لجهاز الكمبيوتر الخاص بنا. ولكن إذا لم تكن واضحًا ومختصرًا جدًا ، فهذا هو ما يسمح لجهاز الكمبيوتر الخاص بك بالتشغيل. UEFI هو بديله ، وهو نظام حل محل BIOS ومعيار جديد له عدد من المزايا عليه. لذا نشرح اليوم ما هو عليه ، وكيف يعمل أو كيف يمكنك ذلك الوصول إليه من ويندوز لتكوينه.
قبل أقل من عشر سنوات ، بدأ UEFI في استبدال BIOS من جهاز الكمبيوتر الخاص بك واليوم نوضح كيفية الوصول إليه وكيفية التحقق مما إذا كان جهاز الكمبيوتر الخاص بك متوافقًا لأنه ، حتى الآن ، قد لا تعرف حتى أنه موجود.

ما هو UEFI؟
UEFI (واجهة البرامج الثابتة الموسعة الموحدة) أو واجهة البرامج الثابتة القابلة للتوسيع الموحدة هي تقنية تتحكم في أجهزة الكمبيوتر عند تشغيله وقد حلت محل BIOS في بعض أجهزة الكمبيوتر لسنوات. على الرغم من أن BIOS كان معنا منذ منتصف السبعينيات ، عندما تم إنشاؤه ، فقد تم استبداله في النماذج الحديثة بـ UEFI الذي يكون الغرض منه واحدًا ولكنه يضيف بعض التحسينات أو بعض الوظائف.
منذ عام ٢٠٠٥ أصبح UEFI هو الوريث لاستبدال BIOS واتفاق مع أكثر من 100 شركة تكنولوجية جعل هذا يحدث وكان لدينا نظام مع تحسينات وضعت حدًا لبعض القيود التي واجهناها حتى الآن. الغرض هو نفسه تمامًا ولكن إمكانياته أكثر من ذلك بكثير.
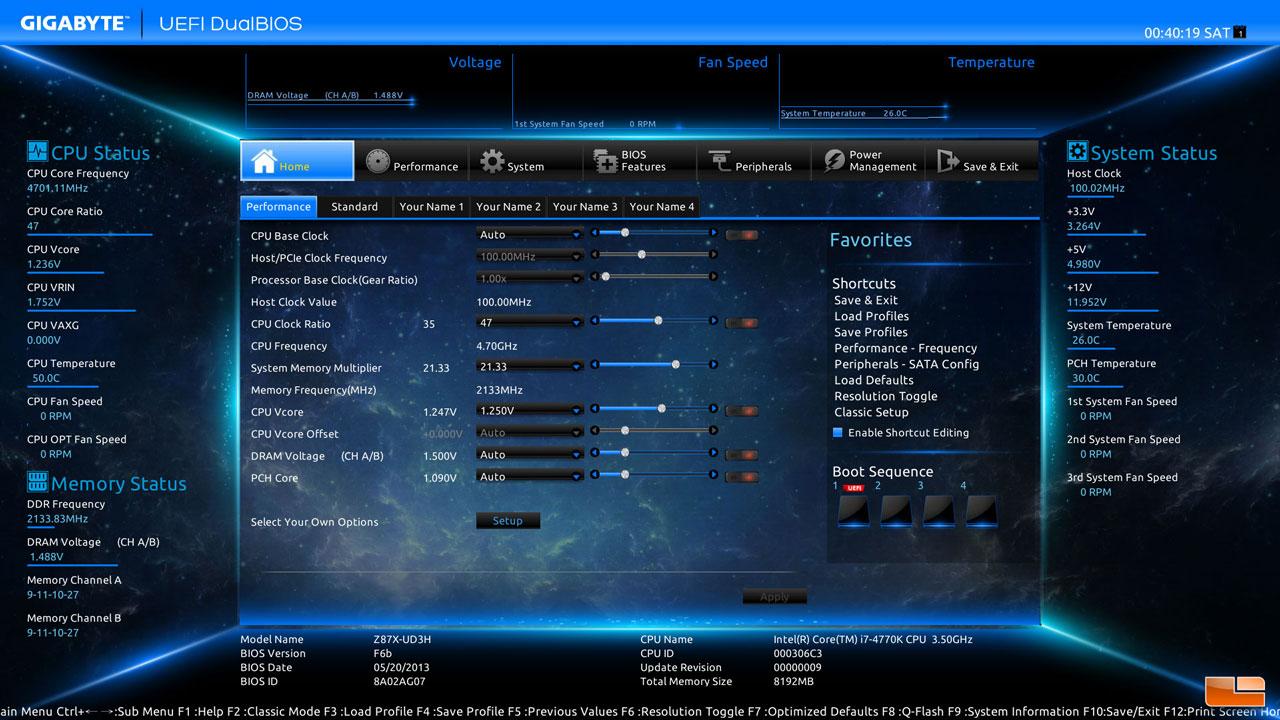
كما تعلم جيدًا ، ما يفعله هو بدء تشغيل مكونات الأجهزة المختلفة التي يمتلكها الكمبيوتر وتشغيل نظام التشغيل عند لمس زر الطاقة. من خلال النقر على الزر ، بفضل BIOS هذا أو خلفه UEFI نرى أن كل شيء يتم تحميله ويبدأ. كل ما هو مطلوب لجهاز الكمبيوتر الخاص بك ليعمل بشكل صحيح: فهو المسؤول عنه إدارة أجهزة الكمبيوتر الخاص بك و السيطرة على الأجهزة الطرفية المختلفة ، رامات، وسرعات المروحة ، وما إلى ذلك. عند الضغط على الزر ، يتحقق BIOS (الآن UEFI) من صحة كل شيء ، وأن كل شيء يعمل كما ينبغي. بمجرد التحقق من أن كل شيء يعمل كما ينبغي ، فإنه ينقل الشاهد إلى نظام التشغيل وهذا بالفعل هو الذي يتحكم في الكمبيوتر كما اعتدنا عليه.
الاختلافات من BIOS
UEFI مثل BIOS ولكن مع التحسينات. أوضح تحسن وجدنا أن واجهته أكثر حداثة ومحدثة مقارنة بتصميم MS-DOS المعتاد لنظام BIOS. كما يتيح لك الاتصال بالإنترنت للتحديث أو يتيح لنا بدء تشغيل أسهل وأسرع ، من بين العديد من المزايا الأخرى.
بشكل عام ، من أهم التحسينات:
- واجهته أكثر حداثة ومتجددة وسهلة الاستخدام
- وداعا لواجهة BIOS ذات الخلفية الزرقاء
- يتم تحميل النظام بشكل أسرع عند تشغيل الكمبيوتر
- دعم نظام ملفات GPT
- أمان أفضل وحماية أكبر أثناء بدء تشغيل الكمبيوتر
- دعم أصلي وكامل للمعالجات 64 بت
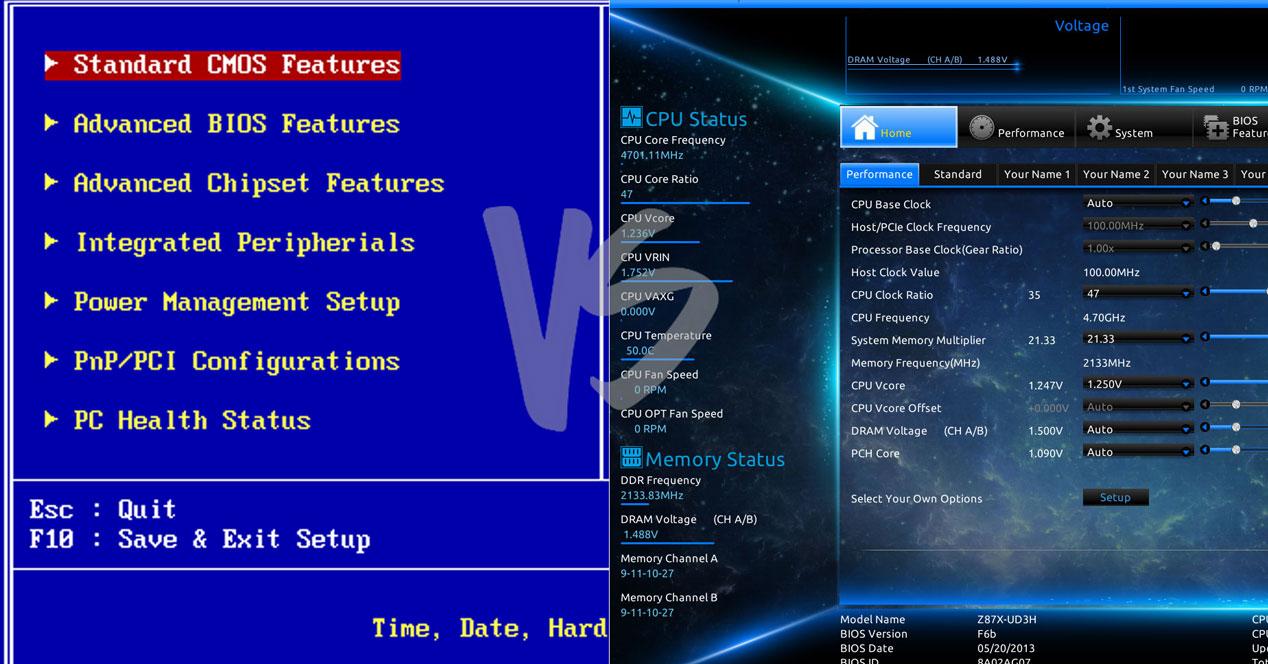
كيف تعرف ما إذا كان جهاز الكمبيوتر الخاص بك متوافقًا
قبل معرفة ما إذا كان بإمكاننا تكوين UEFI أو الوصول إليه ، فإن أول شيء يجب أن ننظر إليه هو ما إذا كان متوافقًا. على الأرجح إذا كان حديثًا أو إذا كان لديك إصدار من Windows يساوي أو أكبر من Windows 8. ولكن يمكننا اتخاذ بعض الخطوات السريعة للتأكد من ذلك.
- انتقل إلى مستكشف الملفات وافتح القرص المحلي
- ابحث عن مجلد Windows من بين تلك المتاحة
- ابحث عن مجلد Panther وافتحه
بمجرد دخولك إلى المجلد ، سيتعين عليك البحث عن ملف يسمى Setupact.log وفتحه باستخدام مفكرة جهاز الكمبيوتر الخاص بك. عند فتح الملف ، تحقق لمعرفة ما إذا كانت بيئة التمهيد المكتشفة هي UEFI ، كما ترى في الصورة.
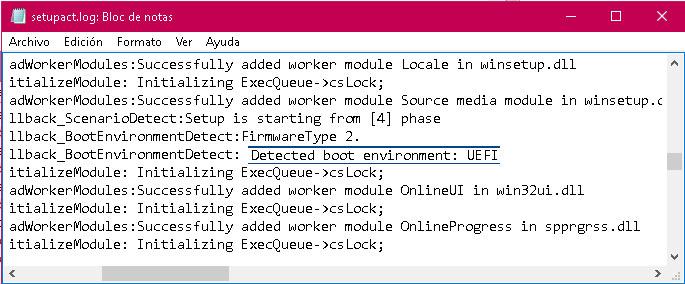
كيفية الوصول إلى UEFI
يمكننا الوصول إلى UEFI من جهاز الكمبيوتر الخاص بنا من خلال إعدادات Windows أو من موجه الأوامر على الكمبيوتر. نوضح كلا الخيارين حتى تتمكن من اتباع الخطوات التي تناسبك بشكل أفضل.
من إعدادات Windows
يمكنك الوصول إلى UEFI من إعدادات Windows. أول شيء يجب مراعاته هو أنه لا يوجد برنامج قيد التشغيل. ويجب علينا اتباع الخطوات التالية:
- انتقل إلى قائمة ابدأ في Windows وافتح إعدادات النظام
- اختر خيار التحديث والأمان
- انتقل إلى القائمة والاسترداد على الجانب الأيسر
مرة واحدة هنا ، سترى خيار بدء التشغيل المتقدم على الشاشة في الجزء العلوي مع خيار مع زر "إعادة التشغيل الآن". سترى أنه يقول "التمهيد من جهاز أو قرص (مثل محرك أقراص USB أو قرص DVD) ، أو قم بتغيير إعدادات بدء تشغيل Windows ، أو استعادة Windows من صورة نظام. سيتم إعادة تشغيل جهاز الكمبيوتر الخاص بك ". اضغط على "إعادة التشغيل الآن".
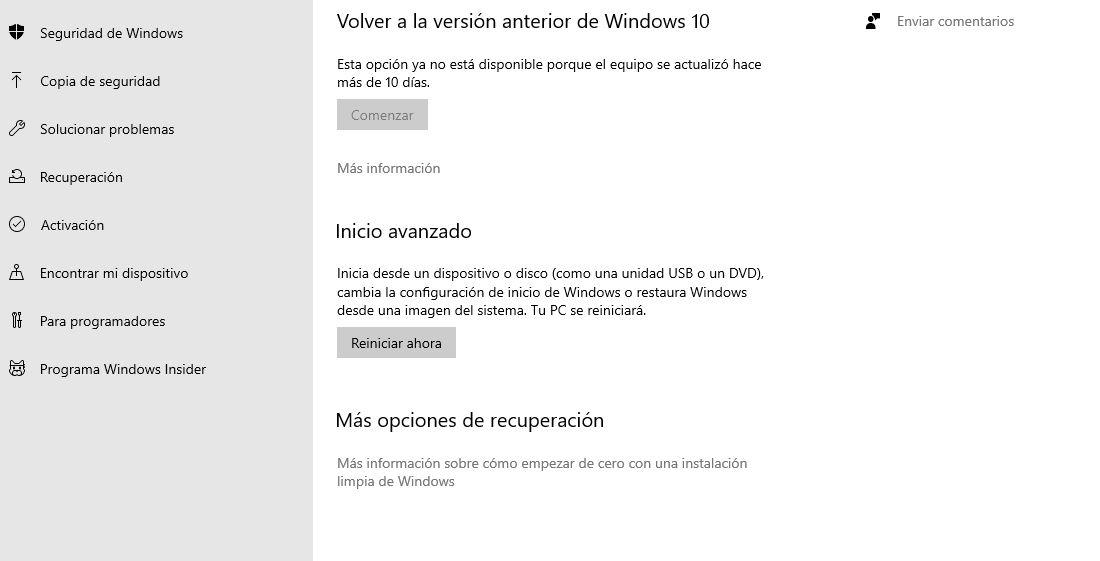
من خلال النقر فوق هذا الزر ، سنتمكن من إجراء إعادة التشغيل أو فرضها. سيستمر الكمبيوتر في إعادة التشغيل والبدء مرة أخرى عن طريق إدخال بدء التشغيل المتقدم في Windows. مرة واحدة هنا سترى سلسلة من الخيارات مثل متابعة ، استخدام جهاز ... اضغط على "استكشاف الاخطاء". مرة أخرى ، سنرى ثلاثة خيارات على شاشة Windows الزرقاء. علينا أن نبقى مع آخر واحد: "خيارات متقدمة".
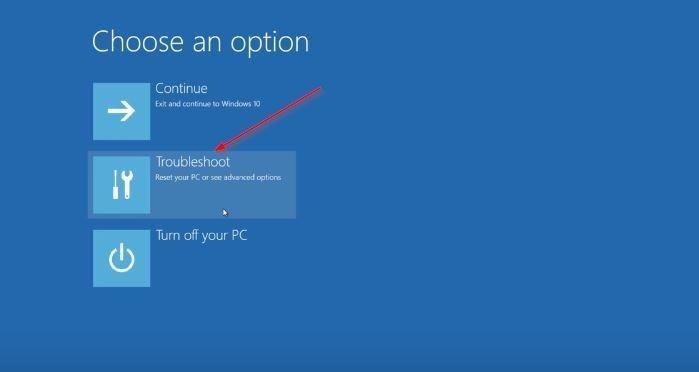
لقد وصلنا بالفعل إلى الخطوة الأخيرة للوصول إلى UEFI من قائمة Windows وستظهر ستة خيارات ببساطة على الشاشة ، خيارات متقدمة:
- استعادة النظام
- إلغاء تثبيت التحديثات
- نظام استعادة صورة
- إصلاح بدء التشغيل
- رمز النظام
- تكوين البرامج الثابتة UEFI
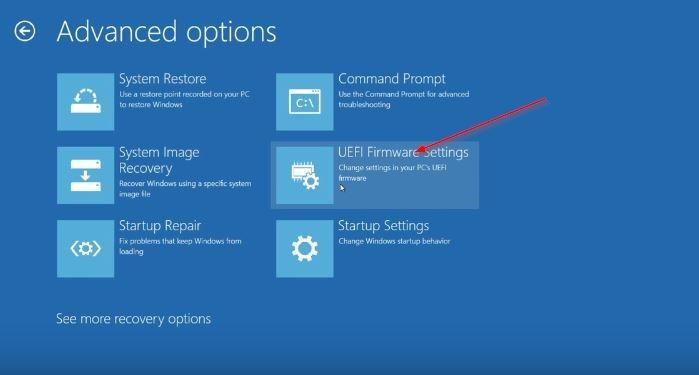
اضغط على الخيار الأخير: إعدادات البرنامج الثابت UEFI. سيبدأ الكمبيوتر في إعادة التشغيل مرة أخرى وسيصل تلقائيًا إلى UEFI لجهاز الكمبيوتر الخاص بك حتى تتمكن من تكوين ما تريده أو تحتاجه. عندما تنتهي ، فقط في المرة القادمة نحن افتح الكمبيوتر ، سيبدأ Windows 10 كالمعتاد. لن يتم حذف أي شيء ولن تتعرض مستنداتك لأي خطر في هذه العملية.
من موجه الأوامر
يمكننا أيضًا الوصول إلى UEFI من موجه الأوامر من خلال أمر. للقيام بذلك ، فإن الخطوات التي يتعين علينا اتباعها هي التالية:
افتح نافذة موجه الأوامر بواسطة البحث ابدأ عن “cmd "أو" موجه الأوامر ". انقر بزر الماوس الأيمن على نتيجة البحث وقم بتشغيله كمسؤول من القائمة المنسدلة. افتحه وستظهر نافذة CMD الكلاسيكية ، بخلفية سوداء وأحرف بيضاء يمكننا من خلالها كتابة الأوامر.
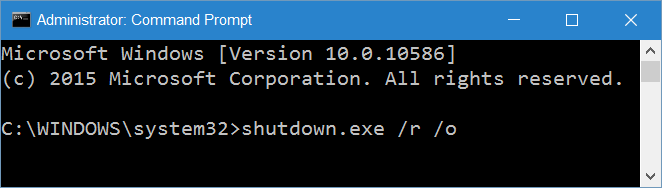 اكتب الأمر shutdown.exe / r / o واضغط على Enter. تذكر أنه في هذه الحالات من الضروري أن نقوم بنسخ الأمر كما هو ، مع احترام المساحات بحيث يعمل ما نريد تحقيقه. بمجرد قيامنا بذلك وضغطنا على زر الإدخال الموجود على جهاز الكمبيوتر الخاص بنا ، ستظهر رسالة على جهاز الكمبيوتر الخاص بنا تشير إلى أنه سيتم إعادة التشغيل في أقل من دقيقة. دعه يعيد التشغيل.
اكتب الأمر shutdown.exe / r / o واضغط على Enter. تذكر أنه في هذه الحالات من الضروري أن نقوم بنسخ الأمر كما هو ، مع احترام المساحات بحيث يعمل ما نريد تحقيقه. بمجرد قيامنا بذلك وضغطنا على زر الإدخال الموجود على جهاز الكمبيوتر الخاص بنا ، ستظهر رسالة على جهاز الكمبيوتر الخاص بنا تشير إلى أنه سيتم إعادة التشغيل في أقل من دقيقة. دعه يعيد التشغيل.
عند تشغيله مرة أخرى ، بمجرد إعادة التشغيل ، سيتعين علينا اتباع الخطوات السابقة لفتح خيار استكشاف الأخطاء وإصلاحها. ما يجب أن نفعله من هنا مشابه للخطوة السابقة: افتح قائمة الخيارات المتقدمة ثم انقر هنا على إعدادات UEFI. المس زر إعادة الضبط للدخول إلى الإعدادات وتعديل ما تريد.