إذا واجهت مشكلة في الكمبيوتر في أي وقت وفقدت الملفات الموجودة على ماك، يجب أن تعلم أن لديك إمكانية عمل نسخ احتياطية في Time Machine ، وهو تطبيق تفاح تضمينها في أجهزة الكمبيوتر الخاصة بها لتسهيل الأمر. في هذا المنشور نخبرك كيف يعمل وبعض الوظائف التي يمكنك القيام بها.
ما هو وكيف يعمل؟

آلة الزمن هو حل Apple المدمج لنسخ macOS احتياطيًا . إنه تطبيق نسخ احتياطي مدمج. هذا يعني أنك ستجد هذه الأداة مدمجة في نظام التشغيل macOS وتصبح خيارًا فريدًا لك لالتقاط ما هو موجود بالضبط على جهاز Mac الخاص بك في اللحظة التي تقوم فيها بالنسخ.
إنها خدمة مجانية من Apple تقدم لعمل نسخ احتياطية ، وإنشاء ملف مضغوط يوجد فيه كل شيء على جهاز Mac الخاص بك في نفس اللحظة التي تقرر فيها إنشاء نسخة باستخدام هذا التطبيق. إنه خيار جيد جدًا إذا كنت بحاجة إلى العودة إلى لحظة معينة عندما تحتاج إليها. في حالة حدوث عطل في الكمبيوتر ، آلة الزمن هي أداة مفيدة للغاية لأنه سيسمح لك بالاسترداد من الملفات إلى رسائل البريد الإلكتروني التي ربما تم حذفها.
ما هي الوظائف التي يمكنك القيام بها
لا تقتصر ميزات Time Machine على النسخ الاحتياطي فحسب ، بل يمكن استخدامها أيضًا عندما تريد بدء تشغيل جهاز جديد أو تحديث جهاز Mac بعد إعادته إلى إعدادات المصنع. هذه الأداة الثانية مهمة جدًا إذا كنت لا تريد ظهور شرور أكبر وأيضًا إذا كنت لا تريد أن تنقذ نفسك من الاضطرار إلى تثبيت جميع التطبيقات التي قمت بتثبيتها مسبقًا.
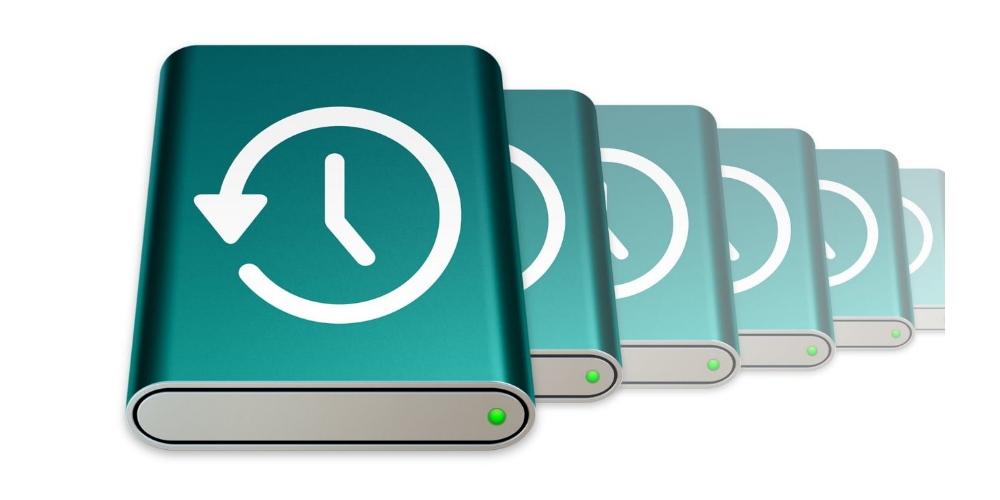
إنشاء نسخة احتياطية
قبل أن تبدأ النسخ الاحتياطي ، ستحتاج إلى محرك أقراص ثابت خارجي . عند توصيل القرص الصلب بجهاز Mac ، سيوفر لك نظام التشغيل نفسه إمكانية ما إذا كنت تريد استخدام وحدة التخزين الخارجية لعمل النسخة باستخدام Time Machine. بالإضافة إلى ذلك ، سيكون لديك أيضًا إمكانية تشفير قرص النسخ ، وهو أمر نوصيك به لتوفير أمان إضافي ، حيث ستتمكن من إنشاء كلمة مرور تساعدك على استعادة ملفاتك في حال احتجت إليها . للإنهاء ، انقر فوق "استخدام هذا القرص".
قد يكون هذا هو الحال نظام التشغيل الخاص بك لا يفتح Time Machine تلقائيًا عند توصيل القرص الصلب الخارجي ، سيكون عليك القيام بذلك يدويًا. للقيام بذلك ، انتقل إلى Apple> تفضيلات النظام> Time Machine. ثم انقر فوق "تحديد قرص النسخ الاحتياطي" للعثور على محرك الأقراص الخارجي في القائمة ، ثم انقر فوق "استخدام القرص". عليك أيضًا أن تضع في اعتبارك أنه يمكنك استخدام أكثر من وحدة تخزين خارجية لإنشاء النسخ الاحتياطية الخاصة بك.
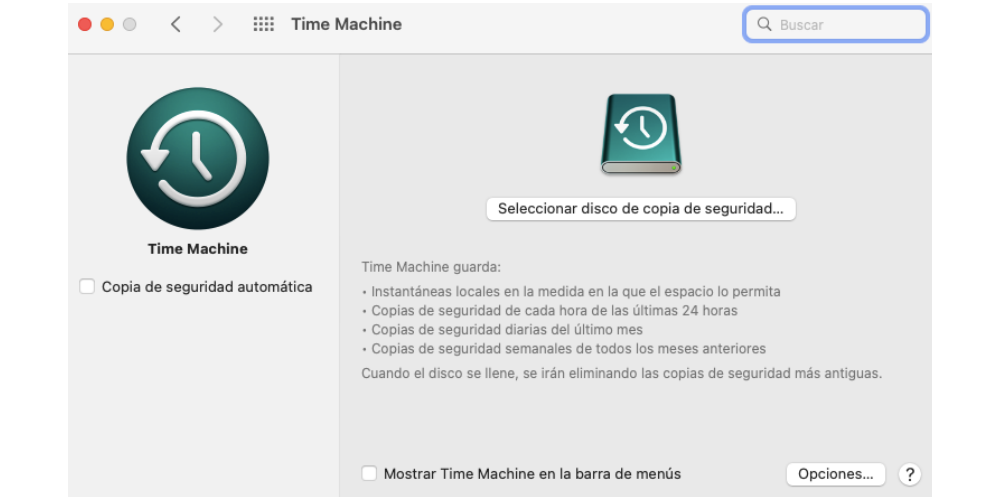
إذا حددت خيار "النسخ الاحتياطي التلقائي" ، سيعمل Time Machine تلقائيًا على الاحتفاظ بنسخة احتياطية من آخر 24 ساعة . كما سيتم عمل نسخة احتياطية يومية لآخر ثلاثين يومًا ، بالإضافة إلى نسخة احتياطية أسبوعية وشهرية. بالطبع ، مع انخفاض مساحة التخزين ، سيقوم النظام نفسه تلقائيًا بإزالة النسخ الأقدم. إذا كنت لا تريد أن تكون تلقائية ، فيمكنك إلغاء تنشيط الخيار في أي وقت ولديك أيضًا خيار عمل نسخة احتياطية يدوية وقتما تشاء.
أحد الأسباب التي تجعل النسخ الاحتياطي الأول الذي يصنعه Time Machine قد يستغرق وقتًا طويلاً هو أنه يجب عليه نسخ كل شيء من البداية ، في حين أن باقي النسخ التي سيتم إنشاؤها من هذا النسخ لن تأخذ سوى تلك المستندات أو الملفات التي تم تم تعديله فيما يتعلق بالنسخة الاحتياطية السابقة ، وكذلك كل ما هو جديد موجود ولم يكن موجودًا من قبل. إذا كنت تريد في أي وقت تقليل حجم النسخ الاحتياطية ، في قائمة "الخيارات" يمكنك اختيار استبعاد عناصر معينة قمت بتخزينها في أماكن أخرى من النسخة الاحتياطية ، بنفس الطريقة التي تحدث مع الصور ومقاطع الفيديو في iCloud .
استعادة الملفات والمجلدات
عندما تريد استعادة ملف قمت بحذفه ، ولحسن الحظ ، يوجد داخل النسخة التي قمت بإنشائها في Time Machine ، كل ما عليك فعله هو الانتقال إلى المجلد الذي قلت فيه الملف ، وافتحه ، وانتقل إلى القائمة وحدد الخيار الذي يضع "آلة الزمن". يفتح هذا قائمة تفاعلية تتيح لك التنقل عبر الإصدارات المختلفة من Time Machine التي حفظتها لهذا المجلد المحدد ويمكنك تحديد المجلد الذي لا يزال ملفك موجودًا فيه. للإنهاء ، سيتعين عليك النقر فوق "استعادة" و سيستعيد Time Machine المجلد أو الملف الذي حذفته.
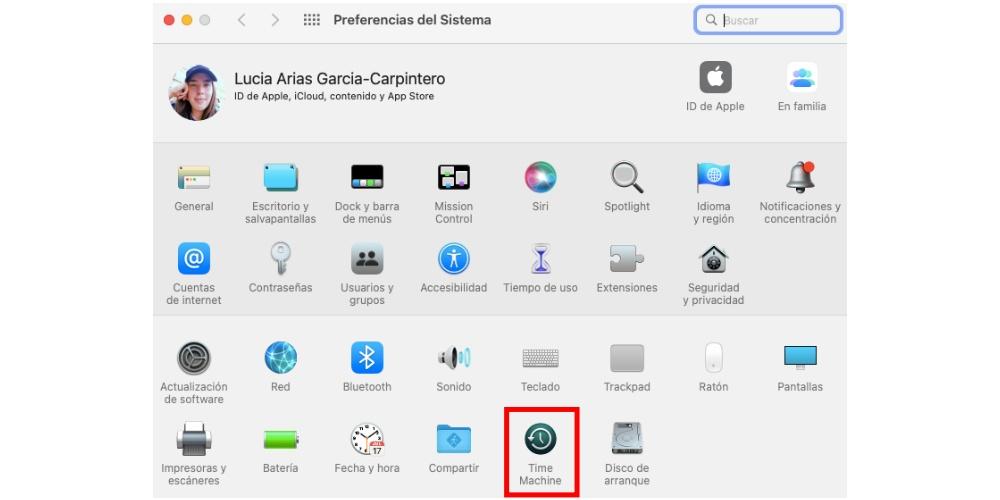
من الواضح أن أحد أغراض Time Machine هو أنه يمكنك استعادة جهاز كمبيوتر Apple الخاص بك بالكامل. في هذه الحالة ، يجب عليك الانتقال إلى قائمة استرداد Mac بالضغط باستمرار على Cmd + R أثناء إعادة تشغيل الكمبيوتر. بعد ذلك ، في القائمة الحالية ، حدد "استعادة من نسخة احتياطية من Time Machine" بحيث يمكنك بهذه الطريقة إجراء استعادة كاملة.
استعادة البيانات من القرص الصلب
إذا كنت ترغب في استعادة البيانات مباشرة من القرص الصلب ، يمكنك القيام بذلك بفضل Time Machine . للقيام بذلك ، سيتعين عليك عمل نسخة احتياطية من Time Machine لجهاز Mac الخاص بك ، ويمكنك القيام بذلك بفضل Migration Assistant ، والتي ستساعدك على استعادة الملفات الشخصية والتطبيقات وبقية البيانات الموجودة في حساب المستخدم الخاص بك. لاستعادة البيانات ، ستحتاج إلى اتباع الخطوات التالية:
- تحتاج إلى التأكد من تشغيل محرك النسخ الاحتياطي في Time Machine وتوصيله بجهاز Mac.
- بعد ذلك ، افتح Migration Assistant على جهاز Mac الخاص بك ، والذي يمكنك العثور عليه في مجلد الأدوات المساعدة في مجلد التطبيقات. في حالة بدء تشغيل جهاز كمبيوتر Apple الخاص بك مباشرةً باستخدام معالج الإعداد ، ويطلب منك أيضًا تحديد البلد والشبكة ، فتابع إلى الخطوة التالية ، نظرًا لأن هذا المعالج يحتوي بالفعل على معالج ترحيل.
- عند سؤالك عن الطريقة التي تريد نقل المعلومات بها ، حدد خيار النقل من جهاز Mac أو من نسخة احتياطية على Time Machine أو من قرص بدء التشغيل. ثم انقر فوق "متابعة".
- ثم حدد نسخة Time Machine الاحتياطية وانقر فوق متابعة.
- اختر نسخة احتياطية وانقر فوق متابعة.
- حدد المعلومات التي تريد نقلها.
- انقر فوق "متابعة" لبدء النقل. قد تستغرق عمليات نقل البيانات الكبيرة وقتًا طويلاً حتى تكتمل.
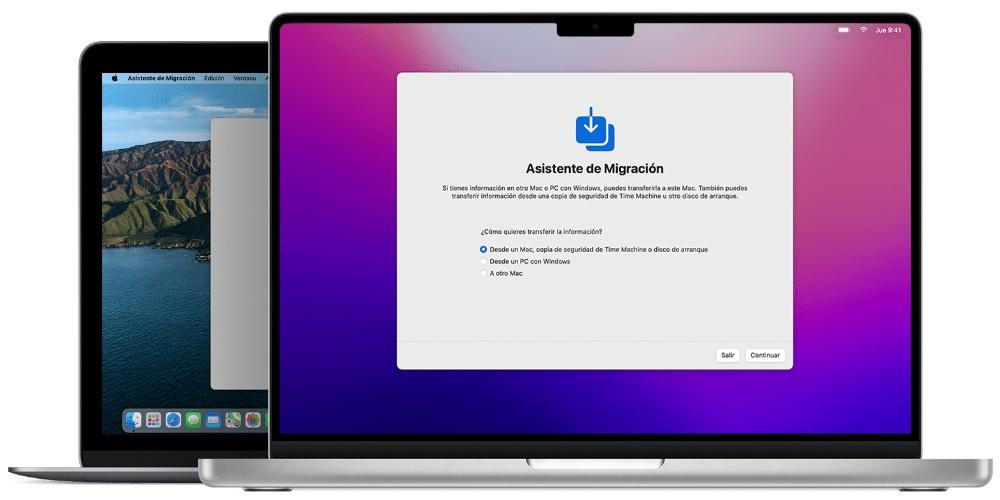
جوانب للنظر
هذا النظام بسيط للغاية لدرجة أن هذه البساطة بالتحديد تتحول ضد النظام في أحد جوانبه. الاختبار الوحيد الذي يقوم به Time Machine عند نسخ ملف احتياطيًا هو أن الملف قد تم تعديله مؤخرًا ، ويمكن أن تنشأ المشاكل عند استخدام هذه الطريقة مع الملفات الكبيرة أو قواعد البيانات .
آبل على دراية كاملة بهذا الخطأ وهذا هو سبب تعديل بعض البرامج حتى لا تتأثر ، كما هو الحال مع برامج مثل البريد أو iTunes. تستفيد هذه البرامج من المكتبات الذكية التي يمكن لـ Time Machine العمل عليها واكتشاف التغييرات الداخلية. ضع في اعتبارك أنه عند إجراء نسخ احتياطي لـ Mail إلى Time Machine ، لا تقوم بعمل نسخة احتياطية من كل البريد ، فقط الملفات التي أضفناها أو قمنا بتغييرها.