تتميز Google بوجود مجموعة متنوعة من الأدوات التي نستخدمها في حياتنا اليومية ، لكننا لا ننتهي دائمًا من معرفتها جميعًا ومعرفة أنها قادرة على التفاعل مع بعضها البعض. هذا شيء يحدث مع الترجمة والأوراق ، وهي تطبيقات أنشأتها Google وسيساعدنا التفاعل بينها في إجراء العمليات الحسابية باستخدام الترجمات.
جداول بيانات Google
جداول البيانات هي جداول بيانات Google ، والتي يمكننا من خلالها تنفيذ جميع أنواع العمليات والحسابات ، على غرار برنامج Google Excel الشهير. باستخدام جداول البيانات ، يمكننا القيام بمعظم الأشياء التي يمكننا القيام بها باستخدام Excel مثل إنشاء القوائم وإنشاء المخططات وإنشاء جداول محورية واستخدام الصيغ واستخدام التنسيق الشرطي من بين العديد من الوظائف الأخرى.
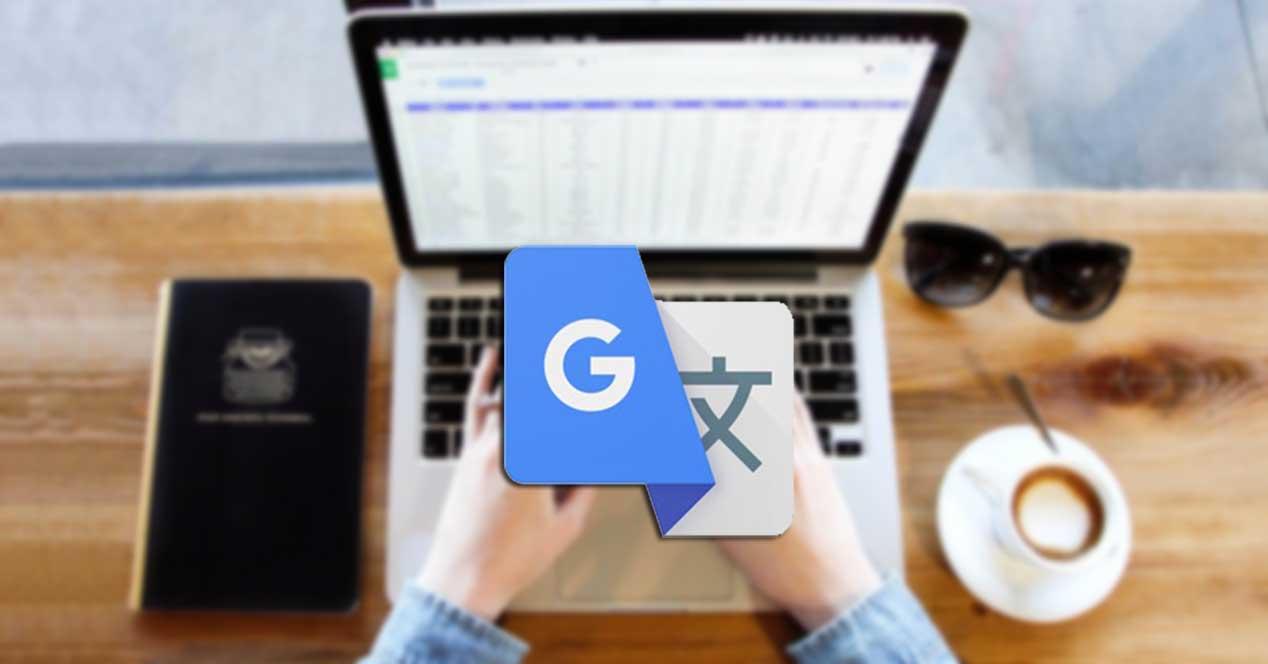
إحدى نقاط القوة في جداول البيانات هي التعاون عبر الإنترنت ، نظرًا لأن استخدامه يتم عبر الإنترنت حصريًا ، لذلك سنعمل دائمًا معه عبر الإنترنت. هذا هو السبب في أنه يسمح بالتعاون بين عدة أشخاص في نفس المستند ، والذي يتم تقديمه كعنصر أساسي ومميز.
لبدء العمل باستخدام جداول بيانات Google ، ليس من الضروري إجراء أي تثبيت ، نظرًا لأنها أداة عبر الإنترنت بحتة ، لذا للوصول إليها ، سيكون من الضروري فقط امتلاك حساب Google ، والذي يمكننا إنشاؤه مجانًا. يتيح لنا ذلك العمل مع جميع مستندات Google عبر الإنترنت ، مما يضيف وظائف جديدة تدريجيًا تتيح لنا العمل بشكل أكثر راحة وكفاءة.
إن إمكانية التعاون بين تطبيقات Google المختلفة هي ما سيسمح لنا بتنفيذها الترجمات في جداول البيانات ، باستخدام الترجمة هو نظام الترجمة الأوتوماتيكي الشهير الذي طورته Google والذي يسمح لنا بترجمة النصوص أو الصوت أو الصور أو مقاطع الفيديو في الوقت الفعلي من لغة إلى أخرى ، مع التوافق مع أكثر من 100 لغة مختلفة.
وهذا هو سبب قدرة "جداول البيانات" على استخدام وظائف الترجمة إلى الترجمة مباشرة داخل خلية من جدول البيانات ، والتي يمكن أن تكون مفيدة جدًا إذا كان علينا التعامل مع قاعدة بيانات بلغات مختلفة. لذلك ، سنرى اليوم كيف يمكننا ترجمة الكلمات في جداول البيانات باستخدام الترجمة من Google.
ترجمة الكلمات في جداول بيانات Google
لبدء استخدام جداول جوول ، سيكون من الضروري فقط لديك حساب Google ، إذا لم يكن لديك واحد ، يمكنك إنشاؤه مجانًا من هنا . في وقت لاحق يجب علينا الوصول https://docs.google.com ›spreadsheets . في حالة عدم تسجيل الدخول ، سيطلب منا تسجيل الدخول قبل البدء في استخدامه.
بمجرد دخولنا إلى جدول بيانات Google ، يجب أن يكون لدينا جدول حيث توجد كلمات لغة نريد تكوينها في لغة أخرى داخل نفس الجدول. في هذه الحالة ، نقوم بإنشاء عمودين ، أحدهما للكلمات الإنجليزية والآخر حيث ستظهر الترجمات التي تمت باللغة الإسبانية.
أول شيء يجب أن نعرفه هو ما هي الرموز المكونة من حرفين حتى نتمكن من الترجمة بعدة لغات ، وهي كالتالي
- En = الإنجليزية
- Es = الأسبانية
- Pt = البرتغالية
- الاب = الفرنسية
- Ge = الألمانية
- انها = الايطالية
- Ru = الروسية
- Ha = اليابانية
- Zh = الصينية
- مرحبًا = هندي
- ع = العربية
- AUTO = اكتشاف اللغة تلقائيًا
ترجمة كلمة في خلية من الإنجليزية إلى الإسبانية
الآن ، حتى نتمكن من بدء ترجمة الكلمات باستخدام الترجمة ، تم دمج هذه الأداة في جدول البيانات باستخدام صيغة: = ترجمة جوجل أننا يجب أن نكتب في الخلية حيث نريد أن تظهر الترجمة. بمجرد كتابته ، ستظهر وحدة اقتراح في الجزء السفلي يجب أن نضغط عليها.
بمجرد النقر فوق الاقتراح ، يتم فتح لوحة معلومات حيث ستبدأ Google في توجيهنا خلال العملية بأكملها. الشيء التالي الذي يتعين علينا القيام به هو فتح قوس وداخله يجب أن نكتب عناصر الصيغة ([مربع نص للترجمة] ؛ "[الأحرف الأولى من اللغة 1]" ؛ "[الأحرف الأولى من اللغة 2]") . على سبيل المثال في حالتنا سيكون = GOOGLETRANSLATE (C6؛ “en”؛ “es”) .
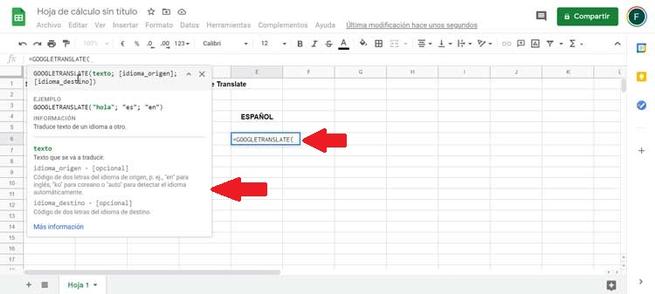
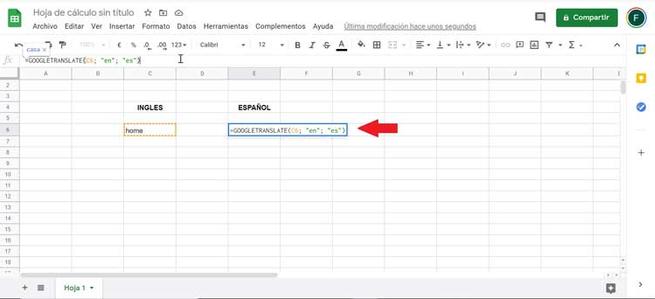
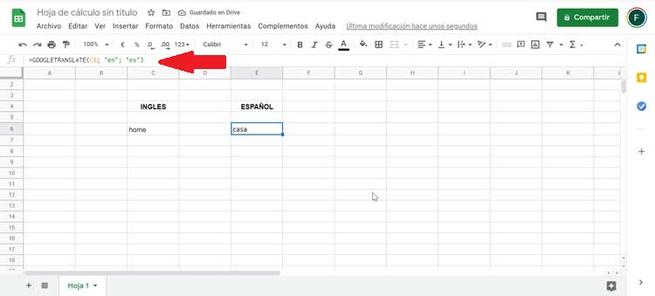
انقر على 2Enter "وسيتصل جدول البيانات بخدمة الترجمة وسيظهر لنا بسرعة ترجمة الكلمة التي كتبناها. بهذه الطريقة ، ما نخبرك به هو ترجمة محتوى المربع C6 إلى اللغة الإنجليزية داخل المربع E6 إلى الإسبانية كما نرى ، تمت ترجمة كلمة home من الإنجليزية في المربع C6 إلى الإسبانية ، المنزل ، في المربع E6.
ترجمة عمود بكلمات متعددة من الإنجليزية إلى الإسبانية
الآن بعد أن عرفنا كيفية ترجمة كلمة ، يمكننا اللعب بالصيغة لأداء المزيد من الوظائف مثل ترجمة عمود به عدة كلمات . على سبيل المثال ، نريد ترجمة الكلمات القط والكلب والأصفر والأسود والأبيض التي تتوافق مع المربعات C7 و C8 و C9 و C10 و C11 إلى الإسبانية. بدلاً من الاضطرار إلى نسخ الصيغة واحدة تلو الأخرى في كل مربع ، ما عليك سوى نسخ ولصق المربع الذي قمنا بترجمته بالفعل وحدد الباقي للصقه. بهذه الطريقة ، نختار المربع الذي أجرينا فيه الترجمة (E6) ونضغط على "Ctrl + r" (نسخة). الآن باستخدام الماوس ، نختار العمود الذي نريد ترجمته بالكامل ، حتى E11 وانقر فوق 2Ctrl + v "للصق.
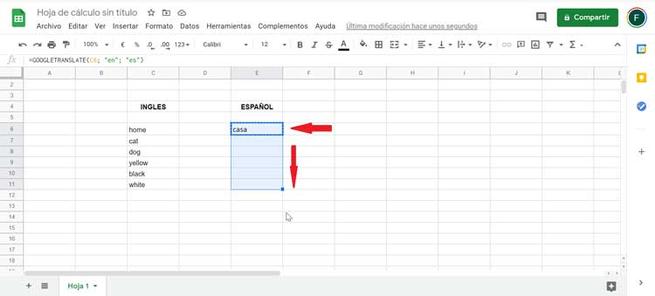
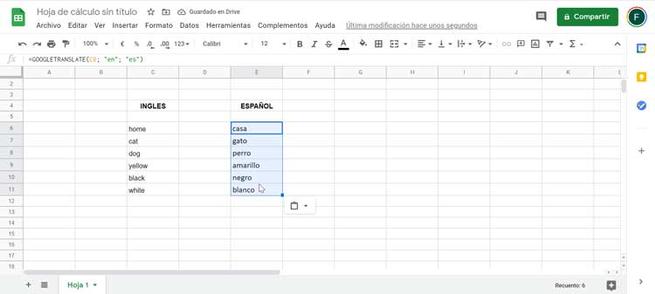
بهذه الطريقة ، ما ستفعله جداول بيانات Google هو خذ الصيغة الرئيسية كمرجع ، لكنها لن تنسخها كما كانت ، ولكنها ستكيفها مع كل خلية من الخلايا المقابلة من أجل تنفيذ الترجمة اللازمة. وبالتالي يمكننا التحقق من كيفية تنفيذ الترجمة بشكل صحيح في الخلايا من E7 إلى E11.
ترجمة كلمة واحدة أو أكثر في خلية من الإسبانية إلى الإنجليزية
الآن بعد أن تعلمنا كيفية الترجمة من الإنجليزية إلى الإسبانية ، سنقوم بإجراء نفس العملية ، ولكن في الاتجاه المعاكس ، من الإسبانية إلى الإنجليزية. سيكون الإجراء هو نفسه ، سيتعين علينا فقط تغيير موقع الكلمات الرئيسية فقط . بهذه الطريقة ، في هذه الحالة نعود إلى العمود E6 ونكتب الصيغة = GOOGLETRANSLATE (C6؛ “is”؛ “en”) ونضغط على “Enter”.
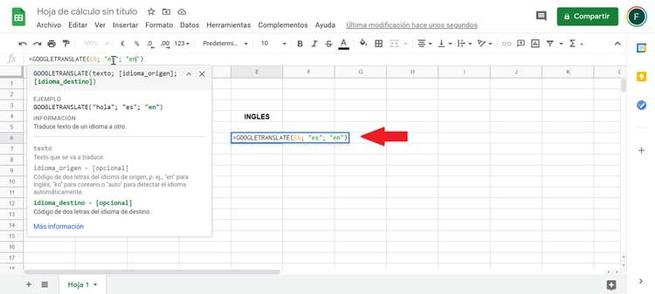
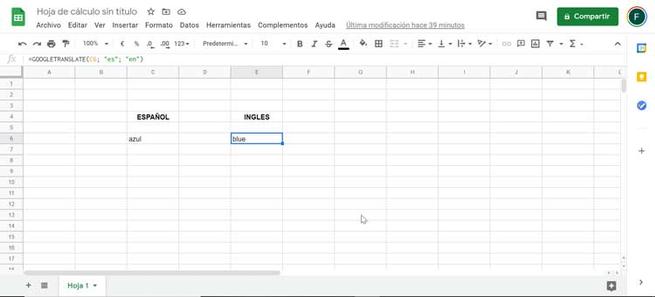
كما نرى فإن ما قمنا به هو عكس ترتيب رموز اللغة للحصول على الترجمة الصحيحة. الآن يمكننا ترجمة عمود كامل ، والقيام بنفس العملية السابقة للنسخ واللصق. ضع في اعتبارك أنه لا يتوافق فقط مع لغتي الإنجليزية والإسبانية ، ولكن يمكننا ذلك استخدام الترجمة بين اللغات المختلفة بأوامرهم التي وضعناها سابقًا.