اتصالات لاسلكية ، أو Wi-Fi ، يمكن أن يكون لها العديد من المزايا: فهي تتجنب الاضطرار إلى توصيل المنزل بالسلك ، فهي تسمح لنا بالتحرك دون فقد الاتصال وتوصيل جميع أنواع الأجهزة في نفس الوقت دون مشاكل. ومع ذلك ، عندما نكون متصلين بإحدى هذه الشبكات ، يمكننا أيضًا مواجهة مشكلات مثل الانقطاعات وفقدان الإشارة والسرعة المنخفضة جدًا. وعلى الرغم من أن هذه المشكلات قد تكون ناتجة عن العديد من الأسباب ، فإننا سنساعدك على التخفيف منها من خلال 3 تغييرات فقط في التكوين.
الاتصال بشبكة Wi-Fi في Windows هي مسألة ثواني. ما عليك سوى النقر فوق رمز الشبكة بجوار الساعة ، وتحديد شبكتنا ، وإدخال كلمة المرور ، وتكون قد انتهيت. ومع ذلك ، ضمن خيارات التكوين المتقدمة لبرنامج التشغيل ، يمكننا العثور على سلسلة من الخيارات المخفية التي يمكن أن تساعدنا في جعل الاتصال أسرع وأكثر استقرارًا. دعونا نراهم.
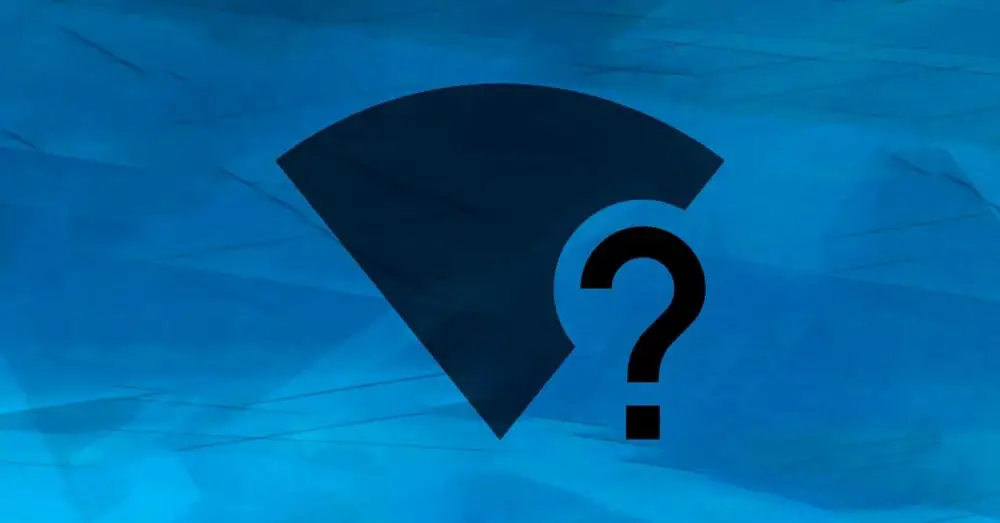
أدخل خيارات Wi-Fi المتقدمة في Windows
من أجل الوصول إلى الخيارات التي سنراها بعد ذلك ، فإن أول شيء سنفعله هو أدخل مدير الجهاز . يمكننا القيام بذلك بعدة طرق ، ولكن أسرع طريقة هي استخدام قائمة Windows + X لفتح هذا القسم من هناك.
بمجرد الدخول ، ما سنفعله هو تحديد موقع بطاقة Wi-Fi لجهاز الكمبيوتر الخاص بنا ، والتي ستكون في "شبكة محولات ". وبالضغط على الزر الأيمن ، سنفتح قسم "الخصائص" للدخول إلى "الخيارات المتقدمة".
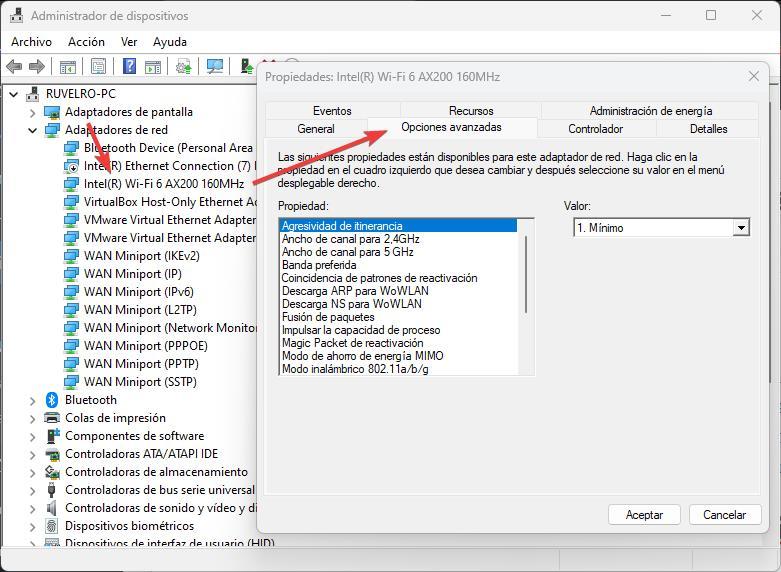
مرة واحدة هنا ، يمكننا البدء في متابعة الجهاز.
عدوانية التجوال
هذا هو الخيار الأول الذي سنرى كيفية تكوينه. تسمح لنا هذه المعلمة باختيار الحساسية التي سينتقل بها الكمبيوتر بين نقاط الوصول. إذا كان لدينا العديد من الشبكات المحفوظة ، فسيستغرق Windows وقتًا أطول أو أقل للاتصال بشبكة مختلفة عندما تكون ضمن النطاق ولديها إشارة أفضل من الشبكة الرئيسية.
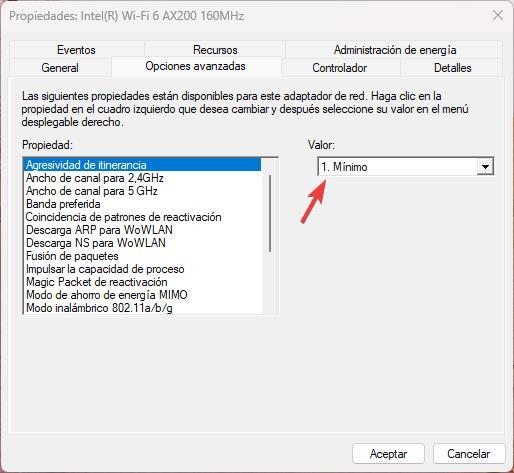
إذا كان لدينا جهاز كمبيوتر مكتبي ، ولن ننقله ، فسنضبطه على " 1 - الحد الأدنى "، حتى لا تحدث مشاكل. ولكن إذا كنا نتحرك كثيرًا في جميع أنحاء المنزل ، أو في جميع أنحاء المكتب ، ونريد دائمًا الحصول على أفضل اتصال ، فسنضطر إلى ضبطه على "5 - Maximum".
فاعلية الانتقال
كما يشير اسمه ، يتيح لنا هذا الخيار تكوين طاقة بطاقة الشبكة التي ستلتقط بها الإشارة. كلما كانت أعلى ، كانت الإشارة التي نحصل عليها أفضل عند الاتصال ، ولكن من الواضح أنها ستنفق المزيد من الطاقة والمزيد من البطارية.
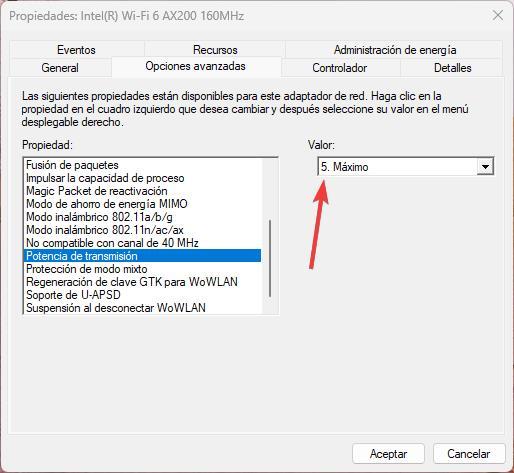
توصيتنا هي الحصول عليها دائمًا على " 5 - الحد الأقصى "، إلا إذا كانت لدينا مشاكل خطيرة في البطارية ، وفي هذه الحالة يمكننا تقليلها ، مع المشكلات التي قد تترتب على ذلك.
النطاق المفضل لشبكة Wi-Fi
عندما نتصل بشبكة Wi-Fi ، يمكننا القيام بذلك من خلال شبكتين: إما أن يكون لدينا شبكة 2.4 جيجا هرتز ، والشبكة الكلاسيكية ، مع تغطية أكبر ، ولكن المزيد من التداخل وسرعة أقل ، أو شبكة 5 جيجا هرتز ، أسرع بكثير ، وغير مزدحمة ، ولكن مع تغطية إشارة أقل.
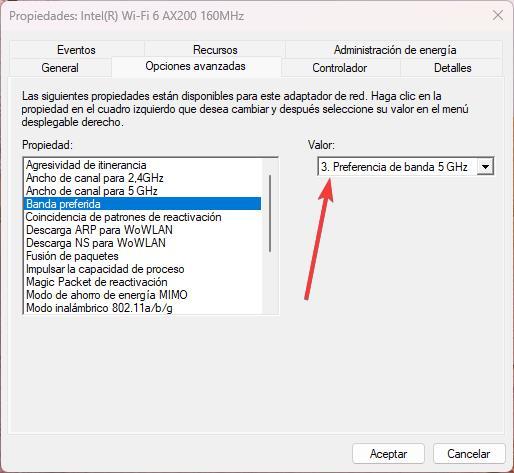
من هذا الخيار يمكننا إخبار Windows بالشبكة التي نريد استخدامها. بهذه الطريقة ، إذا كنا قريبين من جهاز التوجيه ، فيمكننا دائمًا الإشارة إلى أننا نريده أن يتصل بشكل افتراضي بشبكة 5 جيجاهرتز للحصول على مزيد من السرعة ، ولكن إذا كنا بعيدين ، فيمكننا إجباره على استخدام النطاق 2.4 جيجاهرتز الحصول على المزيد من الإشارات ، على الرغم من أن الانتقال أبطأ.