على أساس يومي ، هناك العديد من الملفات التي تأتي للعمل معها ، وهي ذات قيمة حقًا. هذا يجعل من المفيد حقًا الحصول على نسخة احتياطية من هذه المعلومات ومعرفة كيفية القيام بذلك انقله بين الأجهزة المختلفة. نخبرك عن الطرق المختلفة الموجودة ، سواء كنا نتحدث عن جهاز جديد ، أو إذا تم ذلك بين جهازين آخرين يتم استخدامهما.
انقل إلى iPhone جديد

عندما يتعلق الأمر بتمرير المعلومات بين واحد اي فون والشيء الآخر الأكثر شيوعًا هو أن النقل إلى جهاز جديد تمامًا يتبادر إلى الذهن. في هذه الحالة، هناك طرق مختلفة لتتمكن من نقل المعلومات بطريقة مريحة بين الأجهزة. نقدم الطرق المختلفة أدناه.
مع البدء السريع
البداية السريعة هي مواطن أصلي تفاح الإعداد الذي يسمح لك بنقل أي نوع من المعلومات بين جهازي iPhone. في هذه الحالة ، يجب استخدام كلا الجهازين (القديم والجديد) ، بالإضافة إلى حجز مساحة لعدة دقائق لن تحتاج فيها إلى استخدام أي من الجهازين. الوظيفة مفيدة حقًا ، ومن المهم أن تضع في اعتبارك أنها ستعمل فقط إذا كان لديك آيفون 11 أو أعلى مثبتة . أبعد من ذلك ، سيتعين عليك اتباع الخطوات التالية لتتمكن من تنفيذ نقل البيانات هذا:
- قم بتشغيل جهازك الجديد وضعه بالقرب من جهازك الحالي.
- ستظهر شاشة على جهازك الحالي مع خيار استخدام معرف Apple الخاص بك لإعداد جهازك الجديد. تأكد من أنه معرف Apple الذي تريد استخدامه ، ثم انقر فوق متابعة. إذا كنت لا ترى خيار المتابعة على جهازك الحالي ، فتأكد من تشغيل Bluetooth.
- انتظر حتى ترى رسمًا متحركًا على الجهاز الجديد. ضع الجهاز الحالي فوق الجهاز الجديد ، ثم قم بتوسيط الرسم المتحرك في العارض.
- انتظر حتى أ تظهر رسالة "Finish on new device" (إنهاء على جهاز جديد). إذا لم تتمكن من استخدام كاميرا الجهاز الحالي ، فانقر فوق خيار المصادقة يدويًا ، ثم اتبع الخطوات التي تظهر على الشاشة.
- عندما يُطلب منك ذلك ، أدخل رمز المرور من جهازك الحالي على الجهاز الجديد. بعد ذلك ، اتبع التعليمات لإعداد Face ID أو Touch ID على جهازك الجديد.
- عندما ترى شاشة "نقل البيانات من [الجهاز] ، انقر فوق" متابعة "لبدء نقل البيانات من جهازك القديم إلى جهازك الجديد.
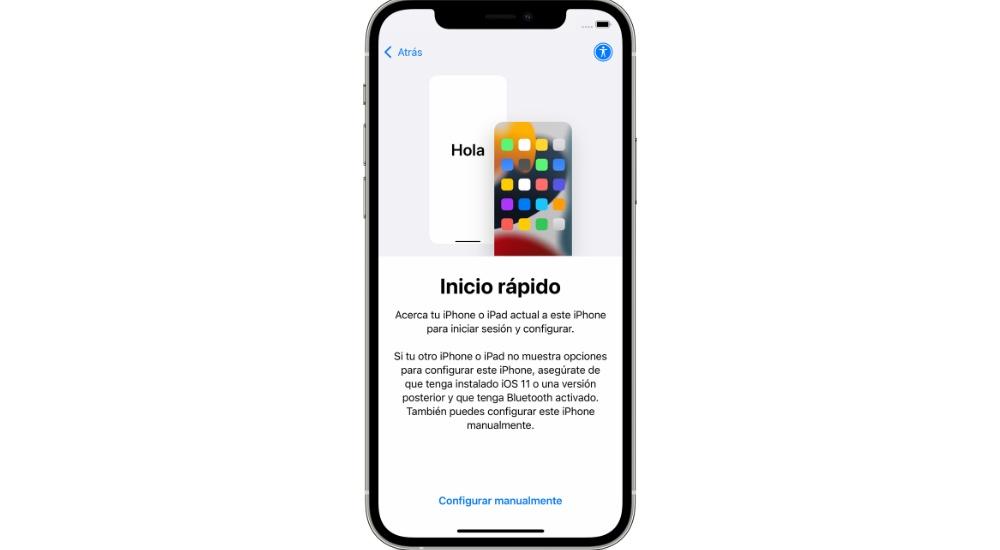
عبر مزامنة iCloud
من المهم ملاحظة أن iCloud هي أداة رائعة للعديد من المستخدمين. هذا مفيد للغاية ، خاصة لتتمكن من تخزين المعلومات المهمة. ولكن على الرغم من أنه قد يبدو للوهلة الأولى أنه يتم تخزين المستندات السحابية فقط ، إلا أن ذلك لا يقتصر على ذلك. في السحابة المرتبطة بمعرف Apple الخاص بك يوجد الكثير من المعلومات القيمة. إحداها هي جهات الاتصال التي كانت لديك على iPhone آخر ، ولكن أيضًا الصور والملاحظات التي كانت لديك. صحيح أنه توجد بعض العيوب للصور الفوتوغرافية وهي أنك تحتاج إلى مساحة تخزين إضافية متعاقد عليها في السحابة نفسها.
يتم تحميل المعلومات بشكل تلقائي عمليا. لهذا السبب عندما يكون لديك iPhone آخر ، فإن ما عليك فعله هو تكوينه كما لو كان جديدًا تمامًا. في الأسئلة التي يتم طرحها أثناء هذا الإعداد ، من المهم تحديد الإعداد على أنه جديد وتسجيل الدخول باستخدام معرف Apple الخاص بالجهاز نفسه. في هذه الحالة ، عندما يبدأ ، سيتعين عليه تنفيذ عملية انتظار حتى يتمكن من تنزيل جميع المعلومات ، بما في ذلك الملفات والصور وكذلك جهات الاتصال التي لديك أو الملاحظات.
استفد من النسخ الاحتياطي
واحدة من التوصيات الرائعة التي يتم ممارستها دائمًا عند استخدام جهاز إلكتروني هي عمل نسخة احتياطية. في هذه الحالة ، ما يتم فعله هو احتواء المعلومات بطريقة مترجمة خارج iPhone على هذا النحو. في هذه الحالة ، يمكن العثور عليها مركزة في iCloud أو محليًا أيضًا على جهاز كمبيوتر به Windows أو macOS مثبتة. هذا شيء يتم إجراؤه من خلال iTunes في الحالة الأولى ، أو في Finder نفسه في الحالة الثانية.
عند تطبيق النسخ الاحتياطي ، فإن ما يجب القيام به هو نقل المعلومات من جهاز iPhone إلى آخر بطريقة مريحة. طريقة استرداد المعلومات بعد هذه العملية بسيطة حقًا ، حيث يجب تطبيقها في العملية الأولية ، كما علقنا سابقًا. الخطوات هي التالية:
- قم بتشغيل الجهاز الجديد. ستظهر شاشة ترحيب. إذا قمت بالفعل بإعداد الجهاز الجديد ، يجب عليك مسحه قبل أن تتمكن من اتباع هذه الخطوات. *
- اتبع الخطوات حتى تظهر شاشة Wi-Fi.
- انقر فوق شبكة Wi-Fi للاتصال بها. اتبع الخطوات حتى تظهر شاشة التطبيقات والبيانات ، ثم انقر فوق استعادة من النسخ الاحتياطي على iCloud or الاستعادة من جهاز Mac أو الكمبيوتر الشخصي .
- سجّل الدخول إلى iCloud باستخدام معرف Apple وكلمة المرور.
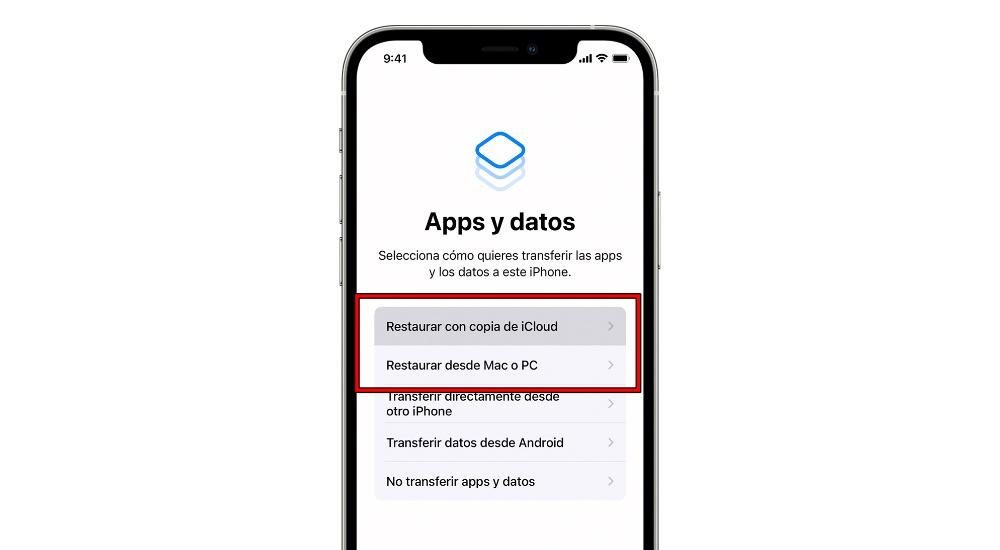
إذا كنت تريد نقل البيانات بين جهازي iPhone
لكن بالطبع ، هناك مواقف أخرى يجب فيها نقل المعلومات بين جهازي iPhone غير جديدين. في هذه الحالة ، تبرز ، على سبيل المثال ، النقل من جهاز iPhone الخاص بك إلى كمبيوتر صديق ، ولكن أيضًا بين جهازين تملكهما. من المثالي في هذه الحالة أن يكون لديك طرق مختلفة كما نوضح لك أدناه.
قطرة الهواء
لقد رافقت AirDrop الأجهزة في نظام Apple البيئي لفترة طويلة ، وكانت مفيدة حقًا. إنه نظام مثالي لنقل البيانات بين الأجهزة المختلفة في النظام البيئي ، مثل بين جهازي iPhone. في هذه الحالة ، هناك قيود مفروضة من خلال الاتصال الكامل معًا بشبكة Bluetooth أو Wifi الوقت ذاته. لهذا السبب يتم تعريف AirDrop على أنه نظام اتصال يذكرنا جدًا بالبلوتوث ، عندما تم استخدامه منذ وقت ليس ببعيد لنقل ملفات الوسائط المتعددة المختلفة.
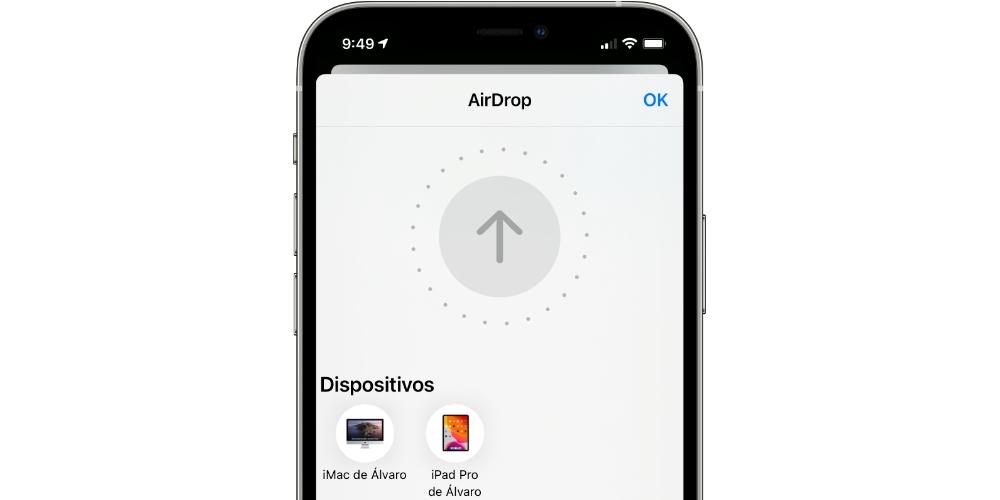
هناك العديد من العناصر التي يمكن مشاركتها من خلال هذا النظام ، مثل الملفات والصور وجهات الاتصال وحتى كلمات مرور خدماتك المفضلة. العملية بسيطة حقًا ، حيث سيكون عليك ببساطة الاختيار حدد الملف المعني وقائمة المشاركة نفسها ، ستكون قادرًا على اختيار AirDrop وعلى وجه التحديد الجهاز الذي ستتمكن من الإرسال إليه. في هذه الحالة ، نتحدث عن نظام يمكن أن يكون بطيئًا جدًا في هذه الحالة ويتطلب مقاربة فيزيائية. يمكن أن تصبح هذه مشكلة ، لكنها بلا شك طريقة موجودة داخل النظام البيئي ويمكن أن تقدم الكثير من اللعب في هذا الصدد عندما يتعلق الأمر بمشاركة المعلومات.
استفد من أنظمة السحابة
علاوة على كل هذا ، يجب أن نتذكر أن هناك العديد من أنظمة السحابة لتتمكن من نقل البيانات. في هذه الحالة ، على سبيل المثال ، في Google Drive or ون درايف يقف خارجا. في هذه الحالة ، كل ما عليك فعله هو تحميل الملف إلى هذه السحابة من جهاز iPhone الأصلي ، ثم مشاركته من خلال حسابك الخاص البريد الإلكتروني بحيث يمكنك الوصول إليه. من تلك اللحظة على iPhone الثاني ، ستتمكن من الوصول إلى المعلومات بسرعة. إذا كان كلا جهازي iPhone ملكك ، فما عليك فعله هو تحميله على السحابة وتنزيله على جهاز آخر.
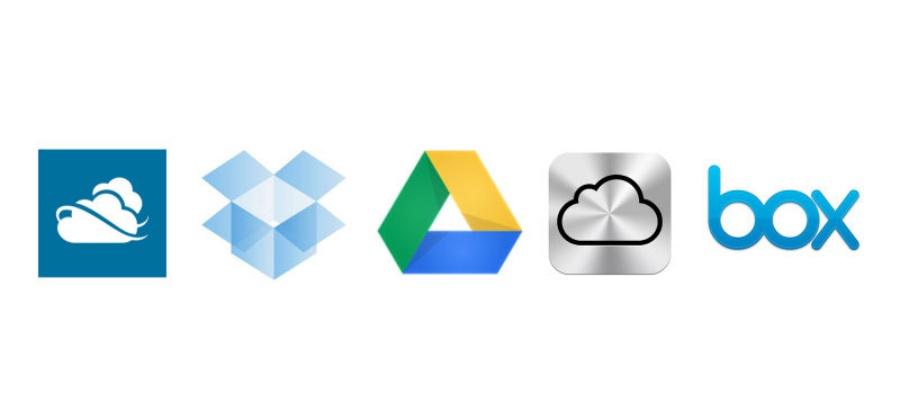
ضع في اعتبارك أيضًا أن هناك بعض الأنظمة الأساسية عبر الإنترنت التي تهدف إلى إرسال ملفات ذات حجم كبير برابط بسيط. الأكثر شيوعًا هو الاستخدام وي ترانسفير ، والتي ، كما يوحي اسمها ، ستكون لها مهمة نقل الملفات. في هذه الحالة لا يمكنك تحميل الصور لنقلها ، وهذا هو القيد. لكنها مثالية للملفات ذات الحجم الكبير والتي يصعب القيام بها بطرق أخرى أبطأ.
هناك برامج طرف ثالث
بعيدًا عن هذه الأنظمة ، ضع في اعتبارك أن هناك طرقًا أخرى خارجية تمامًا عن Apple وسيطرتها. هذا شيء يمكن أن يصبح شائعًا جدًا ، حيث يتم استخدام الأدوات الشائعة لتنفيذ مهام الصيانة. هذه هي البرامج التي صممها مطورو الطرف الثالث والتي ستتابع نقل البيانات بين جهازي iPhone مختلفين. الشيء الوحيد الذي عليك فعله هو قم بتثبيت التطبيق المعني على جهاز الكمبيوتر الخاص بك أو ماك. بمجرد الانتهاء من ذلك ، سيتعين عليك توصيل كلا الجهازين بجهاز الكمبيوتر لبدء النقل.
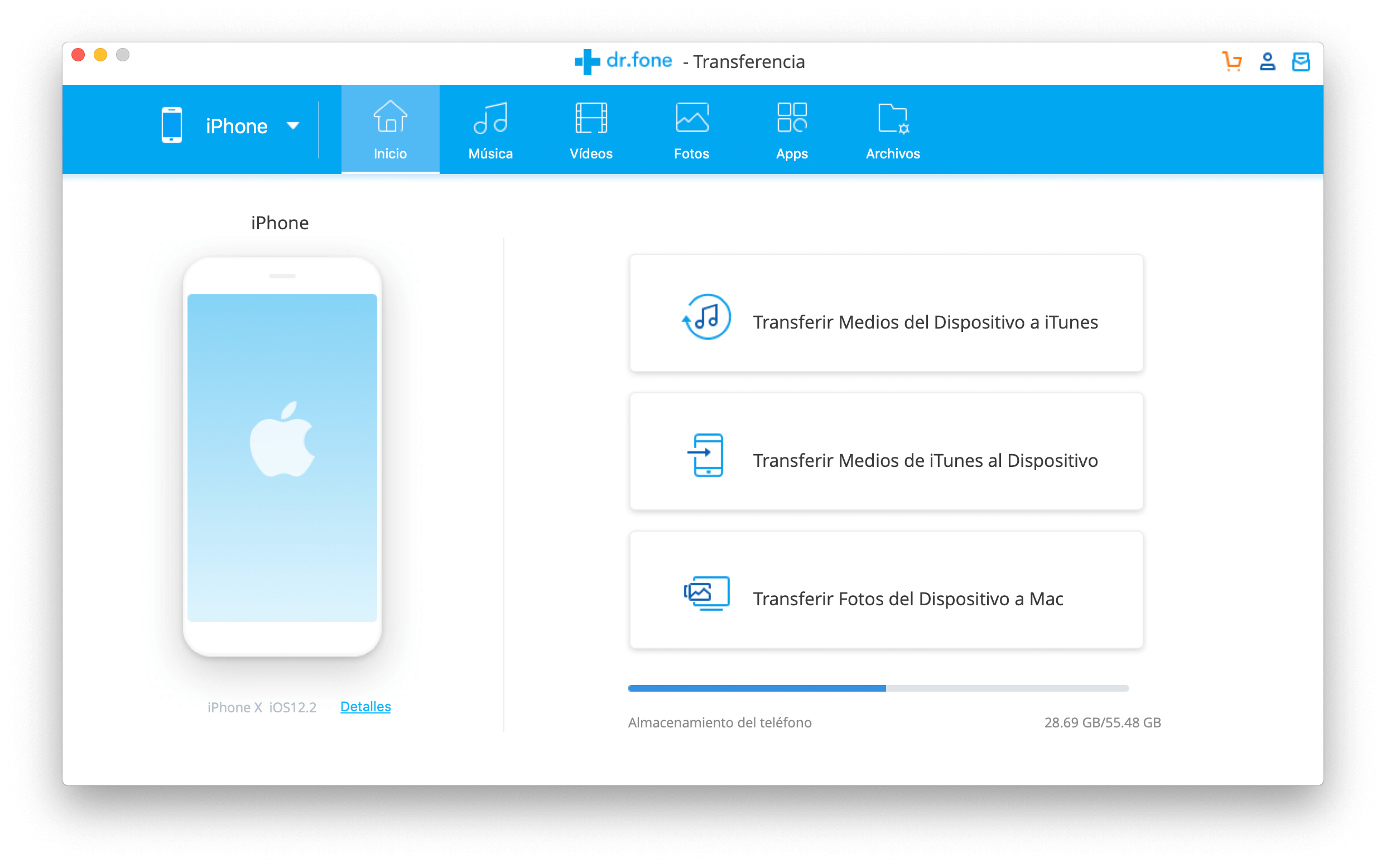
في البرنامج نفسه ، سيتعين عليك تحديد كل ما تريد إرساله في تلك اللحظة. ما عليك فعله هو دائمًا معرفة ما تريد تحديده ، منذ ذلك الحين الوقت الذي سيستغرقه سوف يعتمد على هذا . في هذه الحالة ، ستتمكن من اختيار الصور والملفات وجهات الاتصال وحتى مقاطع الفيديو التي قمت بتخزينها. من بين أشهر البرامج ، يمكنك أن تجد dr.fone.