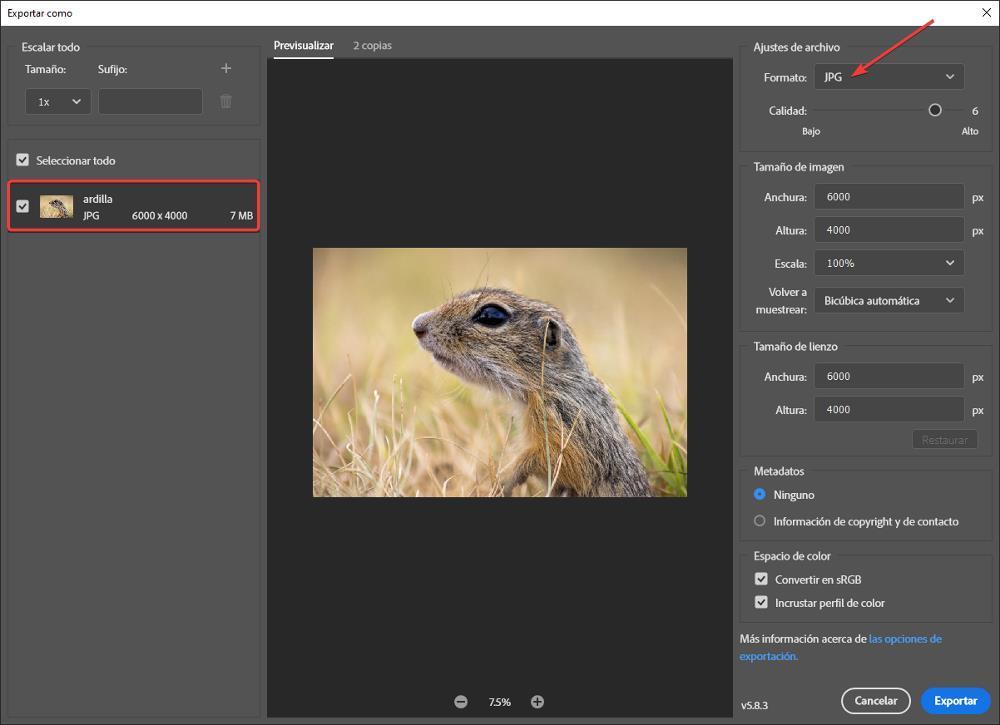إذا كنا نتطلع إلى توفير مساحة على محرك الأقراص الثابتة لدينا أو إذا أردنا ذلك لتقليل المساحة تحتلها صورة معينة ، لدينا تحت تصرفنا عدد كبير من التطبيقات تحت تصرفنا. ومع ذلك ، إذا كنا مهتمين بالتحكم في الجودة لنخسر أقل قدر ممكن ، فلا يوجد تطبيق أفضل في السوق من فوتوشوب.
يعد Photoshop أفضل محرر صور متوفر اليوم ، وهو تطبيق يتم تحديثه كل عام لإضافة ميزات وميزات جديدة تستفيد من التعلم الآلي و الذكاء الاصطناعي لتنفيذ العمليات عمليًا بشكل تلقائي.
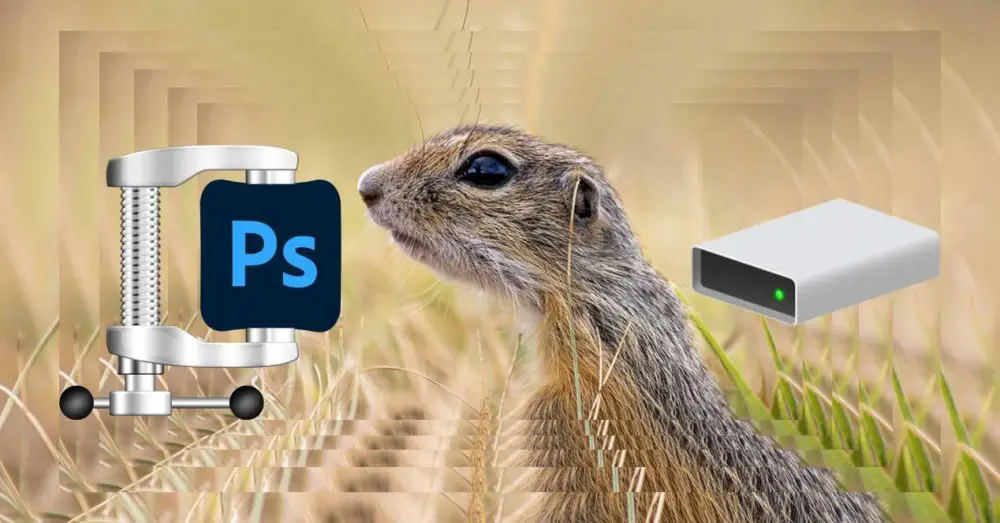
طرق لتقليل حجم الصورة
By ضغط الصورة ، نحن بصدد تصغير حجم الملف ، ولا نتحدث عن تغيير حجم الصورة ، رغم أن هذا يؤثر أيضًا على صور معينة. يستخدم كل تنسيق صورة خوارزميات مختلفة لتعديل طريقة تخزين البيانات لتقليل حجم البيانات ، تمامًا مثل برامج ترميز الفيديو المختلفة.
تعديل جودة الصورة
بينما مع معظم التطبيقات التي تسمح لنا بتقليل حجم الصور ، فإنها لا تسمح لنا بذلك وضع حد أدنى من الجودة المقبولة للحصول على نتائج جيدة ، مع Photoshop لدينا هذه الإمكانية. بالإضافة إلى ذلك ، يسمح لنا بالحصول على معاينة للصورة قبل حفظها حتى نتمكن من معرفة ما إذا كانت الصورة التي نبحث عنها بسرعة.
عندما نقوم بتعديل جودة صورة ما ، فإننا نقوم بتقليل بيانات الصورة ، وهي البيانات التي بالكاد تكون مثالية لمعظم الأشخاص. بالإضافة إلى ذلك ، يتم دائمًا إزالة المعلومات المرئية الزائدة التي لا تضيف شيئًا إلى الصورة.
تصغير الحجم
هناك طريقة أخرى تحت تصرفنا في Photoshop ويمكن أن نجدها أيضًا في العديد من التطبيقات الأخرى وهي خيار تغيير حجم الصورة ، أي قرار . من خلال تعديل دقة الصورة ، يتم تقليل المساحة التي تشغلها على القرص ، ومع ذلك ، تفقد جودة الصورة أيضًا ، بالإضافة إلى الحد من إمكانية تكبيرها إلى الدقة الأصلية والقدرة على رؤية التفاصيل هذا يظهر لنا.
عندما تقوم بتقليل حجم الصورة ، يجب إزالة المعلومات من الصورة في العملية ، لذلك ، تمامًا كما لو قللنا الجودة ، نفقد معلومات ، معلومات غير محسوسة بالنسبة لمعظم الناس.
تغيير الشكل
• JPG التنسيق هو الأكثر استخدامًا عند العمل مع الصور لأنه يحافظ على جودة مناسبة بحجم صغير. ومع ذلك ، فإنه ليس الخيار الأفضل إذا أردنا الحفاظ على الجودة ، على الرغم من قدرته على تمثيل ما يصل إلى 16.8 مليون لون ، وهذا هو السبب في أن المصورين المحترفين يختارون تنسيق RAW ، وهو تنسيق غير ضياع.
• بابوا نيو غينيا يشيع استخدام التنسيق في مجال التصميم الجرافيكي ، حيث يتيح لك إضافة خلفيات شفافة. ومع ذلك ، فإن مستوى ضغط هذا التنسيق غير موجود عمليًا ، نظرًا لكونه تنسيقات أخرى ، مثل TIF ، يجب علينا تجنبها في جميع الأوقات.
بالإضافة إلى تنسيق JPG و PNG ، يمكننا أيضًا العثور على ملفات بتنسيق TIF صيغة. يوفر هذا التنسيق جودة صورة أعلى ، ومع ذلك ، فإن الضغط عمليًا لا شيء ، وبالتالي فإن حجم هذه الملفات مرتفع جدًا وليس خيارًا جيدًا إذا كان ما نريده هو توفير مساحة على جهاز الكمبيوتر الخاص بنا.
تنسيق آخر يستخدم أيضًا لتخزين الصور. على الرغم من أنه لم يتم تصميمه لهذا الغرض ، إلا أنه يُستخدم بشكل أساسي لعرض الرسوم المتحركة القصيرة. على الرغم من أن مستوى الضغط أعلى من تنسيق JPG ، إلا أنه لا يدعم نفس عدد الألوان ، لذلك فهو مثالي فقط للصور ذات التنوع اللوني القليل جدًا.
كيفية ضغط الصور في برنامج فوتوشوب
بمجرد أن نكون واضحين بشأن الطرق المختلفة التي يمكننا استخدامها لتعديل حجم الصورة ، فسوف نوضح لك كيف يمكننا تنفيذ العمليات المختلفة في Photoshop. لتظهر لك الخطوات التي يجب اتباعها ، سنستخدم صورة بدقة 6000 × 4000 وهذا يشغل 7 MB .
تقليل الجودة
لتقليل جودة الصورة في Photoshop ، دون تغيير الدقة ، بمجرد فتح الصورة في Photoshop ، ننتقل إلى قم بتقديم القائمة ثم انقر فوق تصدير - تصدير بتنسيق . في النافذة الموضحة أدناه ، انقر فوق نسخ 2 بحيث تظهر الصورة الأصلية والصورة النهائية بعد تقليل الجودة على شاشة منقسمة. بهذه الطريقة يمكننا التحقق من النتيجة قبل إجراء التغيير. بعد ذلك ، يجب علينا تحديد أي من الصورتين نريد إظهار معاينة التغييرات.
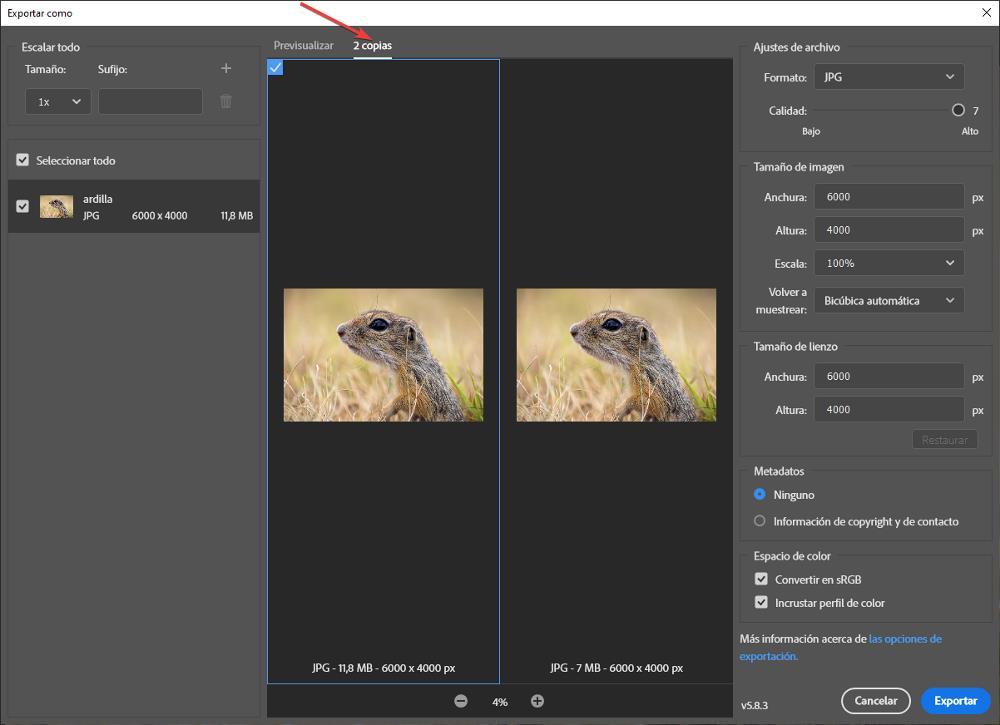
بعد ذلك ، انقر فوق الزر + أو - الموجود في لوحة نسختين لتكبير الصورة والتحقق بشكل أفضل من النتائج التي سنحصل عليها عن طريق تقليل الجودة. بعد ذلك ، في اللوحة على اليمين ، إعدادات الملف ، نضع الماوس على شريط التمرير لزيادة الجودة أو الصعود إلى المستوى 7 أو تقليلها. أثناء تحريك شريط التمرير هذا ، في اللوحة المركزية ، سنرى الحجم النهائي للصورة عند تحديد تلك الجودة. لا نقوم بتعديل تنسيق الملف (JPG) ، لأنه ، كما أوضحنا في القسم السابق ، هو التنسيق الذي يوفر لنا نسبة جودة الضغط.
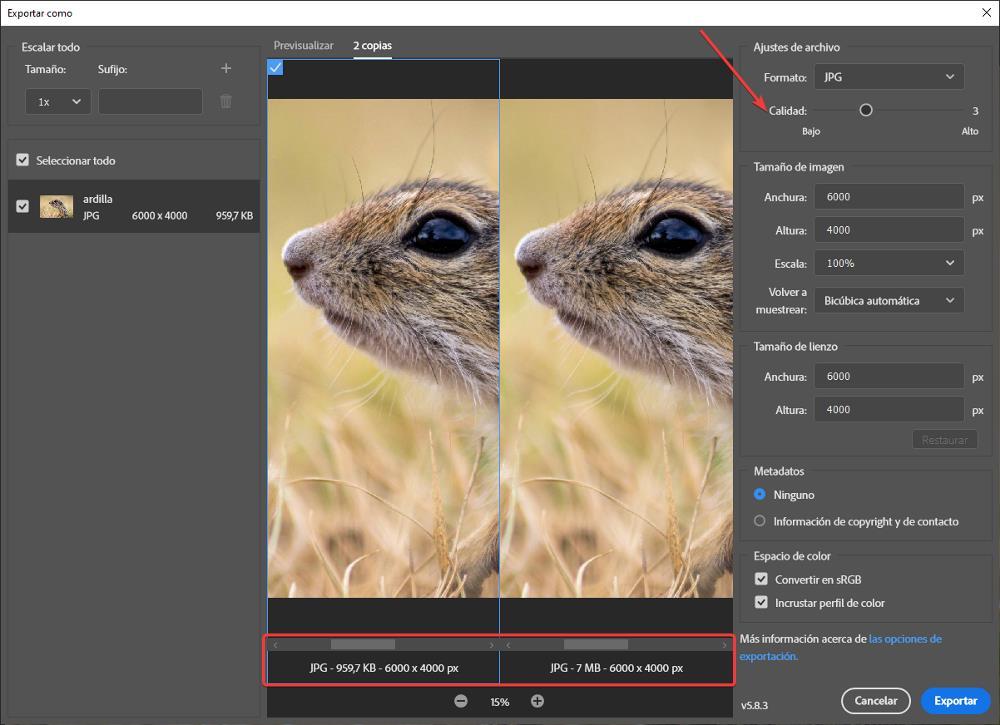
الانتقال من المستوى 6 ، افتتاحية الصور الافتراضية ، إلى المستوى 3 ، انتقلنا من حجم 7 ميغا بايت إلى أقل بقليل من 1 ميغا بايت . على الرغم من أنه لا يمكنك رؤيتها بشكل صحيح تمامًا في هذه اللقطة ، إلا أن الصورة بالكاد فقدت أي لون في الجزء الأمامي من الصورة ، وأصبحت درجة لون مخضر أفتح مما كانت عليه في الصورة الأصلية.
لحفظ الملف ، ما عليك سوى النقر فوق "تصدير" وتعيين المسار الذي نريد حفظ الملف فيه.
تغيير الحجم
إذا أردنا تغيير حجم الصورة لتقليل المساحة التي تشغلها في Photoshop ، فبمجرد فتح الصورة في التطبيق ، نستخدم مجموعة مفاتيح Control + Alt + i وننتقل إلى عرض قسم وحدد الحجم الذي نريده. الصورة والى حد نستخدم البكسل. لإعطائنا فكرة ، فإن دقة أجهزة التلفزيون والشاشات Full HD ، أي 1920 × 1080 ، دقة مثالية لعرض الصورة على شاشة كاملة مع تجنب البكسلات التي كل ما يفعلونه هو جعل الصورة قبيحة. إذا استخدمنا دقة 1920 × 1080 على هذه الصورة التي تبلغ دقتها الأصلية 6000 × 4000 ، فسننتقل من ملف 7 ميجا بايت إلى حجم 700 كيلو بايت.
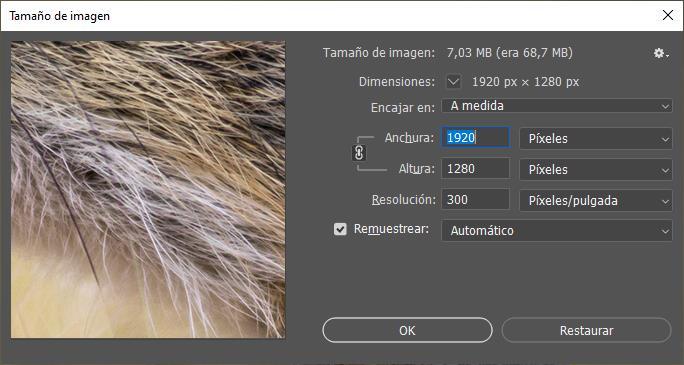
فيما يتعلق بالحجم الذي يظهره لنا التطبيق في الجزء العلوي من هذه النافذة ، يتعين علينا تقسيمه على 100 للحصول على القيمة الحقيقية. الصورة بالدقة الأصلية 6000 × 4000 بكسل هي 7 ميجا بايت (68.7 ميجا بايت / 10) وبعد تغيير الدقة إلى 1920 × 1080 ، يكون حجم الملف النهائي 700 كيلو بايت (7 ميجا بايت / 10). بمجرد تعديل دقة الصورة ، نذهب إلى قائمة ملف وحدد حفظ. إذا أردنا ، بالإضافة إلى تقليل الدقة ، تعديل الجودة ، فسيتعين علينا تحديد تصدير - تصدير باسم وتحديد مستوى الجودة الذي نريده. أثناء قيامنا بتحريك الشريط ، سيتم عرض المساحة النهائية التي ستشغلها الصورة ، وهذه البيانات حقيقية.
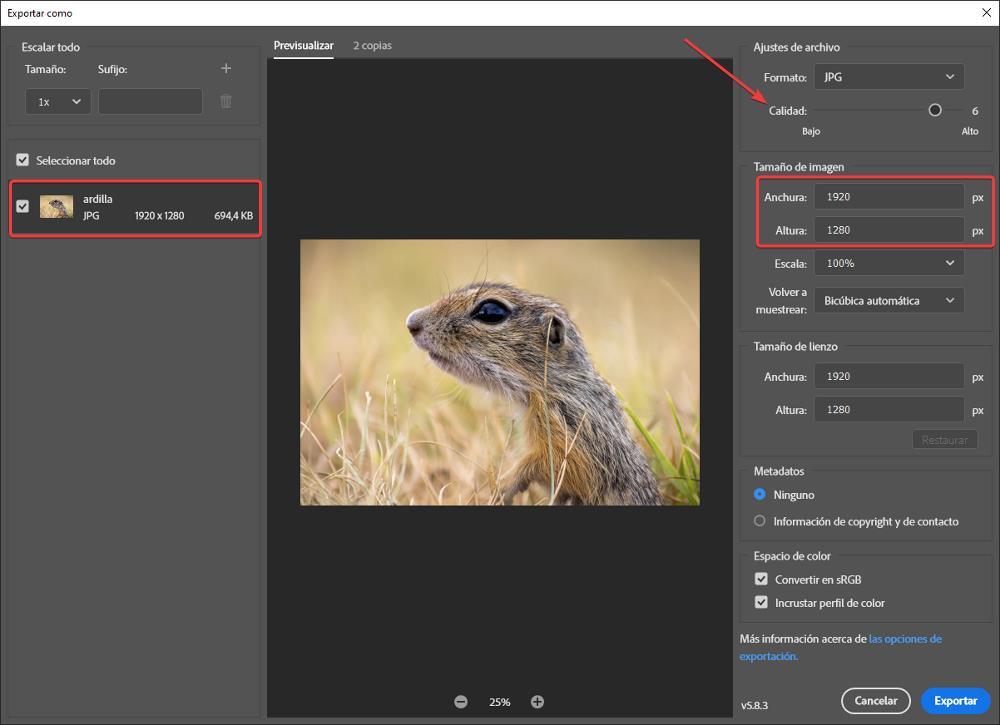
تعديل الشكل
كما أوضحنا في قسم تغيير التنسيق ، فإن JPG هو التنسيق الذي يقدم أفضل نتيجة من حيث نسبة حجم الجودة. لإعطائنا فكرة عن مستوى ضغط الصورة الذي أوضحنا به الأمثلة في هذه المقالة ، علينا فقط التحقق من أن الصورة الأصلية التي عملنا بها كانت ملفًا بتنسيق PNG ، وهو ملف كان قبل التحويل احتلت بتنسيق JPG 31 ميجابايت ، أي أكثر من 3 أضعاف الحجم بتنسيق JPG مع الحفاظ على الدقة. لتغيير تنسيق هذه الصورة ، أولاً وقبل كل شيء ، فتحناها باستخدام Photoshop ، ثم انتقلنا بعد ذلك إلى ملف ملف - تصدير - تصدير بتنسيق قائمة. في قسم إعدادات الملف ، في التنسيق ، قمنا بالنقر فوق المربع المنسدل لتحديد JPG.
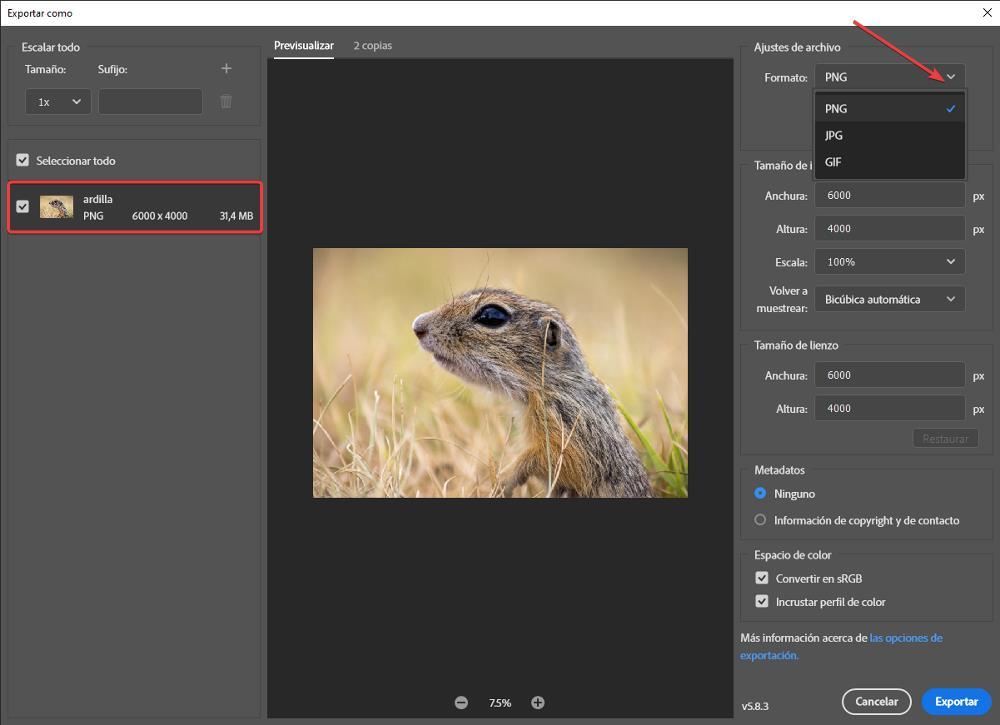
من خلال تعديل التنسيق في اللوحة اليسرى ، سيتم عرض الحجم النهائي للملف وفقًا للدقة الأصلية. بالإضافة إلى ذلك ، إذا قمنا بتعديل الدقة أيضًا ، فسنقوم بتقليل المساحة التي تشغلها الصورة ، وبالتالي سيكون توفير المساحة النهائي كبيرًا.