عندما يتعلق الأمر بمشغلات الوسائط المتعددة ، فلا يمكن إنكار ذلك VLC أصبح معيارًا في هذا القطاع ، حيث يستخدمه على نطاق واسع ملايين الأشخاص حول العالم. وهو أن هذا التطبيق مفتوح المصدر يضيف وظائف جديدة يقوم مطوروها بتنفيذها مجانًا ، حتى أننا نتجاهل بعضها. وهذا ، على سبيل المثال ، لدينا إمكانية حلقات كلاً من مقطع فيديو وأغنية أو قائمة تشغيل بطريقة بسيطة.
كما يعرف الكثير منكم بالفعل ، هذا برنامج مسؤول عن تشغيل ملفات الوسائط المتعددة مع إمكانية تضمين قوائم التشغيل الخاصة بنا. بهذه الطريقة عندما نلعب أي محتوى ، بمجرد انتهاء البرنامج يتوقف. ومع ذلك ، فإن VLC لديه إمكانية ، من خلال وظيفة متكاملة ، لتكون قادرًا على الاستمرار في التشغيل بشكل مستمر أو في حلقة من أي فيديو أو موسيقى أو قائمة تشغيل نقوم بتشغيلها ، وأن نتمكن من تخصيصها.

من خلال تشغيل الحلقة ، نفهم احتمال أنه بمجرد انتهاء تشغيل ملف الصوت أو الفيديو أو القائمة ، يبدأ التشغيل مرة أخرى باستمرار ، على غرار ما نراه عادةً في الرسوم المتحركة بتنسيق GIF. يستخدم هذا بشكل شائع عندما نستمع إلى ألبوم نحبه كثيرًا ولا نهتم أنه بمجرد الانتهاء من الأغنية الأخيرة ، سيتم تشغيله مرة أخرى. باستخدام VLC ، يمكننا إنشاء هذا النوع من التسلسلات بطريقة بسيطة جدًا عن طريق تطبيق هذا التأثير على أي من الملفات التي نقوم بتشغيلها.
التشغيل المستمر للفيديو أو الصوت في VLC
كما هو الحال مع معظم مشغلات الوسائط في السوق ، فإن VLC لديها أيضًا وظيفة الحلقة المتاحة ، والتي يمكننا العثور عليها بسهولة لأنها تقع بجوار أزرار التحكم الوسطى. بشكل افتراضي ، يتم تعطيل زر الحلقة ، لذلك ستحتاج إلى النقر فوقه لتمكينه.
للبدء ، فإن أول شيء هو تشغيل VLC على جهاز الكمبيوتر الخاص بنا. لاحقًا نضغط على "ملف" ونختار خيار "فتح ملف" لتتمكن من تحديد ملف أو إضافة العديد إلى قائمة تشغيل التطبيق. بدلاً من ذلك ، يمكننا أيضًا إضافته عن طريق إضافة الملف وإفلاته مباشرة على واجهة البرنامج.
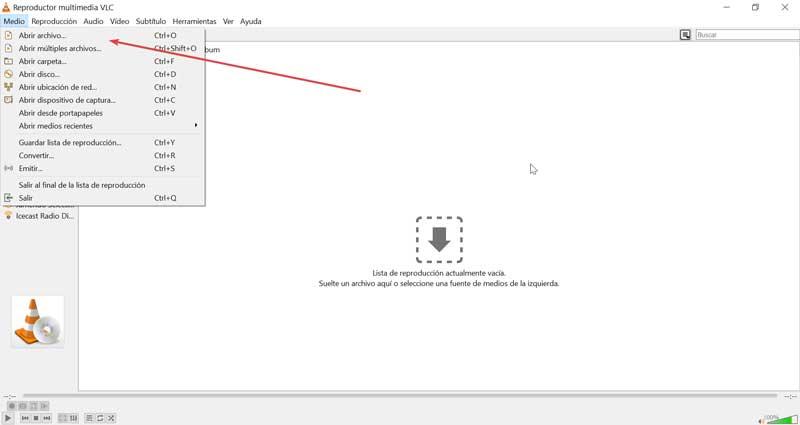
بعد ذلك ، نقوم بتحريك مؤشر الماوس فوق ملف زر حلقة التي تقع في الجزء السفلي الأيسر ، بين أزرار "تبديل قائمة التشغيل" و "التبديل". يؤدي النقر مرة واحدة إلى تبديل زر الحلقة لقائمة التشغيل بأكملها والنقر مرتين على التبديل لمقطع فيديو / صوت واحد. وهكذا ، بمجرد أن يتم ذلك ، فإن الملف الذي نقوم بتشغيله سوف يفعل ذلك بشكل متكرر. بهذه الطريقة يمكننا تكرار ملف صوتي أو فيديو واحد من قائمة تشغيل في VLC.
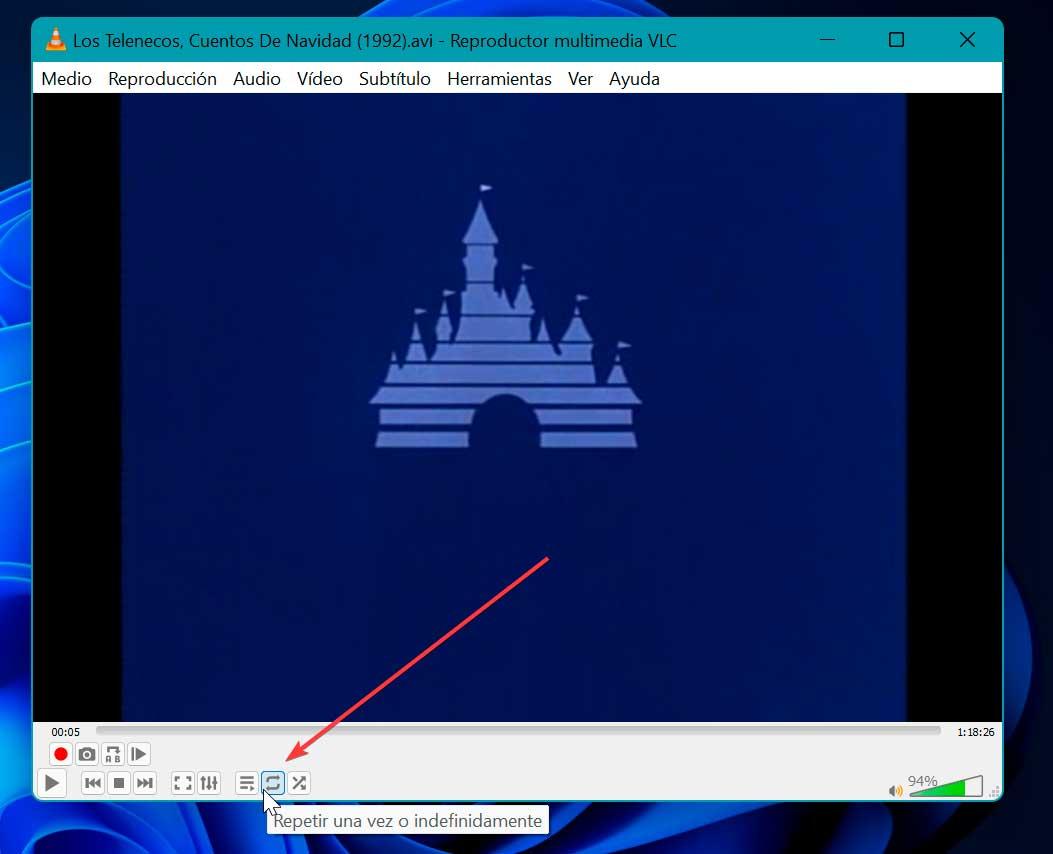
تعيين حلقة بشكل افتراضي
إذا أردنا ضبط تشغيل الحلقة بشكل افتراضي ، فبمجرد أن نجد التطبيق مفتوحًا ، فإن أول شيء سنفعله هو النقر فوق الزر "أدوات" الخيار ، الموجود في الجزء العلوي من نافذة التطبيق الرئيسية. سيؤدي هذا إلى عرض قائمة ، حيث سنضغط عليها التفضيلات الجزء. وبالمثل ، يمكننا استخدام اختصار لوحة المفاتيح Ctrl + P للوصول إليه مباشرة.
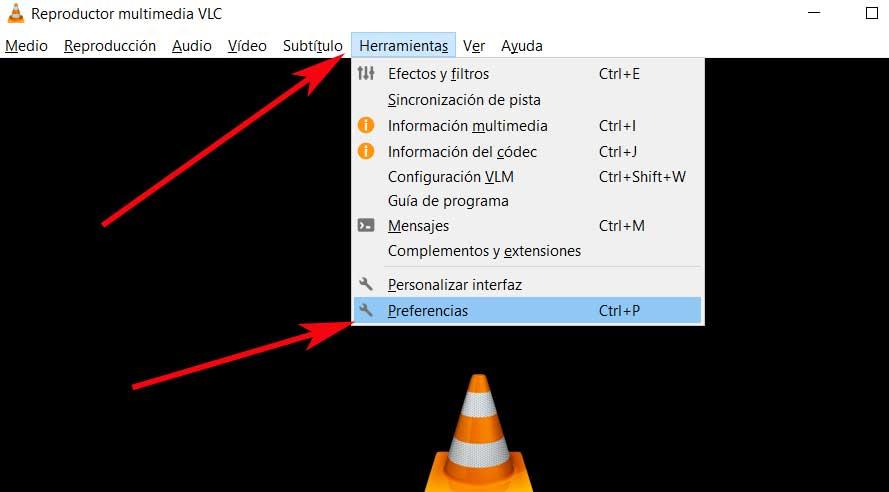
سيؤدي هذا إلى ظهور نافذة جديدة حيث لم يتم وضعها في قسم "الواجهة". هنا ، ننتقل إلى الجزء الأيسر السفلي ، داخل قسم "إظهار الإعدادات" ، حيث نحتفل بامتداد "الكل" حتى نتمكن من الوصول إلى إعداداته المتقدمة ، وهو أمر ضروري للوصول إلى الأدوات التي نحتاجها.
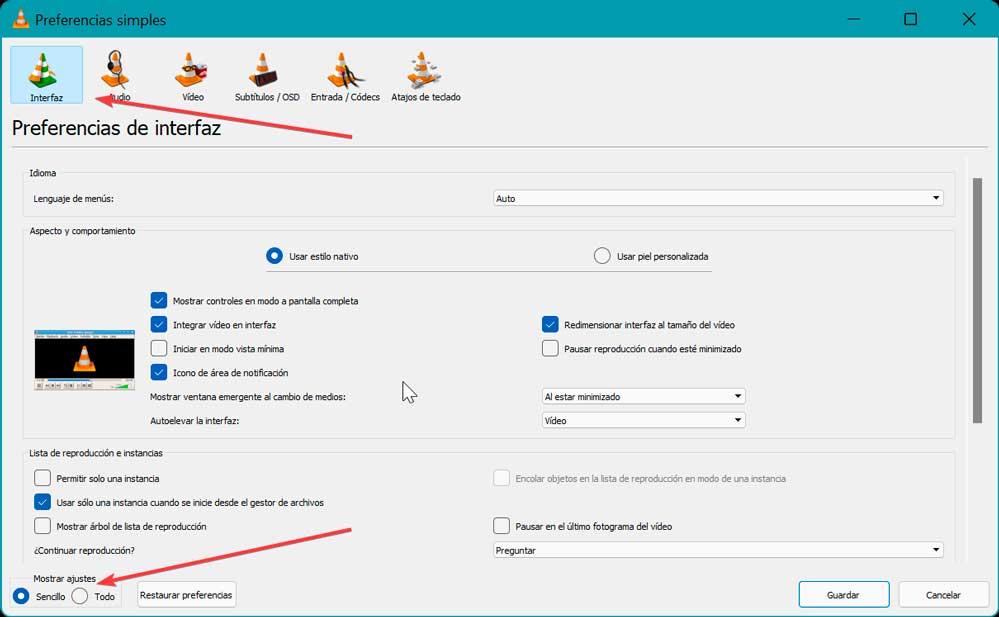
في النافذة الجديدة التي أمامنا ، تظهر قائمة وظائفها على اليسار ، لذلك نبحث عن القسم الذي يهمنا في هذه الحالة ، وهو ليس سوى قائمة التشغيل ، لذلك سيتعين علينا تحريك الشريط نحو الأسفل. نحدده بين قسمي "الواجهة" و "خرج الانبعاث".
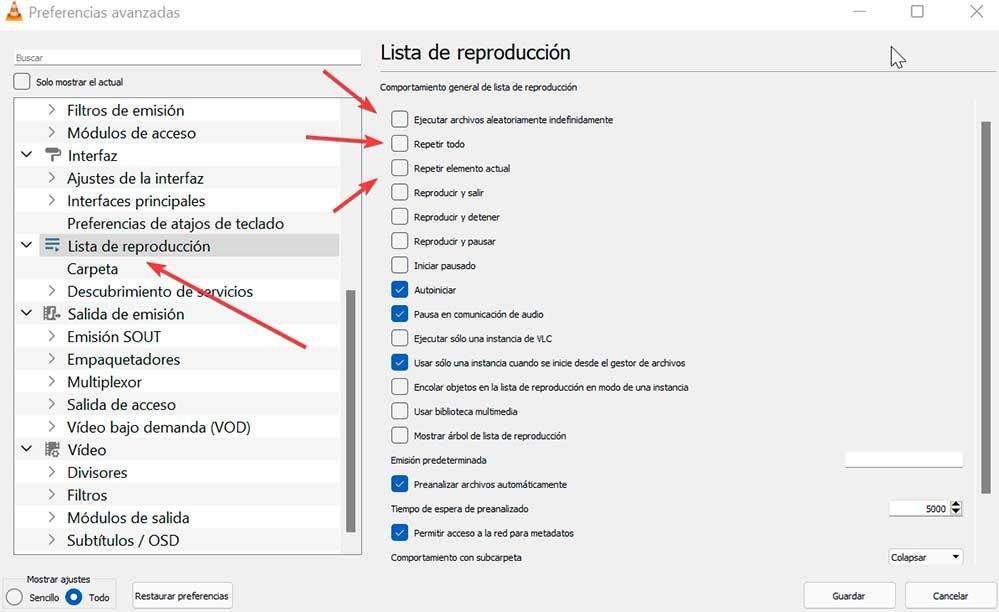
عند النقر فوق "قائمة التشغيل" ، ستظهر جميع خيارات التخصيص المتوفرة لدينا والمتعلقة بما يمكننا القيام به بهذه العناصر في اللوحة اليمنى. نظرًا لأن ما يثير اهتمامنا في هذه المناسبة هو تحقيق تشغيل محتوى متكرر ، يمكننا اختيار التحقق من الخيارات "تكرار الكل" أو "تكرار العنصر الحالي" أو "التشغيل التلقائي" أو "التنفيذ العشوائي للملفات" ، كل ذلك في وظيفة ما يهمنا أكثر في كل حالة.
وبالتالي ، سيكون لدينا خيارات مختلفة بحيث يتم تشغيل ملف الصوت أو الفيديو أو القائمة افتراضيًا في حلقة في كل مرة نحتاج إليها.
قم بتكرار جزء من مقطع فيديو أو موسيقى
من الممكن أنه أثناء تشغيل مقطع فيديو أو ملف موسيقى ، نود أن نكون قادرين على ذلك مشاهدة قسم معين من الفيديو في حلقة بحيث تكرر نفسها مرارًا وتكرارًا. باستخدام VLC ، يمكننا تنفيذ هذا الإجراء بطريقة بسيطة باستخدام الضغط على زر لهذا الغرض ، مثل حلقة من أ إلى ب التي سنوفرها بعد تمكين "عناصر التحكم المتقدمة". الخطوات التي يجب أن نقوم بها هي التالية.
أول شيء يجب علينا القيام به هو البدء من VLC ، ثم النقر فوق علامة التبويب "عرض" التي نجدها في الجزء العلوي ، جنبًا إلى جنب مع باقي الأدوات. سيعرض هذا قائمة حيث يجب أن نضغط على "عناصر تحكم متقدمة" الجزء. إذا قمنا بذلك بشكل صحيح ، فيجب أن تظهر علامة بجوار الاسم ، مما يعني أنه تم تمكينها الآن.
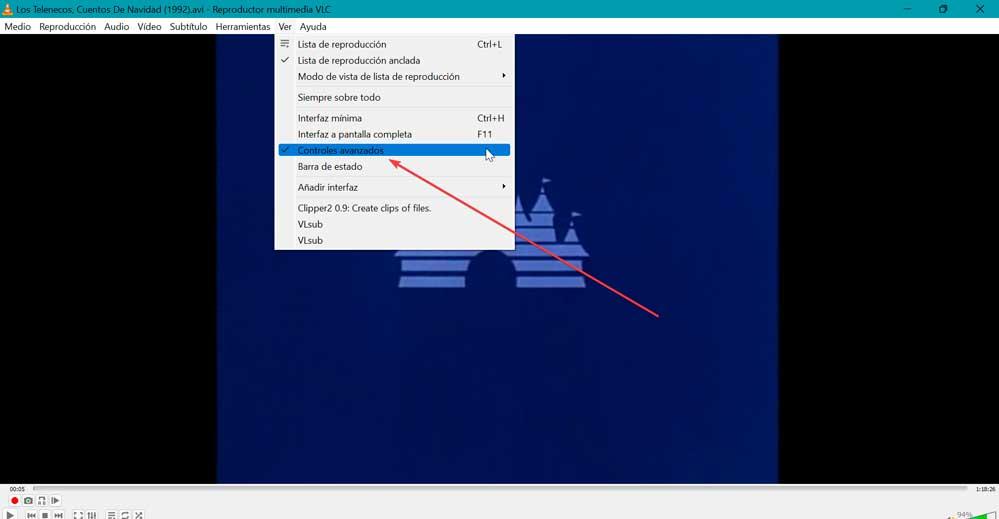
سيؤدي هذا إلى ظهور بعض الأزرار الجديدة أسفل يسار المشغل. هناك أربعة أزرار في المجموع وتقع فوق أزرار التشغيل التقليدية. في وقت لاحق ، يجب أن ننقل الفيديو إلى نقطة البداية حيث نريد أن يبدأ تشغيل الحلقة ثم نضغط على ملف وقف حلقة من أ إلى ب .
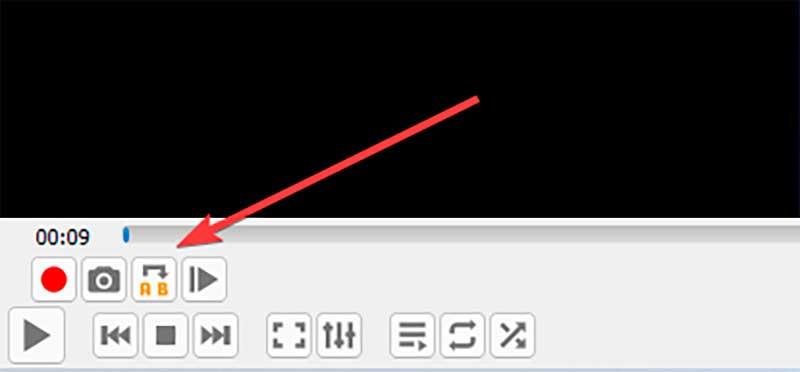
سيؤدي هذا إلى جعل المربع الأول على الزر يغير لونه إلى اللون البرتقالي. الآن ، لإنهاء الدورة ، يجب أن نأخذ الفيديو إلى نقطة النهاية ونضغط على الزر نفسه مرة أخرى. سنرى كيف نقطتا الزر الآن باللون البرتقالي . الآن علينا فقط تشغيل الفيديو وسنرى كيف يتم تنفيذه بين القسمين A و B اللذين وضعنا علامة عليهما وسوف يتم تشغيله في حلقة.