بفضل تكامل جميع التطبيقات التي تعد جزءًا من Office ، مشاركة البيانات بين Word و Excel و PowerPoint هو بسيط جدا. بالإضافة إلى ذلك ، فإنه يسمح بربط البيانات بحيث يتم تعديلها تلقائيًا في الملف الذي يمكنه الوصول إلى تلك البيانات بمجرد تعديلها في الملف المصدر ، وبالتالي تقليل الحاجة إلى مراجعة و / أو تعديل أي تغييرات يدويًا نقوم بها. جعلت. ومع ذلك ، في مناسبات معينة ، يمكن أن يلعب هذا التكامل حيلًا علينا.
يمكن أن تلعب بعض الحيل علينا إذا قام الأشخاص الذين لديهم إمكانية الوصول بتعديل بعض التغيير و قم بتمريرها على أنها ملكنا ، مثل جداول Excel التي نستخدمها في Word. لحسن الحظ ، هذه المشكلة لها العديد من الحلول ، والتي ، اعتمادًا على الطريقة التي نستخدمها أو يتعين علينا استخدامها (إلزامي) لمشاركة ملف ، سنكون قادرين على استخدامها.

الصق الجداول كصورة
كما ذكرت أعلاه ، يسمح لنا Word بلصق جداول Excel كعناصر مرتبطة ، بحيث إذا قمنا بتعديل أي بيانات من المصدر (جدول Excel) ، بمجرد فتح مستند Word ، سيتم تحديث البيانات تلقائيًا. لكنها ليست الطريقة الوحيدة للقيام بذلك. يمكننا أيضًا لصق الجدول في Word مع الاحتفاظ بالتنسيق أو البيانات فقط ، بدون التنسيق. في هذه الحالات الثلاث ، البيانات يمكن تعديلها يدويًا . ومع ذلك ، إذا قمنا بلصق الجدول كصورة ، فسيكون بإمكانهم أيضًا تعديل الجدول ، ولكن سيكون من الضروري استخدامه فوتوشوب لالتقاط الجدول ، استخدم نفس الخط والحجم من بين أشياء أخرى ، لذلك يكون القيام بذلك أكثر تعقيدًا وبطءًا عن طريق تعديل البيانات في الجدول.
إلى الصق جدول Excel في Word كصورة حتى لا يتمكن أي شخص من تعديله (على الأقل بطريقة بسيطة) ، يجب علينا استخدام وظيفة Word Paste Special. أول شيء يجب علينا القيام به هو نسخ جدول Excel إلى الحافظة ، علينا فقط تحديد الجدول واستخدام الاختصار Cntrl + C (ليس من الضروري استخدام وظيفة Copy as Excel image). بعد ذلك ، نذهب إلى Word ونضغط على زر لصق للوصول إلى خيارات اللصق حيث يتعين علينا تحديد لصق خاص. بعد ذلك ، نختار لصق - صورة (ملف تعريف محسّن).
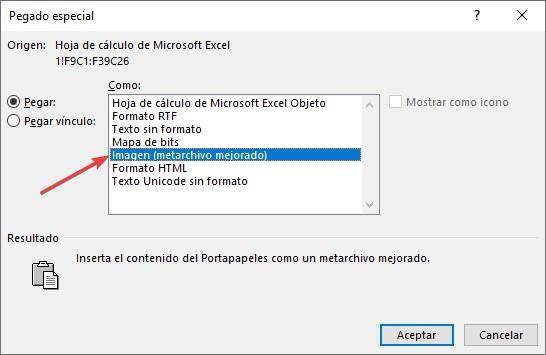
يمكننا أيضًا تحديد خيار Bitmap ، ومع ذلك ، فإن هذا الخيار الأخير سيجعل الملف يشغل مساحة أكبر بكثير ، مما يجعل مشاركته أكثر صعوبة عن طريق البريد الإلكتروني أو غيرها من وسائل الاتصال المباشرة. إذا كان الجدول في تطبيق آخر لإنشاء جداول بيانات ، فستكون العملية متطابقة تمامًا. يمكننا أيضا أنشئ الجدول في Word ، انسخها إلى الحافظة والصقها لاحقًا كصورة.
تصدير الوثيقة إلى PDF
إذا لم يكن من الضروري عند مشاركة مستند Word أن يكون بتنسيق .docx حتى يمكن تعديله ، يمكننا ببساطة تحويل المستند إلى تنسيق PDF. بتحويل مستند Word إلى PDF ، لن يتمكن أي شخص من تعديل البيانات الموجودة في الجدول دون إعادة إنشاء مستند Word جديد مع جميع النصوص والجداول المعدلة. لإنشاء مستند PDF من ملف Word ، علينا فقط الوصول إلى شريط الملفات وتحديد خيار التصدير للنقر أخيرًا على خيار إنشاء مستند PDF / XPS.
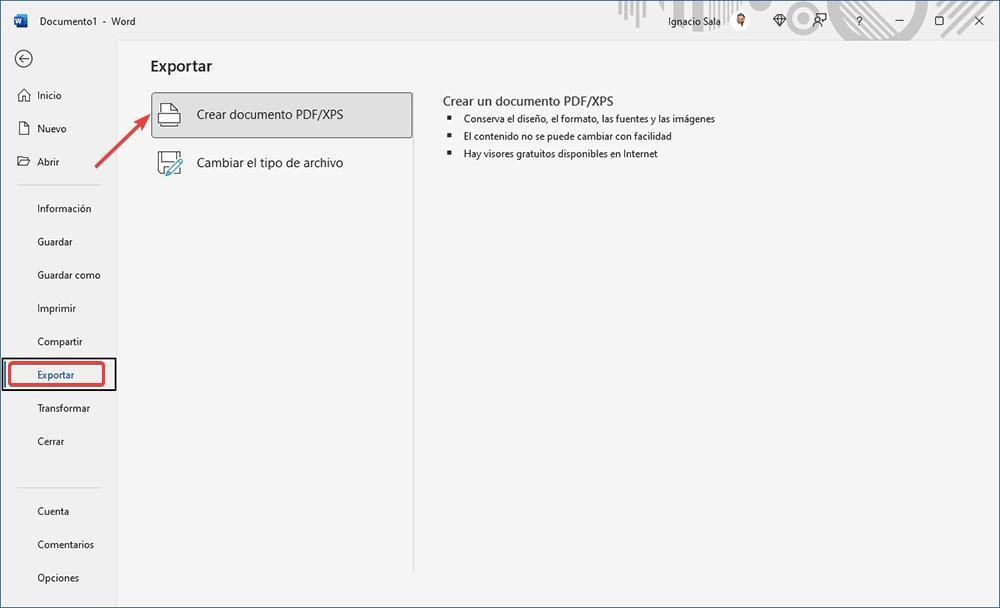
تحرير محتوى ملف بتنسيق PDF ليس بالمهمة السهلة ، لأنك تحتاج إلى تطبيقات محددة للقيام بذلك ، مثل PDFelements و أدوبي Acrobat ، تطبيقات مدفوعة تتطلب أيضًا اشتراكًا شهريًا.