على غرار ما يحدث مع النصوص أو مقاطع الفيديو على أجهزة الكمبيوتر التي نشتريها اليوم ، أصبحت الصور عنصرًا أساسيًا بشكل منتظم. للعمل مع هذه الملفات لدينا العديد من البرامج ، من بينها يمكننا تسليط الضوء على الشعبية أدوبي اقتراح. لذلك دعونا نرى كل ما سنجده عند طباعة صورنا الخاصة أو الشخصية in فوتوشوب.
هذا تطبيق متعدد الاستخدامات يسمح لنا بتنفيذ جميع أنواع العمل والعلاجات باستخدام صورنا. في الواقع ، يمكن اعتباره الرائد بلا منازع في القطاع ، على الرغم من العديد من البرامج التي تريد منافسة Photoshop. البديل المجاني الأكثر تشابهًا مع هذا ، مثل مشروع مفتوح المصدر ، GIMP ، بمثابة مثال واضح على كل هذا.

لكننا هنا لا نريد التركيز على هذا البرنامج المثير للاهتمام ، ولكن على كيفية تحقيق أقصى استفادة منه فوتوشوب وظيفة الطباعة. ويجب أن نعلم أن البرنامج الذي نتحدث عنه يُظهر لنا عددًا لا نهائيًا من الوظائف لتنقيح وتحسين وإنشاء صور رقمية من البداية. كل هذا ، كما يسهل تخيله ، نقوم به من خلالنا شاشة الكمبيوتر . هذا مفيد للغاية عندما يتعلق الأمر بحفظ أو بيع أو مشاركة مشاريعنا الشخصية ، لكن هذا لا يكفي دائمًا.
أساسيات طباعة صورة في برنامج فوتوشوب
ما نعنيه بهذا هو أننا نحتاج في مناسبات معينة إلى وضع مشروع التصوير الفوتوغرافي الذي عملنا عليه على الورق. سواء كان ذلك كهدية لأحد أفراد الأسرة ، أو كإطار ، أو كجزء من مشروع احترافي أكبر ، فإن وظيفة الطباعة في بعض الأحيان في غاية الأهمية. بالطبع ، نظرًا للأهمية التي نتحدث عنها ، فإن المعايير التي يجب أخذها في الاعتبار هنا كثيرة. بالطبع ، ستختلف حاجته أو استخدامه بشكل كبير بناءً على احتياجات كل واحد ، أو العمل الذي يتم تنفيذه.
كيفية فتح وظيفة الطباعة في Photoshop
إن طباعة صورة ما بصفتك الشخصية لعرضها على الأصدقاء ، ليس هو نفسه بالنسبة لمشروع تصميم رسومي احترافي. ولهذا السبب بالتحديد ، يركز رؤساء Adobe على محاولة تسهيل الأمور علينا بهذا المعنى ، كما سنرى.
بادئ ذي بدء ، سنخبرك أنه بمجرد أن تصبح الصورة جاهزة لنا لإرسالها إلى الطابعة ، يمكننا القيام بذلك من قائمة "ملف / طباعة". وبالمثل ، ولتوفير الوقت ، يمكننا أيضًا استخدام ملف CTRL + P تركيبة المفاتيح.
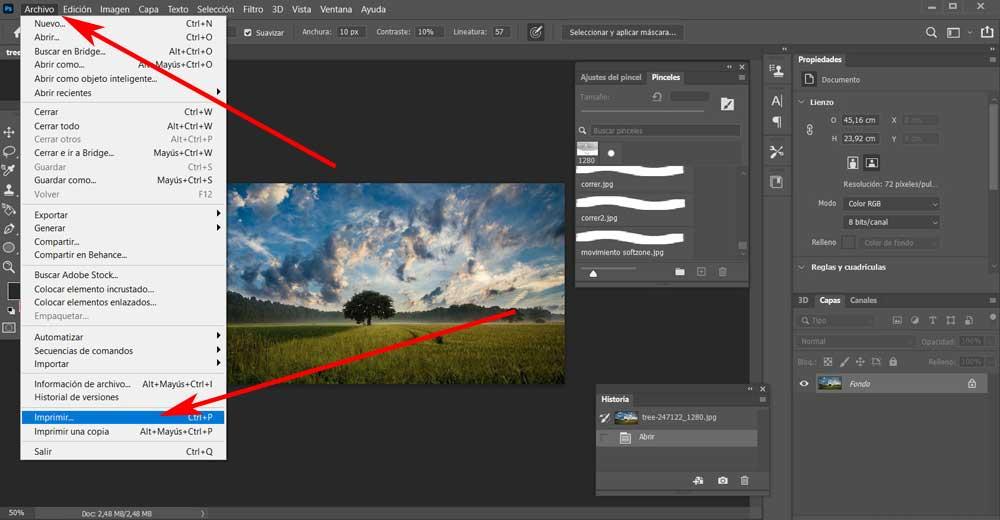
يؤدي هذا إلى نافذة جديدة نجد فيها المعلمات التي يجب التعامل معها في هذا القسم. بالطبع ، في حالة عدم استخدام النسخة المطبوعة بشكل خاص ، أو أننا لسنا مستخدمين متقدمين ، فمن الأفضل ترك التكوين الافتراضي للبرنامج. لذلك ، في النافذة الجديدة ، علينا فقط النقر فوق ملف طباعة زر في الأسفل.
قم بتغيير حجم الصورة قبل الطباعة
ولكن هذا ليس كل شيء ، لأن برنامج Adobe retouching ، من نفس النافذة ، يسمح لنا بتكييف حجم الصورة اعتمادًا على تنسيق الورق الذي سيتم استخدامه. وبهذه الطريقة نضمن عدم وجود أكثر من أو فقده بمجرد أن ينعكس ذلك في الطباعة. لهذا نوصي بتوسيع القسم المسمى الموقف والحجم .
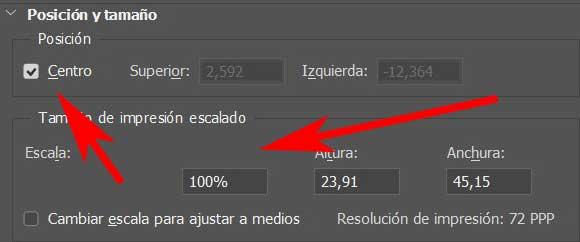
اختر الطابعة وقم بتكوين المعلمات الأساسية
هنا نجد المعلمات المتعلقة بوضع الصورة على الورق ، ومقياسها وقياساتها ، وكلها قابلة للتخصيص. وبالمثل بالنسبة لأولئك منا الذين لا يريدون تعقيد أنفسنا كثيرًا ، يجب علينا أيضًا أن نأخذ في الاعتبار القسم المسمى تكوين الطابعة. يوجد هذا في الجزء العلوي من هذه النافذة ، ويسمح لنا بتحديد ملف جهاز إخراج على هذا النحو ، عدد النسخ ، أو اتجاه الورقة.
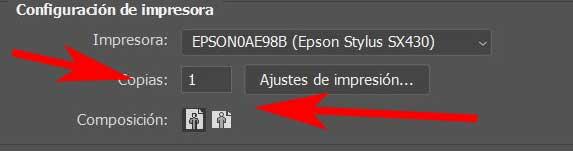
هذا الذي رأيناه حتى الآن ، سيكون أكثر من كافٍ لمعظم المستخدمين غير المحترفين الذين يرغبون في الحصول على مشاريع Photoshop الخاصة بهم على الورق ، دون المزيد.
معلمات أكثر تقدمًا لوظيفة الطباعة في Photoshop
لكن في الوقت نفسه ، يقدم لنا البرنامج سلسلة من التكوينات الإضافية التي تسمح لنا بالمضي قدمًا في هذا الصدد ، كما سنرى. يحاول هؤلاء المستخدمون الأكثر تقدمًا طلبًا في كل ما يتعلق بملفاتهم الصور ، يمكن الاستفادة من وظيفة الطباعة هذه في Photoshop بأكثر الطرق تحكمًا.
إدارة الألوان عند الطباعة في Photoshop
بهذا المعنى الأكثر تقدمًا إلى حد ما ، فإن أحد أهم الأقسام التي نجدها في نافذة طباعة Photoshop المذكورة أعلاه هو إدارة الألوان. قد لا يلمس هذا الأمر الأقل خبرة ، ولكنه سيكون مفيدًا للمهنيين في هذا القطاع. بادئ ذي بدء ، من هنا لدينا إمكانية تحديد العنصر الذي نريد إدارة الألوان عند الطباعة ، أو الطابعة نفسها ، أو برنامج Adobe. إذا كان لدينا هذا بالفعل خردوات تم تكوين الجهاز بناءً على احتياجاتنا ، سنختار الأول بالطبع.
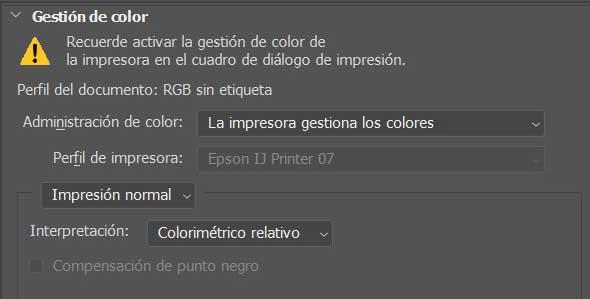
من ناحية أخرى ، سيكون لدينا إمكانية تحديد نوع في التطبيق لهجة التفسير الذي سيتم في هذه العملية. نجد البدائل التالية: إدراكي ، تشبع ، قياس لوني نسبي أو قياس لوني مطلق.
أضف وخصص علامات الطباعة
كما يعلم محترفو الطباعة الرسومية بالفعل ، فإن علامات الطباعة مهمة جدًا هنا. هذا هو السبب في أن Photoshop يسمح لنا أيضًا بإضافة هذه العناصر إلى الصورة التي سنذهب إليها اطبع على الورق بطريقة بسيطة للغاية. لذلك ، كل ما يريدون أو يحتاجون إلى استخدام وتنفيذ علامات طباعة معينة لمشروع التصوير الفوتوغرافي الخاص بهم ، فإن نفس النافذة تسمح بذلك. للقيام بذلك ، كل ما عليك فعله هو الوصول إلى القسم المسمى Print Marks.
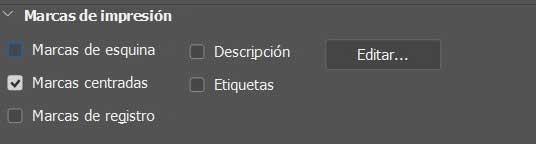
سنجد هنا العلامات التجارية التي لدينا من هذا القسم خيار تنفيذها في المستند المطبوع على هذا النحو. في الوقت نفسه ومنه ، لدينا أيضًا إمكانية إضافة وصف شخصي أو تسميات إعلامية للصورة أو علامات تسجيل. يعتمد كل شيء على احتياجات كل نوع من العمل عند الطباعة فوتوشوب .
وظائف إضافية في الطباعة
لكن هذا ليس ما يمكننا تنفيذه من هذا القسم من البرنامج. وبنفس الطريقة ، ومن أجل جعل الأمور أسهل قليلاً بالنسبة لنا ، فنحن في النافذة التي تحدثنا عنها ، مع قسم يسمى الوظائف. حسنًا ، لإعطائنا فكرة عما لدينا هنا ، قل إنه يمكننا قلب ألوان الصورة مباشرةً وتحويلها إلى سلبي . يمكننا أيضًا قلبها أفقيًا قبل الطباعة ، كل ذلك بنقرة واحدة بالماوس.
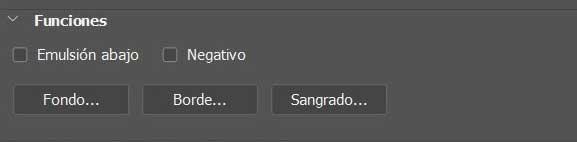
في الوقت نفسه ، ومن هذا القسم نفسه الذي نعلق عليه ، يمكننا تحديد لون الخلفية لـ خارج الصورة طباعة ليست فارغة. علاوة على ذلك ، سيكون لدينا إمكانية إضافة حد أسود إلى ملف الصورة على الورق ، كل ذلك بسهولة بالغة.