
Windows لديه ميزة أو مرشح معروف باسم SmartScreen وهو بالتأكيد معروف للعديد من المستخدمين. وربما منعتنا هذه الميزة من تنزيل أو استخدام تطبيق أو برنامج في بعض الأحيان ، لأنه مصمم للكشف مواقع التصيد الاحتيالي أو الملفات المصابة ببرامج ضارة . لذلك ، سوف نوضح أدناه كيفية منع SmartScreen من منعنا من تثبيت تطبيقات معينة.
إذا كان الملف أو التطبيق الذي نحاول تنزيله أو تشغيله نشأ من صفحة ويب تصنفها SmartScreen على أنها مشكوك فيها ، فسنجد أن Windows 10 يعرض لنا تلقائيًا رسالة على سطح المكتب تشير إلى أن Windows يريد حماية جهاز الكمبيوتر الخاص بنا وذلك SmartScreen منع بدء تشغيل تطبيق غير معروف من أجل تجنب تعريض الكمبيوتر للخطر.
ما هو مرشح SmartScreen؟
مایکروسافت يوضح لنا على موقعه الرسمي أن SmartScreen ، أداة Microsoft Defender ، تساعدك على تحديد مواقع الويب التي تم الإبلاغ عنها على أنها تصيد احتيالي أو برامج ضارة. بالإضافة إلى ذلك ، يعد أيضًا مفتاحًا لاتخاذ قرارات مستنيرة بشأن التنزيلات.
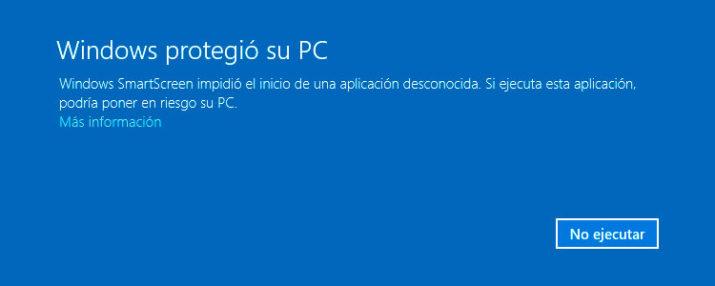
في الواقع ، وفقًا لعملاق ريدموند ، يساعدك مرشح SmartScreen تحمي نفسك بثلاث طرق :
- عندما تتصفح الإنترنت ، يقوم الفلتر بتحليل الصفحات وتحديد ما إذا كان يمكن أن تكون مشبوهة. في حالة العثور على صفحات مشبوهة ، ستظهر لك SmartScreen رسالة تحذير يتم فيها منحك الفرصة لتقديم ملاحظات. أيضًا ، يُنصح بتوخي الحذر.
- تستخدم SmartScreen أيضًا قائمة ديناميكية بمواقع التصيد والبرامج الضارة التي تم الإبلاغ عنها للتحقق من المواقع التي تزورها. في حالة العثور على تطابق ، يعرض SmartScreen تحذيرًا لإعلامك بأنه تم حظر الموقع لأسباب أمنية. يتم تحديث هذه القائمة في الوقت الحقيقي.
- يقارن SmartScreen الملفات التي تقوم بتنزيلها من الإنترنت بقائمة البرامج والبرامج الضارة التي تم الإبلاغ عنها والمعروفة بأنها غير موثوق بها. في حالة العثور على تطابق ، ستحذرك SmartScreen من أن التنزيل قد تم حظره لأسباب أمنية. توضح Microsoft أنها تقارن أيضًا الملفات التي تقوم بتنزيلها بقائمة من الملفات التي يعرفها العديد من مستخدمي Internet Explorer ويقومون بتنزيلها. إذا كان الملف الذي تقوم بتنزيله غير موجود في القائمة ، فسيقوم SmartScreen بتحذيرك.
SmartScreen مقابل النوافذ المنبثقة المحظورة
على الرغم من أن الكثير من الناس يخلطون بينها ، لأنها أداة يحد من فتح بعض الروابط أو تنزيلات الإنترنت ، الحقيقة هي أن SmartScreen يختلف عن مانع النوافذ المنبثقة.
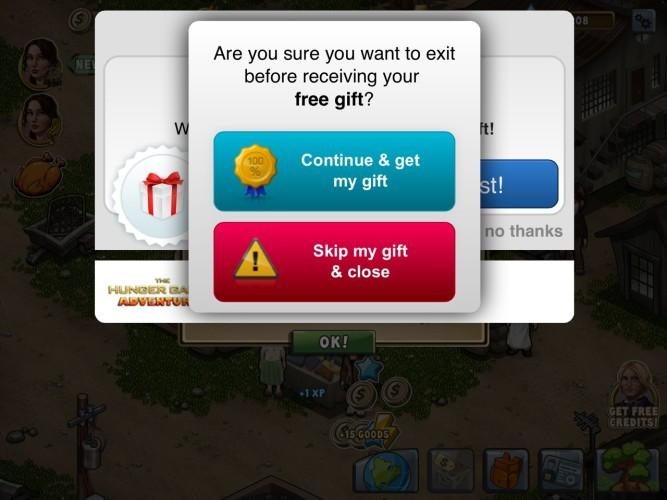
يقوم الأول بفحص صفحات الويب التي تزورها والتأكد من أن الملفات التي تقوم بتنزيلها لا تشكل تهديدًا لأمنك. من جانبه ، فإن مانع النوافذ المنبثقة ليس ذكيًا ويقوم فقط بحظر معظم هذه العناصر التي عادة ما تكون إعلانات (نادرًا ما تكون ضارة).
تعطيل Windows SmartScreen وتشغيل التطبيقات
على الرغم من أن صفحة الويب التي قمنا بتنزيلها منها قد تكون موثوقة تمامًا ، إلا أنه من المحتمل أنها تحاول إجراء بعض التغييرات في النظام وهذا هو سبب ذلك اكتشافها على أنها خطيرة . من أجل استخدام هذه الأداة ، لن يكون لدينا خيار سوى إلغاء تنشيط مرشح SmartScreen في نظام التشغيل Windows 10 ، وهو أمر يمكننا القيام به كما سنعرضه أدناه.
لدينا الخيار الأول من الرسالة التي يوضحها لنا Windows 10 عندما نحاول تشغيل التطبيق. على الرغم من أننا نرى فقط زر عدم التنفيذ ، إذا لم نصلحه ، فإن ملف المزيد من المعلومات يظهر الارتباط في نهاية الرسالة. من خلال النقر عليه ، سيظهر خيار التشغيل على أي حال ، وبالتالي ، سيتم تنفيذ البرنامج على مسؤوليتنا.
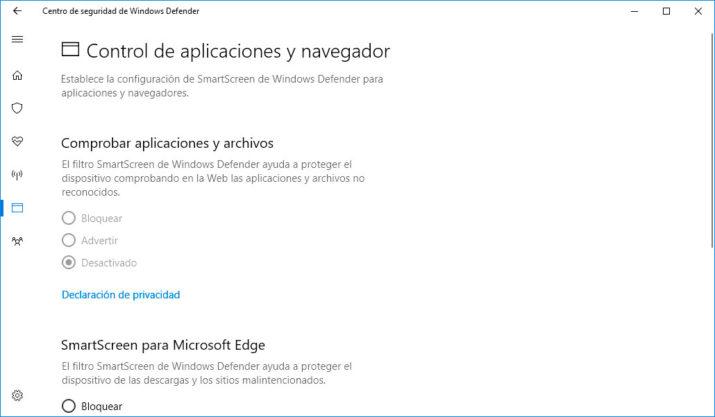
ولكن ، بالإضافة إلى ذلك ، هناك خيار لتعطيل مرشح SmartScreen تمامًا. للقيام بذلك ، علينا الوصول إلى ملف برنامج Windows Defender حماية مركز ، والذي يأتي مع آخر تحديث رئيسي لـ Windows 10 Creators. فقط اكتب في مربع نص Cortana "Windows Defender Security Center" واضغط على Enter لفتحه.
بمجرد الوصول إلى هناك ، نختار خيار التحكم في التطبيق والمتصفح ثم نبحث عن ملف مرشح SmartScreen الخيار الذي نريد إلغاء تنشيطه. هناك سنجد خيار إلغاء تنشيط هذه الميزة للتحقق من التطبيقات والملفات غير المعروفة ، التنزيل الذي نقوم به من Microsoft حافة أو تحقق من محتوى الويب الذي تستخدمه التطبيقات التي نقوم بتثبيتها من متجر Windows 10 الرسمي.
قم بتشغيل أو إيقاف تشغيل Microsoft Edge
- في Microsoft Edge ، حدد الإعدادات والمزيد> الإعدادات> الخصوصية والأمان.
- قم بالتمرير لأسفل إلى الأمان وقم بتشغيل Windows Defender SmartScreen أو إيقاف تشغيله.
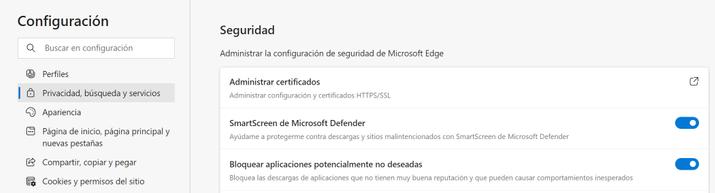
تمكين أو تعطيل في Internet Explorer
- في Internet Explorer ، حدد الأدوات> الأمان.
- حدد تمكين Windows Defender SmartScreen أو تعطيل Windows Defender SmartScreen. (يتم عرض الخيار الذي لم يتم تحديده في هذا الوقت فقط)
إذا لم يكن Windows Defender ممكّنًا لديك ، فإن الخيارات تقوم بتشغيل عامل تصفية SmartScreen وإيقاف تشغيل عامل تصفية SmartScreen.
تمكين أو تعطيل في Internet Explorer 8
- في Internet Explorer ، حدد زر الأمان ، واختر عامل تصفية SmartScreen ، وانقر فوق تعطيل عامل تصفية SmartScreen أو تمكين عامل تصفية SmartScreen.
- في مربع الحوار Microsoft SmartScreen Filter ، انقر فوق "موافق".
تمكين أو تعطيل في Windows 10
- حدد البدء> الإعدادات> التحديث والأمان> أمان Windows> الحماية من الفيروسات والتهديدات> إدارة الإعدادات (أو إعدادات الحماية من الفيروسات والتهديدات في الإصدارات السابقة من Windows 10).
- قم بتغيير الحماية في الوقت الحقيقي إلى إيقاف. يرجى ملاحظة أن عمليات الفحص المجدولة ستستمر في العمل. ومع ذلك ، لن يتم فحص الملفات التي تم تنزيلها أو تثبيتها حتى الفحص المجدول التالي.
هل ينصح بتعطيله؟
بشكل عام ، الإجابة هي أنه لا ، لا يوصى بإلغاء تنشيط هذه الوظيفة التي يوفرها لنا نظام التشغيل Microsoft محليًا ومجانيًا. الرسالة البسيطة "SmartScreen منع إطلاق تطبيق غير معروف" يجب أن تكون بالفعل مثالًا واضحًا على درجة الحماية التي يمكننا تحقيقها ، على الأقل للغالبية العظمى من المستخدمين ، وخاصة الأقل خبرة.
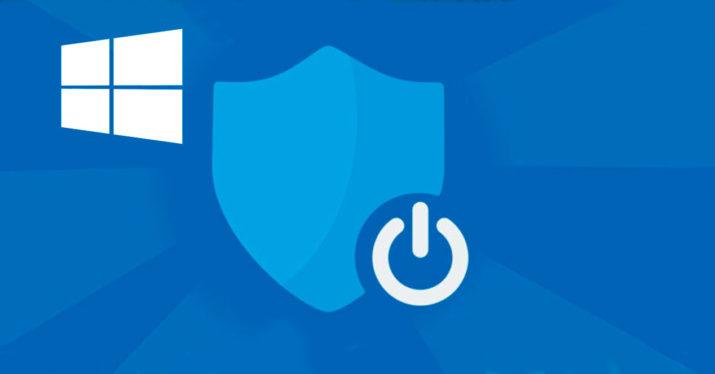
مع تزايد عدد التهديدات التي تحيط بنا ، البرمجيات الخبيثة المتطورة بشكل متزايد وتقنيات سرقة بياناتنا ، طبقة إضافية من الحماية على أجهزة الكمبيوتر لدينا لا تؤذي أبدًا. شيء آخر هو أننا مستخدمون خبراء أو أننا بحاجة إلى إلغاء تنشيط هذه الحماية من وقت لآخر لسبب ما. مهما كان الأمر ، سنفعل ذلك دائمًا على مسؤوليتنا الخاصة وعلى نفقتنا.
في الواقع ، قد تواجه بعض مواقع الويب الشرعية مشاكل مؤقتة مع هذه الأداة ، على الرغم من أنها عادة ما تكون مسألة وقت قبل أن يتم إصلاحها. في بعض الحالات ، يمكن استخدامه حل الخطأ 0xc0000005، الأمر الذي يجعل الكثيرين يراهنون على إلغاء تنشيطه.