منذ بضع سنوات ، وحتى أكثر من ذلك منذ اختفاء محركات الأقراص الضوئية ، كانت محركات القلم من الأدوات المفضلة للمستخدمين لنقل البيانات من مكان إلى آخر. إنها صغيرة ورخيصة وسريعة وذات سعات كبيرة جدًا ، ولهذا السبب لدينا جميعًا تقريبًا في درجنا. ومع ذلك ، ماذا يحدث عندما يكون ملف فشل محرك القلم ويبدأ بإعطائك المشاكل؟ حان الوقت ل ارمها بعيدا ؟؟؟ دعنا نراه.
مثل جميع الأجهزة القائمة على ذاكرة الفلاش ، فإن محركات القلم لها دورة حياة محدودة ، وقد يأتي وقت عندما يقولون كافيًا ويتوقفون عن العمل. ومع ذلك ، إذا فشل محرك القلم مرة واحدة ، فهذا لا يعني بالضرورة أنه يتعين علينا تغييره لآخر ، ومن ثم سنعلمك كيفية معرفة ما إذا كان قد "مات" حقًا أو إذا كان للمشكلة حل.

هل يستحق محاولة حفظ محرك القلم الفاشل؟
إذا كان لديك محرك أقراص USB محمول غير قابل للاستخدام ، أو توقف عن العمل لسبب ما ، أو كان يسبب لك مشاكل فقط ، فستجد ذلك Windows لن يسمح لك حتى بتهيئة محرك الأقراص لاستخدامه مرة أخرى. في أسوأ الحالات ، لن ترى حتى اسم جهاز USB على جهاز الكمبيوتر الخاص بك ، وهناك العديد من الأسباب التي تجعلك تواجه هذه المشكلات ، مثل أخطاء القسم التي تستهلك مساحة تخزين محرك الأقراص لديك (ملاحظة: إذا كان المشكلة مادية ، كما في الصورة التالية ، لا تهتم حتى: قم برمي محرك القلم في سلة المهملات لأنه لا يستحق محاولة إنقاذه).

بادئ ذي بدء ، يجب أن تكون واضحًا بشأن الفرق بين محرك أقراص USB "غير قابل للتهيئة" أو "غير قابل للاستخدام" ومحرك أقراص به بيانات تالفة أو تالفة (يكتشف الكمبيوتر محرك الأقراص ولكنه يعطي خطأً عند محاولة التفاعل مع بياناته) . عندما يتلف الجهاز بشكل لا يمكن إصلاحه ، فلن يكون لديك بديل سوى التخلص منه واستبداله بآخر ، ولكن إذا لم يكتشفه جهاز الكمبيوتر أو لم يسمح لك باستخدامه ، فمن الممكن إصلاحه في كثير حالات.
لنأخذ كمثال الموقف النموذجي الذي يكتشف فيه الكمبيوتر الجهاز ولكنه لا يسمح لك بفعل أي شيء بما بداخله. افتح نافذة مستكشف الملفات (Win + E) وانتقل إلى الكمبيوتر ، مع قائمة وحدات التخزين. انقر بزر الماوس الأيمن على محرك القلم ، وحدد خصائص وفي علامة التبويب الأجهزة ، تحقق مما إذا كان Windows يكتشف أنه يعمل بشكل صحيح.
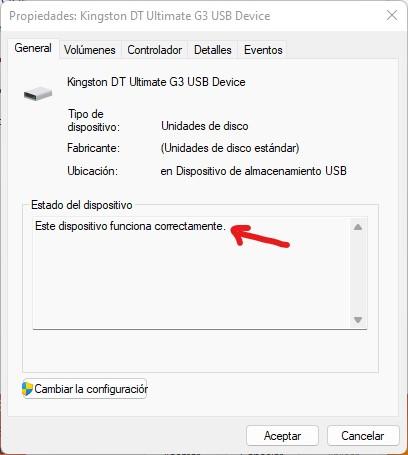
إذا أخبرك نظام التشغيل أنه يعمل بشكل صحيح ، فمن المؤكد أنه يستحق محاولة حفظه. افتح نافذة موجه الأوامر (انقر بزر الماوس الأيمن على زر ابدأ وحدد موجه الأوامر (المسؤول) ، أو إذا كان لديك Windows 11 ، Windows Terminal (Admin)) واكتب الأمر التالي:
chkdskX: / f / x
في الأمر أعلاه ، يجب استبدال X بحرف محرك الأقراص المخصص لمحرك الأقراص ، على سبيل المثال D:
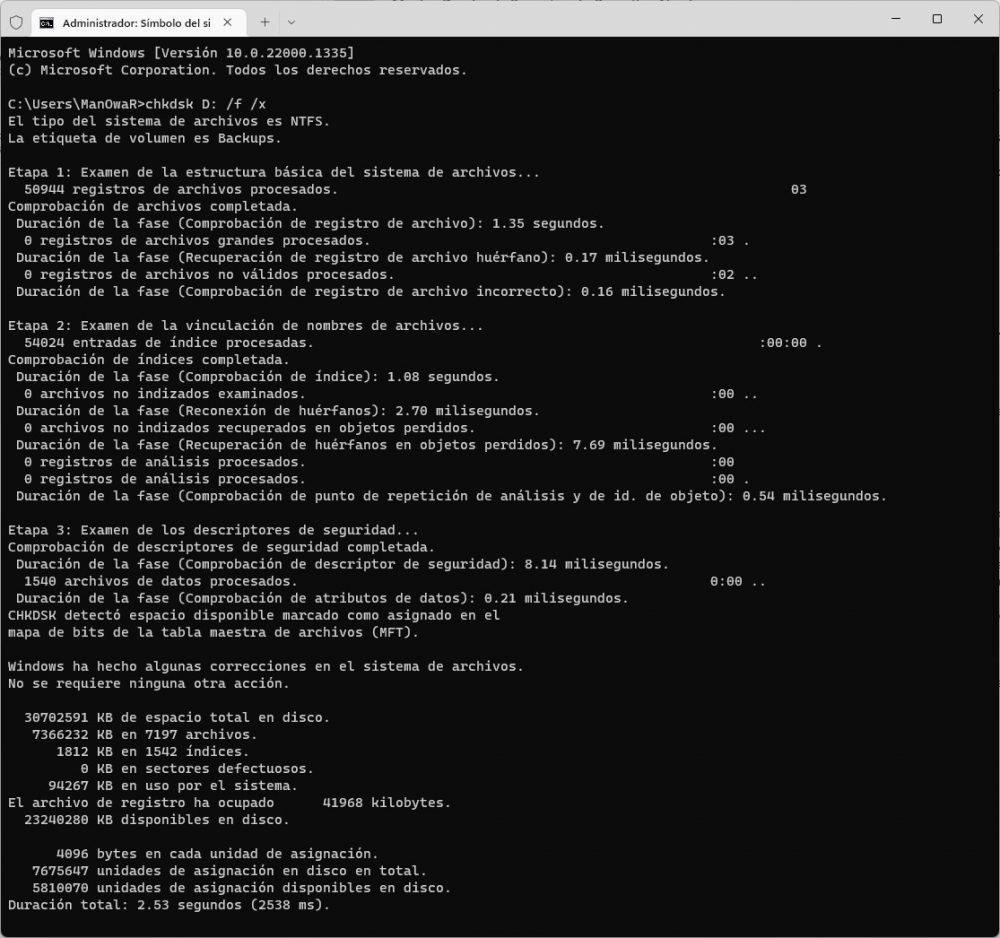
لقد أخبرناك عدة مرات عن الأداة المساعدة "Check Disk" ، chkdsk ، التي تقوم بفحص وحل المشكلات في وحدات التخزين. في هذه الحالة ، يخبره المتغير / f بمحاولة إصلاح أي أخطاء يكتشفها ، ويطلب المتغير / x من Windows "إلغاء تحميل" محرك الأقراص قبل المسح ، حتى نتمكن من التأكد من عدم وجود ملفات عليه. استخدام وأن التحليل يعمل بدون مشكلة.
في لقطة الشاشة التي قدمناها لك أعلاه ، يمكننا أن نرى أننا نواجه محرك أقراص محمول لا يفشل ، إنه صحي تمامًا وبدون أخطاء ، ولكن إذا فشل محرك القلم ، فستظهر الأخطاء وسيحاول chkdsk ذلك أصلحهم.
الحل الجذري لحل المشاكل
إذا لم ينجح ما ورد أعلاه واستمر محرك القلم في إعطائك المشاكل على الرغم من أنه من المفترض أن يعمل بشكل صحيح ، فيمكننا تنفيذ حل أكثر جذرية قليلاً. انقر بزر الماوس الأيمن فوق الزر "ابدأ" وحدد "إدارة الأقراص". هناك ، سترى أن محرك القلم يظهر في الجزء السفلي مع المساحة المخصصة له ، وهذا هو المكان الذي يجب أن تنقر فيه بزر الفأرة الأيمن واختر "حذف وحدة التخزين". ستظهر نافذة تحذرنا من أننا سنقوم بحذف جميع البيانات الموجودة على الوحدة.
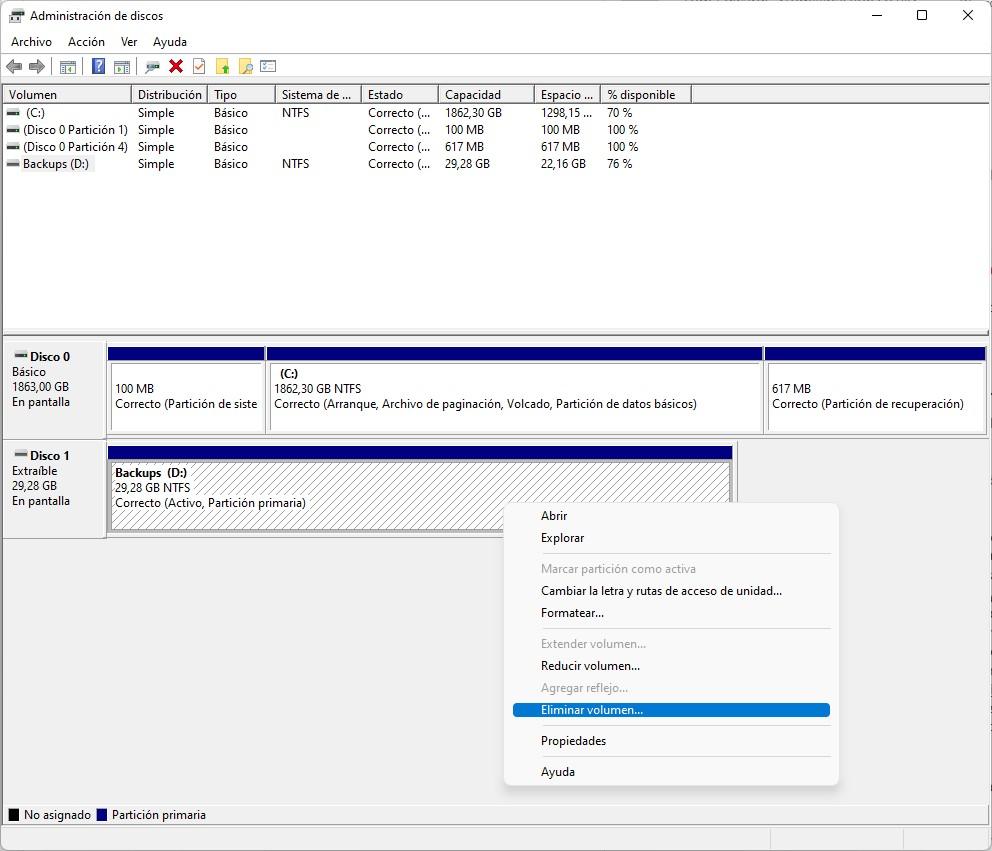
بعد القيام بذلك ، سيتم ترك هذا الجزء السفلي باللون الأسود ("غير مخصص") ، لذلك عليك إنشاء وحدة تخزين جديدة. انقر فوقه بزر الفأرة الأيمن وحدد "وحدة تخزين بسيطة جديدة ..." حتى يظهر معالج بسيط حيث سنضطر فقط إلى الضغط على "التالي" طوال الوقت حتى يتم الانتهاء: عند الانتهاء ، سيتم إنشاء وحدة تخزين جديدة في محرك أقراص USB الذي يجب أن نتمكن من استخدامه مرة أخرى.