كما تعلم جيدا ، تفاح الدفع متاح في اي فون و التفاح ووتش، وهي الأجهزة التي تستخدم هذه الميزة أكثر من غيرها. ومع ذلك ، هناك بعض أجهزة الكمبيوتر التي يمكنها أيضًا استخدام طريقة الدفع هذه لإجراء عمليات الشراء عبر الإنترنت بشكل أسرع وضمان أمان التفاصيل المصرفية الخاصة بك. إذا كنت تريد معرفة طرازات الكمبيوتر المتوافقة مع Apple Pay ، فسنخبرك في هذا المنشور بكل شيء.
هناك بعض ماك النماذج المتوافقة مع طريقة الدفع هذه. وهي طريقة سريعة جدًا لإجراء عمليات الدفع والمشتريات عبر الإنترنت نظرًا لأنك لن تضطر إلى إدخال معلومات البطاقة في كل مرة تريد فيها دفع شيء ما ، ولكن سيتم حفظها على جهاز الكمبيوتر الخاص بك.
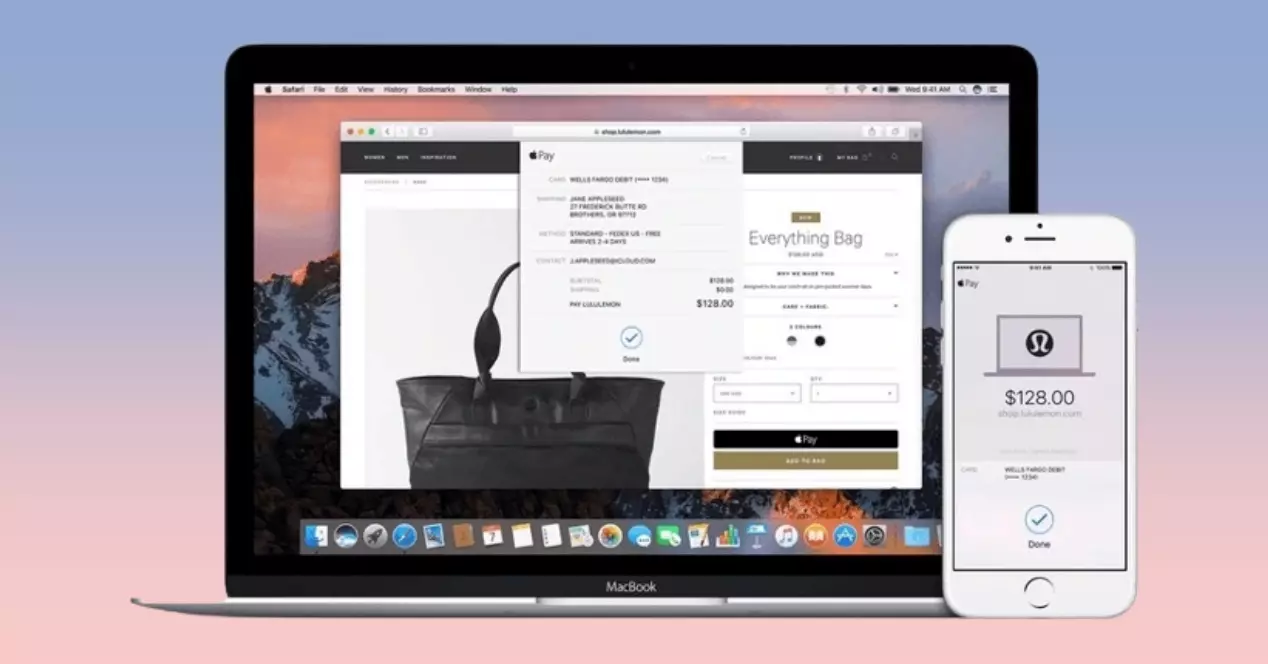
إذا كان طراز Mac أو Magic Keyboard الخاص بك به Touch ID ، فستتمكن من استخدامه لإجراء مدفوعات على مواقع الويب التي تدعم Apple Pay. لإعداد Apple Pay على Mac ، تحتاج إلى إضافة بطاقة ائتمان أو بطاقة خصم أو بطاقة مدفوعة مسبقًا أو عميل أو بطاقة Apple Card واحدة على الأقل إلى Wallet. إذا كان لديك بالفعل بطاقة خصم أو ائتمان مرتبطة بـ iTunes Store أو App Store ، فما عليك سوى التحقق من رمز أمان البطاقة لإضافته إلى Wallet.
كيفية استخدامه
بمجرد التحقق من أنه يمكنك استخدام Apple Pay على جهاز Mac الخاص بك ، ستحتاج إلى إعداده لبدء استخدامه. للقيام بذلك ، على جهاز Mac الخاص بك ، اختر قائمة Apple ، ثم تفضيلات النظام ، ثم انقر فوق Wallet & Apple Pay. انقر فوق "إضافة بطاقة". لاحظ أنه إذا لم تقم بتسجيل الدخول باستخدام معرف Apple الخاص بك ، فسيُطلب منك القيام بذلك. بعد تسجيل الدخول ، ارجع إلى "Wallet & Apple Pay". بعد ذلك ، أدخل معلومات الدفع الخاصة بك. سيكون لديك خياران متاحان:
- استخدم بطاقة في الملف: إذا قمت بتسجيل بطاقة ائتمان أو خصم لدى Apple لإجراء عمليات شراء في iTunes Store أو App Store ، فأدخل رمز الأمان عند مطالبتك بذلك.
- أضف بطاقة جديدة: ضع البطاقة أمام كاميرا الكمبيوتر بحيث تظهر في الإطار المعروض على الشاشة واتبع التعليمات. أو انقر على "إدخال البيانات يدويًا" وقدم المعلومات المطلوبة. كرر هذه العملية لكل بطاقة تريد استخدامها مع Apple Pay.
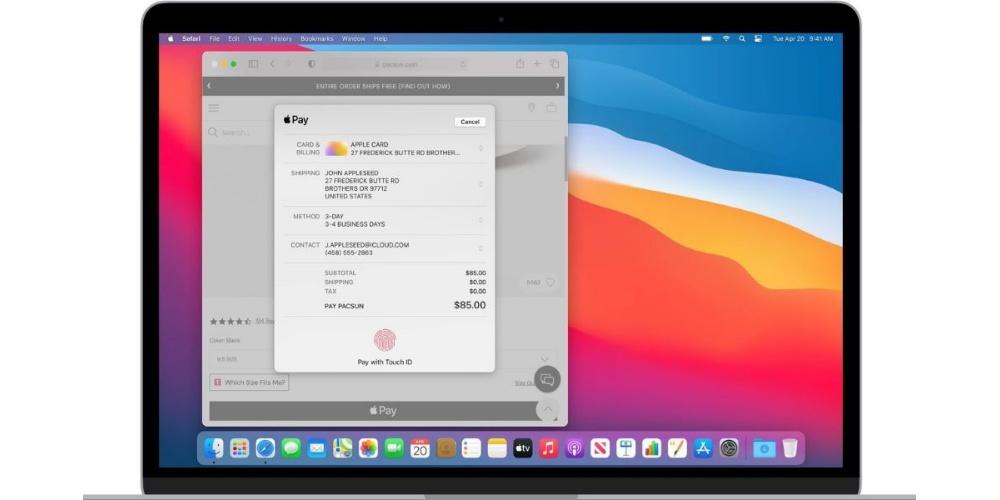
بمجرد إعداد بطاقاتك ، حان الوقت لبدء الدفع باستخدام Apple Pay. للقيام بذلك ، في صفحة الدفع لمتجر عبر الإنترنت ، انقر على "Apple Pay". إذا كان لديك أكثر من بطاقة واحدة في ملف مع Apple ، فستحتاج إلى تحديد البطاقة التي تريد استخدامها. يمكنك أيضًا إدخال عنوان شحن جديد ومعلومات الاتصال. بعد ذلك ، ضع إصبعك على Touch ID لإكمال عملية الشراء. إذا لم تقم بإعداد Touch ID ، فيمكنك النقر فوق الزر Pay في Touch Bar وإدخال كلمة المرور الخاصة بك. إذا لم يكن جهاز Mac الخاص بك يحتوي على Touch Bar أو إذا كنت تستخدم جهاز Mac بشريحة Apple ، فيمكنك النقر نقرًا مزدوجًا على Touch ID وإدخال كلمة المرور الخاصة بك.