كثير من المستخدمين ، مع ظهور الهواتف الذكية ، بدأوا في وضع الكمبيوتر جانبًا ، وتحويل هواتفهم إلى الجهاز الوحيد الذي يقوم بكل شيء. ثم كان هذا المصطلح عصر ما بعد الكمبيوتر الشخصي تم صياغته ، وهو مصطلح يشير إلى حقبة جديدة أصبحت فيها الهواتف الذكية الجهاز الرئيسي والوحيد الذي يمكننا من خلاله القيام بكل شيء ، من الصور ومقاطع الفيديو ، إلى استشارة الحسابات المصرفية من خلال إنشاء المستندات بجميع أنواعها ، وتحرير مقاطع الفيديو والصور ، والتحقق من الشبكات الاجتماعية ، وإرسال الرسائل من بين أشياء أخرى بالإضافة إلى الاتصال ، على الرغم من أن هذا هو أقل استخدامات.
ومع ذلك ، جهاز كمبيوتر هو دائما ضروري، طالما أننا بحاجة ، على سبيل المثال ، إلى عمل نسخة من جميع الصور ومقاطع الفيديو التي نلتقطها بهاتفنا الذكي في حالة فقدها أو سرقتها ، على الرغم من أنه يمكننا استئجار مساحة تخزين على السحابة للاحتفاظ بنسخة احتياطية بعيدًا عن الجهاز. يمكننا أيضًا استخدامه لنسخ مكتبة الموسيقى الخاصة بنا (أو جزء منها) حتى لا نعتمد على منصات دفق الموسيقى ، ونسخ الملفات الكبيرة كما لو كانت محرك أقراص USB أو محرك أقراص ثابت ، من بين أشياء أخرى.

اعتمادًا على النظام البيئي لهاتفنا الذكي ، آيفون or أندرويدلنقل الملفات من الموبايل الى الحاسب الشخصي والعكس نستطيع استخدام بعض البرامج التي نعرضها لكم أدناه.
انقل الملفات من هاتف Android إلى جهاز كمبيوتر
عند نقل الملفات من جهاز كمبيوتر إلى هاتف محمول يعمل بنظام Android أو العكس ، يمكننا استخدام طريقتين: استخدام كابل الشحن المتصل بالكمبيوتر (الأسرع) أو استخدام اتصال Wi-Fi. يمكننا أيضًا استخدام اتصال Bluetooth ، ومع ذلك ، فهو أبطأ كثيرًا نظرًا لأن هذا ليس الغرض الرئيسي منه.
مع مستكشف الملفات كابل الشحن
أسهل طريقة لنقل البيانات من Android إلى الكمبيوتر الشخصي ، إلى ذاكرة التخزين الداخلية وبطاقة USB (إذا كان لديك واحدة) هي عن طريق توصيل الجهاز بالكمبيوتر باستخدام كابل الشحن. بمجرد الاتصال ، يجب أن نحدد نوع الاتصال الذي نريد إجراؤه بين كلا الجهازين ، وهو خيار يجب أن نتخذه من الهاتف الذكي وأين يتعين علينا تحديده نقل الملفات .
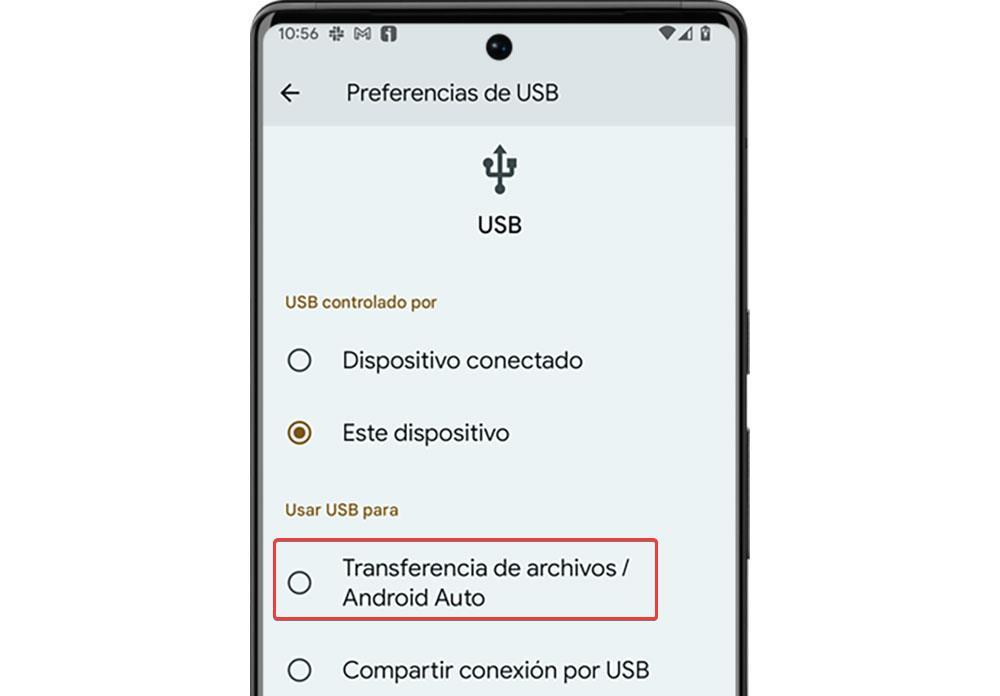
بمجرد اختيار هذا النوع من الاتصال ، فإن ملف Windows سيعرض مستكشف الملفات الجهاز تلقائيًا كمحرك أقراص ، يمكننا الوصول إليه كما لو كان محرك أقراص ثابتًا داخليًا أو خارجيًا.
نحن نحب
ليس من الضروري تثبيت أي تطبيق وعملية نقل الملفات هي نفسها تمامًا كما هو الحال مع أي محرك أقراص آخر. إنها طريقة النقل التي توفر أعلى سرعة نقل.
نحن لم يعجبنا
من الضروري استخدام كابل الشحن ، لذلك يجب أن يكون كلا الجهازين قريبين.
رابط المحمول
إذا أردنا توصيل كلا الجهازين دون استخدام أي كابل ، فيمكننا استخدام تطبيق Enlace Móvil (المعروف سابقًا باسم هاتفك). Mobile Link هو تطبيق أصلي متاح في كل من Windows 10 و Windows 11. من خلال هذا التطبيق ، بمجرد ربط هاتفنا المحمول وجهازنا بشكل صحيح ، يمكننا بسهولة نسخ المحتوى من هاتفنا الذكي إلى الكمبيوتر الشخصي ببساطة. سحب ، تمامًا كما يمكننا أيضًا نسخ الملفات من الكمبيوتر إلى الهاتف المحمول عن طريق تنفيذ نفس الإجراء.
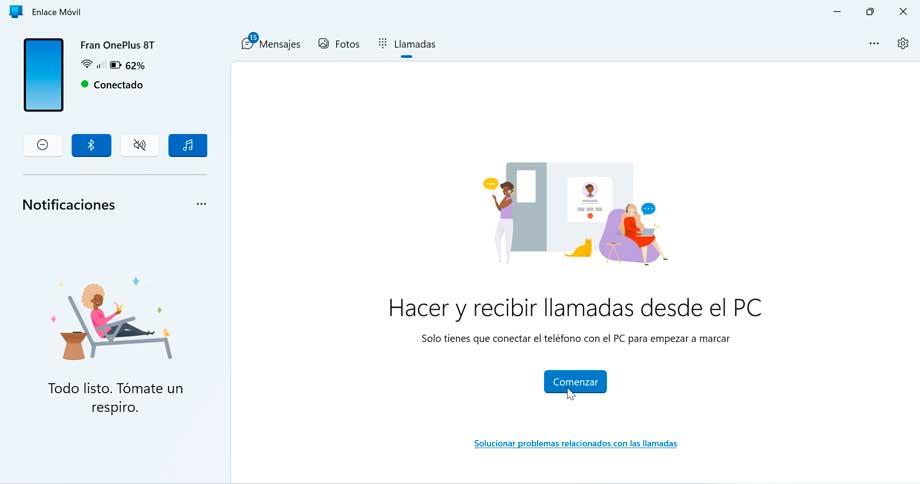
يستخدم تطبيق Mobile Link اتصال Wi-Fi الذي يجب أن يكون فيه كلا الجهازين متصلين ، وبالتالي فإن سرعة النقل عالية جدًا ، ولكن ليس بالسرعة كما لو استخدمنا كبلًا. إنه تطبيق مجاني تمامًا ، كل من التطبيق المتاح على Windows والتطبيق المتاح في متجر Play.
يقف ل
يسمح لك بتوصيل جهاز الكمبيوتر الخاص بك وهاتف Android الذكي عن بُعد عبر اتصال Wi-Fi بحيث تكون سرعة النقل جيدة جدًا.
يحتاج الى تحسين
في بعض الأجهزة ، لا تتوفر إمكانية إرسال المحتوى.
باستخدام اتصال Bluetooth
إذا لم يكن لدينا كابل الشحن في متناول اليد ولم يكن لدينا اتصال Wi-Fi يمكن لكلا الجهازين الاتصال به ، فلن يكون أي من الخيارين السابقين مفيدًا لنا. ولكن ، إذا كان جهاز الكمبيوتر الخاص بنا يحتوي على اتصال Bluetooth ، وهو أمر شائع جدًا في أحدث أجهزة الكمبيوتر ، فيمكننا استخدام هذه التقنية إرسال البيانات من جهاز الكمبيوتر إلى جهاز Android والعكس صحيح. أول شيء يجب علينا القيام به هو ربط كلا الجهازين من خلال خيارات تكوين Windows (Win + I) ، والأجهزة - Bluetooth والأجهزة الأخرى والنقر فوق Add Bluetooth أو أي جهاز آخر.
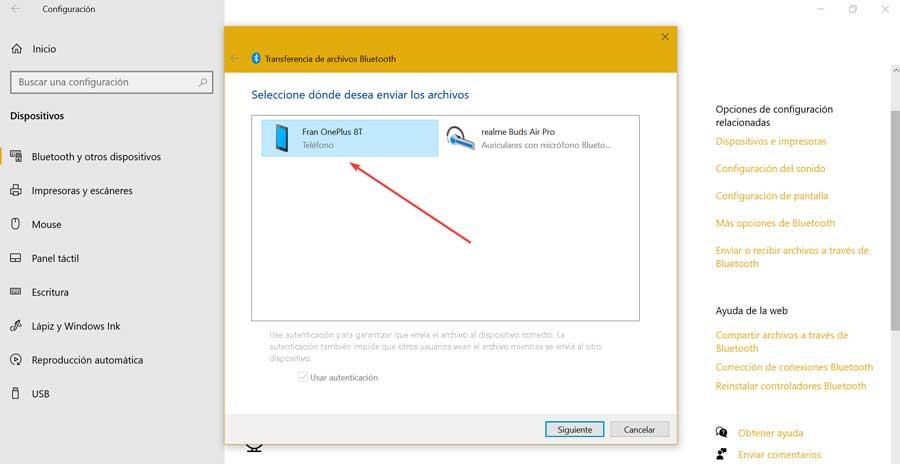
بمجرد الارتباط ، انقر بزر الماوس الأيمن على أيقونة Bluetooth على شريط المهام وحدد تلقي الملفات ومن الهاتف الذكي ، حدد المحتوى الذي نريد مشاركته وحدد ملف مشاركة - خيار البلوتوث وتحديد اسم الحاسب المراد ارسال الوثيقة اليه. إذا أردنا إرسال ملف من جهاز الكمبيوتر ، من أيقونة البلوتوث ، يجب علينا تحديد إرسال الملفات الخيار.
المزايا
لا حاجة لاستخدام كابل أو اتصال Wi-Fi لمشاركة الملفات.
عيوب
تكون سرعة النقل أبطأ ، لذا فإن إرسال ملفات كبيرة قد يكون أمرًا محبطًا.
من خلال السحابة
من الطرق الأخرى في شكل تطبيق يمكننا استخدامها لنقل الملفات من Android إلى جهاز كمبيوتر أو العكس ، نجدها في تطبيقات التخزين السحابي ، في Google Drive كونه الخيار المثالي لأنه تطبيق Android أصلي ويقدم ما يصل إلى 15 جيجابايت من المساحة الخالية تمامًا (طالما أننا لا نستخدمه مع صور Google).
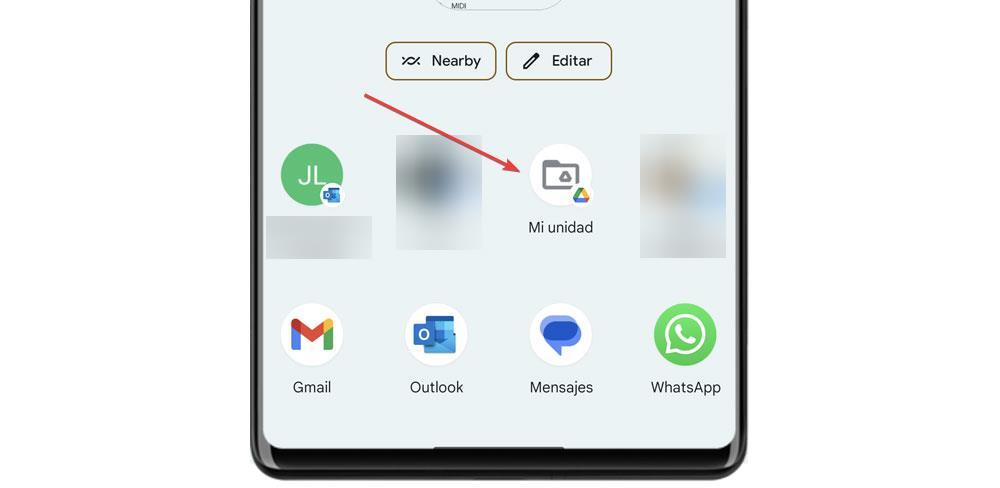
لتحميل ملف إلى السحابة من Android ، علينا فقط تحديده والنقر فوق مشاركة الزر ، ثم حدد Google Drive وابحث عن المسار الذي نريد تخزينه فيه. للوصول من Windows ، يمكننا القيام بذلك من موقع Google Drive أو من الوحدة المقابلة إذا كان التطبيق مثبتًا لدينا.
الايجابيات
إنه مريح للغاية وبسيط إذا استخدمنا Google Drive لأنه نظام Android الأساسي ولديه مساحة خالية تصل إلى 15 جيجابايت.
سلبيات
إذا أردنا نقل الملفات الكبيرة ، فمن المحتمل أن يكون لدينا مساحة خالية كافية. إنها أبطأ طريقة من حيث السرعة والوقت المطلوب لتنفيذ هذه العملية.
نسخ الملفات من iPhone إلى جهاز الكمبيوتر
طرق نقل البيانات بين ملف اي فون وجهاز الكمبيوتر ليس مثل Android ، بسبب القيود المرتبطة بنظام بيئي مغلق. ومع ذلك ، يمكننا استخدام البرامج التالية لتمرير البيانات بسهولة وسرعة في كلا الاتجاهين.
اي تيونز
مع مرور السنين ، تفاح يقوم بإزالة الميزات من iTunes واليوم ، أصبح تطبيقًا غير مفيد عمليًا على Windows ومن المحتمل أن يختفي تمامًا كما حدث على macOS. إذا أردنا استخدام iTunes لنقل البيانات من iPhone أو باد بجهاز كمبيوتر ، فإن أول شيء يجب علينا القيام به هو توصيل كلا الجهازين ، وعلى شاشة iPhone / iPad ، انقر فوق الثقة الرسالة التي تخبرنا ما إذا كان الجهاز الذي قمنا بتوصيله به جديرًا بالثقة.
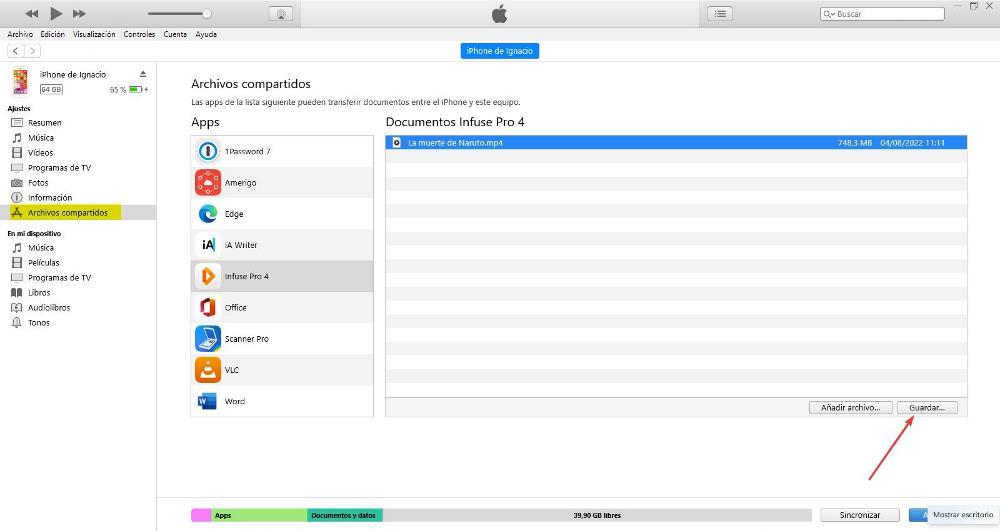
بعد ذلك ، في العمود على اليمين ، انقر فوق الملفات المشتركة وابحث عن التطبيق الذي يوجد به الملف الذي نريد نسخه إلى جهاز الكمبيوتر. على اليمين ، سيتم عرض جميع الملفات المتاحة ونسخها ، علينا فقط تحديدها والنقر فوق حفظ . إذا أردنا نسخ ملف من جهاز الكمبيوتر ، فيجب علينا تحديد التطبيق الذي نريد فتحه وسحب الملف إلى iTunes لنسخه. من خلال iTunes ، لا يمكننا الوصول إلى معرض الصور ، لذلك لا يمكننا عمل نسخة من محتواها على جهاز الكمبيوتر الخاص بنا.
الجوانب الإيجابية
سرعة نقل البيانات هي الأسرع ، مما يجعلها مثالية لنقل الملفات الكبيرة.
نقاط سيئة
إنها عملية مرهقة وغير بديهية للغاية.
com.iFunbox
إذا لم يكن لدينا كابل البرق لتوصيل جهاز iOS الخاص بنا بالكمبيوتر ، فيمكننا استخدام تطبيق iFunbox. iFunbox هو تطبيق يستخدم اتصال Wi-Fi يجب توصيل كلا الجهازين به ويمكننا من خلاله نسخ المحتوى من iPhone و iPad إلى الكمبيوتر ومن الكمبيوتر إلى جهاز iOS. العملية بسيطة مثل سحب الملفات من وإلى المكان الذي نريد تخزينها فيه.
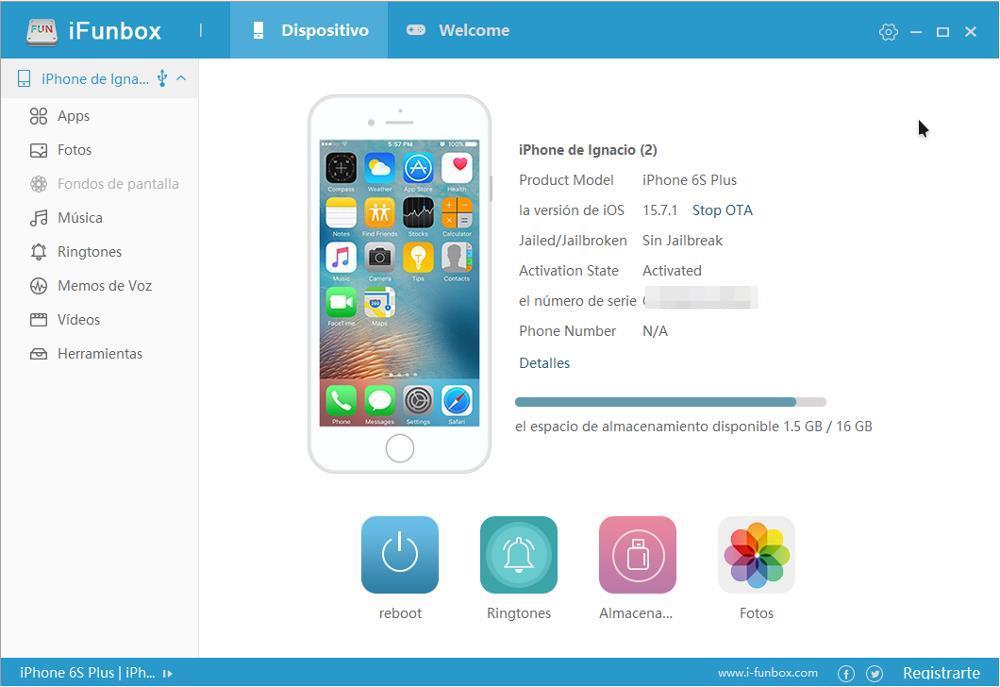
إذا كان المحتوى الذي نريد نقله إلى iPhone أو iPad غير متوافق ، فسيقوم التطبيق تلقائيًا بالاعتناء به التحول إلى تنسيق متوافق مع iOS لتتمكن من تشغيله محليًا دون الحاجة إلى استخدام تطبيقات الطرف الثالث. يمكننا تنزيل iFunbox مجانًا من موقعه على الويب الذي يمكننا الوصول إليه من خلاله هنا . يعد الإصدار المجاني من التطبيق أكثر من كافٍ لمعظم المستخدمين الذين يحتاجون إلى نقل المحتوى بشكل متقطع.
نحن نحب
من السهل جدًا استخدام التطبيق الذي يستخدم اتصال Wi-Fi.
يترك المطلوب
إذا احتجنا إلى نقل الكثير من المحتوى وعلى أساس منتظم ، فإن الإصدار المجاني من التطبيق سينقصه وسيتعين علينا إجراء عملية الدفع.
إنترنت إكسبلورر
خيار آخر مثير للاهتمام يمكننا استخدامه لمشاركة البيانات بين جهاز iPhone أو iPad وجهاز كمبيوتر هو تطبيق iExplorer. إن تشغيل iExplorer مشابه جدًا لتلك التي تقدمها iFunbox ، ولكن بطريقة أبسط ، وبسيطة للغاية بحيث يكون عدد الخيارات مرتفعًا جدًا لدرجة أن كل ما يفعله في النهاية هو إفساد المستخدم.
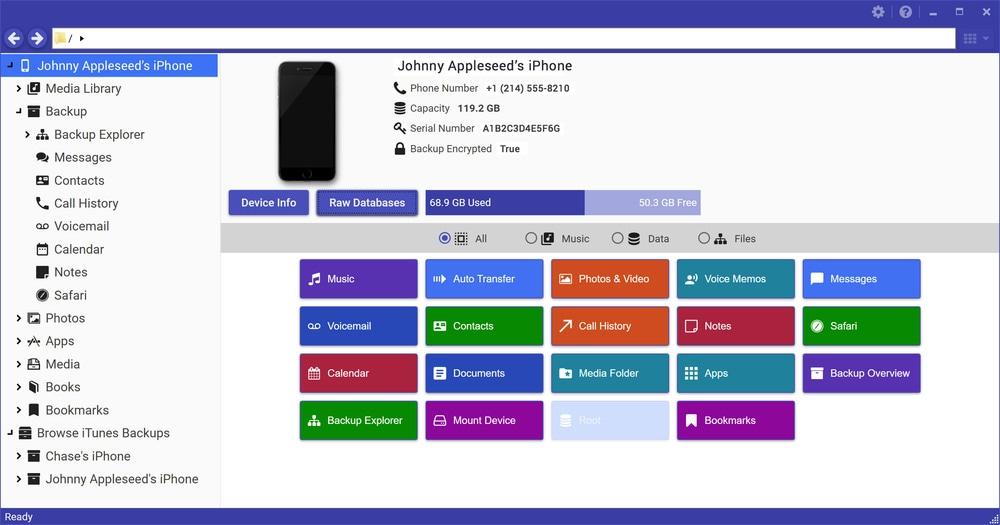
لتمرير المحتوى ، علينا فقط الانتقال إلى التطبيق حيث يتم تخزين المحتوى وتحديده و اسحبه إلى الموقع حيث نريد حفظه على الكمبيوتر. لتنفيذ العملية العكسية ، أي نسخ المحتوى من جهاز الكمبيوتر إلى جهاز iPhone أو iPad ، يجب علينا تحديد المكان الأول الذي نريد أن يكون المحتوى متاحًا فيه وسحبه من Windows. iExplorer متاح من خلال ما يلي الصفحة إلى موقعه على الانترنت.
نحن نحب
إنه يضع تحت تصرفنا عددًا كبيرًا من الوظائف لمشاركة المحتوى بين جهاز iPhone أو iPad وجهاز كمبيوتر.
لم نحبها
النسخة المجانية محدودة للغاية.
باستخدام منصة التخزين السحابية
يمكننا أيضًا استخدام نظام التخزين السحابي لنقل المحتوى من iPhone أو iPad إلى جهاز كمبيوتر ، على الرغم من أنها ليست الطريقة الأسرع أو الأسهل ، لأنها تتطلب سلسلة من الخطوات التي تطيل العملية دون داع من خلال الاضطرار إلى التفاعل مع كلا الجهازين ، لتحميل المحتوى وتنزيله.
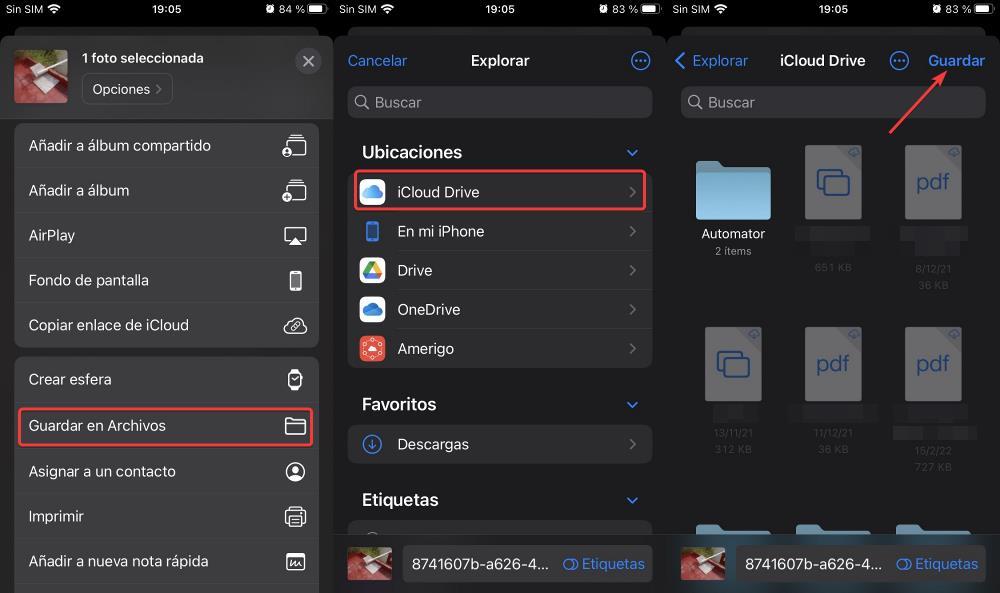 على iCloud ، منصة التخزين السحابية من Apple ، توفر لنا 5 جيجابايت من مساحة التخزين ، والتي قد تكون مساحة كافية لمعظم المستخدمين. إذا أردنا نقل ملف من جهاز iPhone أو iPad إلى جهاز كمبيوتر ، أولاً وقبل كل شيء ، يجب علينا تحديد الملف والنقر فوق الزر "مشاركة" لتحديد حفظ في الملفات الخيار ثم في مواقعنا ، حدد على iCloud محرك . من جهاز الكمبيوتر ، يجب علينا الوصول إلى iCloud.com والنقر فوق الملفات لتنزيل المحتوى. يمكننا أيضًا تثبيت تطبيق iCloud في Windows بحيث يتم إنشاء مجلد في مستكشف الملفات والمحتوى بنقرة واحدة.
على iCloud ، منصة التخزين السحابية من Apple ، توفر لنا 5 جيجابايت من مساحة التخزين ، والتي قد تكون مساحة كافية لمعظم المستخدمين. إذا أردنا نقل ملف من جهاز iPhone أو iPad إلى جهاز كمبيوتر ، أولاً وقبل كل شيء ، يجب علينا تحديد الملف والنقر فوق الزر "مشاركة" لتحديد حفظ في الملفات الخيار ثم في مواقعنا ، حدد على iCloud محرك . من جهاز الكمبيوتر ، يجب علينا الوصول إلى iCloud.com والنقر فوق الملفات لتنزيل المحتوى. يمكننا أيضًا تثبيت تطبيق iCloud في Windows بحيث يتم إنشاء مجلد في مستكشف الملفات والمحتوى بنقرة واحدة.
★★★★
مثالي لنقل الملفات الصغيرة.
أقل من الأعلى
إنها عملية طويلة وشاقة وهي الأبطأ في نقل الملفات الكبيرة.
ما هو الخيار الأفضل؟
On أندرويد ، الخيار الأفضل هو استخدام كابل الشحن ومستكشف الملفات حيث لا توجد حاجة لتثبيت أي تطبيقات تابعة لجهات خارجية وسرعة النقل هي الأسرع على الإطلاق. على آيفون ، iFunbox هو الحل الأسرع والأسهل ، وعلى الرغم من أنه أبطأ من استخدام iTunes ، إلا أن العملية أقل تعقيدًا.