عند الاختيار بين بطاقة رسومات أو أخرى ، بالإضافة إلى الأداء والسعر ، يبحث العديد من المستخدمين غالبًا عن الخدمات والبرامج الإضافية وواجهات برمجة التطبيقات التي يقدمونها. على سبيل المثال ، في حالة ملف NVIDIA الرسوميات ، يمكن للمستخدمين الوصول إلى فيزياء PhysX و Ray Tracing APIs ، بالإضافة إلى سلسلة من البرامج والأدوات والخيارات المتاحة داخل تجربة غيفورسي صفقة. وأحد المكونات التي يمكن أن نجدها في هذه الحزمة هو خيال الظل.
NVIDIA Shadow Play هي أداة بسيطة مصممة للسماح لجميع اللاعبين بتسجيل ألعابهم بسهولة ، والتقاط لقطات شاشة والبث المباشر عبر الإنترنت دون الحاجة إلى برامج إضافية أو برامج أخرى.
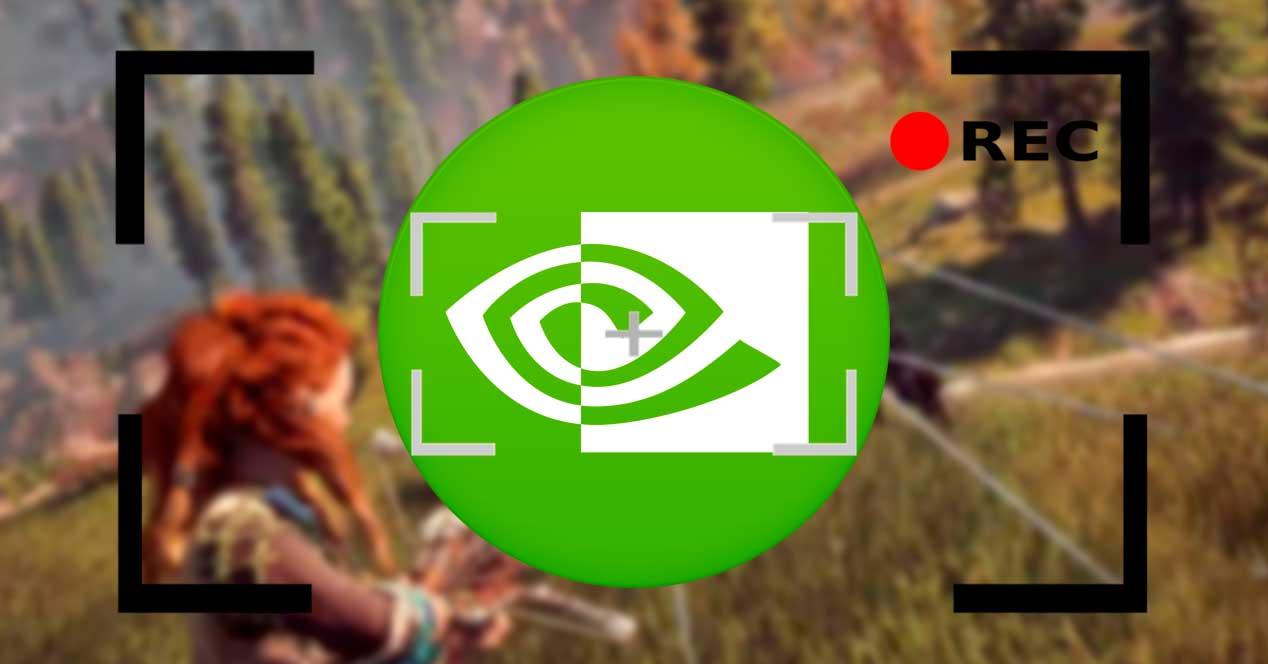
بالطبع ، قبل المتابعة يجب أن نأخذ ذلك في الاعتبار ShadowPlay له تأثير سلبي على الأداء من الألعاب. تظهر الاختبارات المختلفة أنه عند استخدام هذا البرنامج ، يمكن أن تنخفض FPS للألعاب بين 5 ٪ و 10 ٪.
ما الذي أحتاجه لاستخدام ShadowPlay
ShadowPlay هي أداة NVIDIA موجودة ضمن حزمة GeForce Experience. لذلك ، فإن المتطلبين الأساسيين لاستخدام هذه الأداة هو الحصول على بطاقة رسومات NVIDIA (سلسلة 800 أو أعلى) على جهاز الكمبيوتر الخاص بك ، بالإضافة إلى أحدث إصدار من برامج التشغيل و تجربة غيفورسي .
فيما يتعلق بمتطلبات الكمبيوتر ، تشير NVIDIA إلى أننا بحاجة إلى نظام تشغيل به Windows 7 أو 8.1 أو Windows 10 ، بالإضافة إلى 4 جيجابايت من رامات للحفاظ على سير كل شيء بسلاسة. أما بالنسبة لل وحدة المعالجة المركزية:، فإنه لا يحدد الحد الأدنى من المتطلبات ، ولكن إنتل بنتيوم جي أو كور i3 أو أعلى ، أو AMD يوصى باستخدام FX أو Ryzen 3 أو أعلى.
تحقق مما إذا كان جهاز الكمبيوتر الخاص بي متوافقًا
تتيح لنا GeForce Experience معرفة ما إذا كان جهاز الكمبيوتر الخاص بنا يدعم هذه الوظائف أم لا. لهذا ، ما يجب علينا فعله هو فتح قائمة الخبرة ، وإدخال تكوينها (من زر على شكل ترس) والتحقق مما إذا كان " على الموقف في اللعب يظهر قسم "تم". إذا كان الأمر كذلك ، يمكننا استخدام ShadowPlay. إذا لم يكن الأمر كذلك ، يمكننا التحقق لمعرفة ما يحدث.
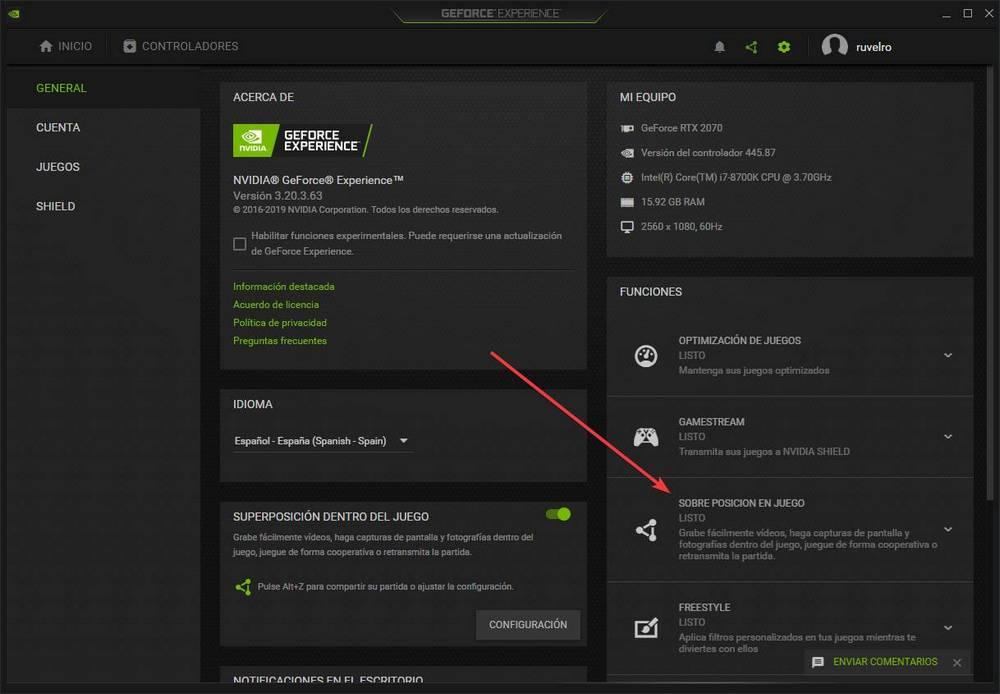
تنشيط التراكب
إذا كان جهاز الكمبيوتر الخاص بنا يدعم ShadowPlay ، قبل استخدامه يجب علينا تنشيط تراكب لوحة NVIDIA في الألعاب. لهذا ، إذا نظرنا إلى لقطة الشاشة السابقة ، فسنكون قادرين على رؤية قسم يسمى "In تراكب اللعبة "، مع مفتاح.
إذا تم تنشيط المفتاح ، فيمكننا البدء في استخدام هذا التراكب دون مشاكل. إذا لم يتم تنشيطه ، فيمكننا تنشيطه بسهولة بالنقر فوقه.
سجل اللعبة
إذا كان لدينا بالفعل جهاز الكمبيوتر الخاص بنا جاهزًا وتم تكوين تجربة GeForce ، فيمكننا بدء التسجيل. لهذا ، ما يجب علينا القيام به هو فتح لوحة تراكب GeForce Experience مع اختصار لوحة المفاتيح Alt + Z وسنكون قادرين على رؤية قائمة NVIDIA Share.
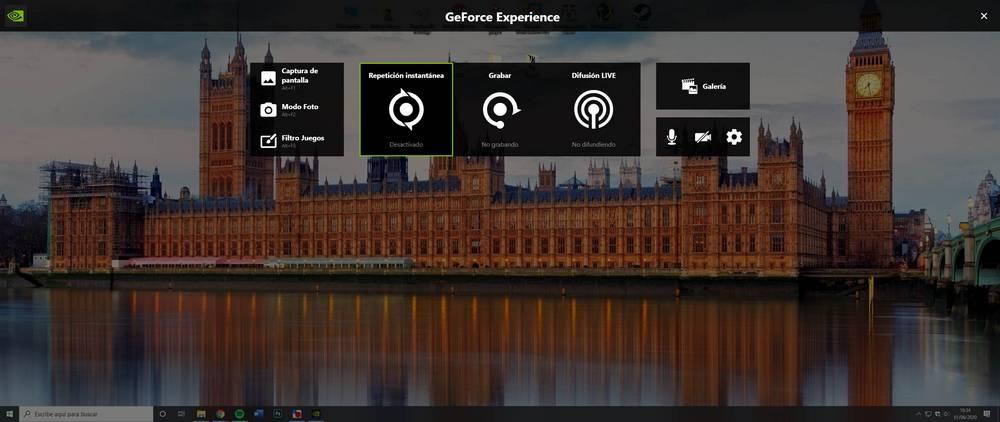
كما نرى ، سنتمكن من اختيار 3 إجراءات مختلفة:
- إعادة الإعادة الفورية . ستسجل NVIDIA باستمرار الدقائق الخمس الأخيرة من لعبتنا وتحفظها. إذا حصلنا على عمل فذ ، يمكننا استخدام ALT + F10 اختصار لوحة المفاتيح لحفظ هذه الدقائق الخمس مباشرة على جهاز الكمبيوتر الخاص بنا لمشاركتها على الشبكات الاجتماعية. سيتم حذف جميع أجزاء مقاطع الفيديو التي لا نحفظها.
- سجل. الخيار القياسي. سيؤدي النقر على هذا الزر إلى بدء تسجيل الشاشة. سيتم تسجيل كل ما نقوم به وحفظه بواسطة ShadowPlay. يمكننا أن نبدأ التسجيل في أي وقت مع ALT + F9 اختصار لوحة المفاتيح ، وإيقاف التسجيل باستخدام نفس اختصار لوحة المفاتيح.
- بث مباشر . يمكننا بث ألعابنا مباشرة عبر الشبكات الاجتماعية باستخدام هذا الخيار ، دون استخدام أي برامج إضافية.
سيتم حفظ التسجيلات مباشرة في مجلد "مقاطع الفيديو" في دليلنا الشخصي في Windows 10.
اضبط جودة تسجيلات ShadowPlay
بشكل افتراضي ، تقوم NVIDIA عادةً بتكوين المعلمات وفقًا لأجهزة الكمبيوتر لدينا لتحقيق أفضل جودة بأقل تأثير على الأداء. ولكن ، إذا أردنا ، يمكننا تخصيصه. للقيام بذلك ، كل ما علينا فعله هو فتح لوحة تراكب NVIDIA (Alt + Z ، تذكر) والانتقال إلى قسم الخيارات بالنقر على الترس.
أول شيء سنتمكن من رؤيته هنا هو إمكانية تغيير الدليل الافتراضي حيث يتم حفظ مقاطع الفيديو. بهذه الطريقة ، إذا أردنا أن تكون مقاطع الفيديو في متناول اليد ، فسنكون قادرين على القيام بذلك.
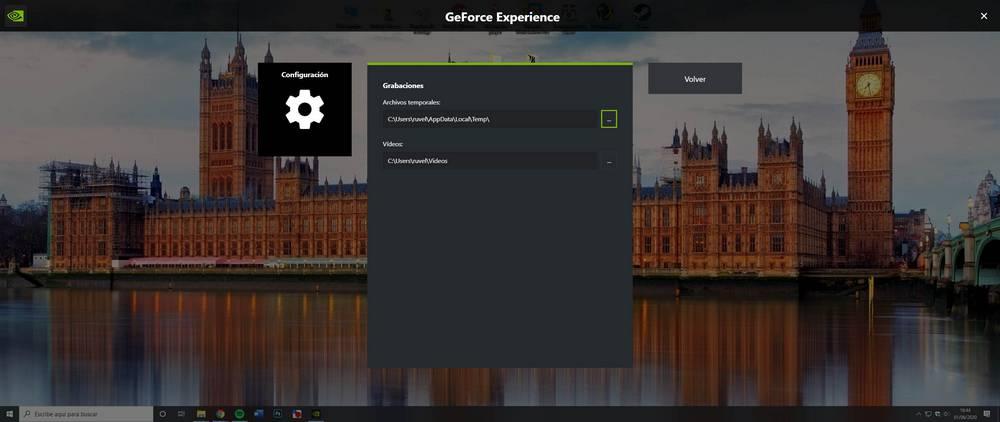
سنكون أيضًا قادرين على تكوين جودة البث المباشر ودقة بته. وبهذه الطريقة يمكننا ضبط الجودة والمعلمات الأخرى وفقًا لجودة اتصال الإنترنت لدينا.
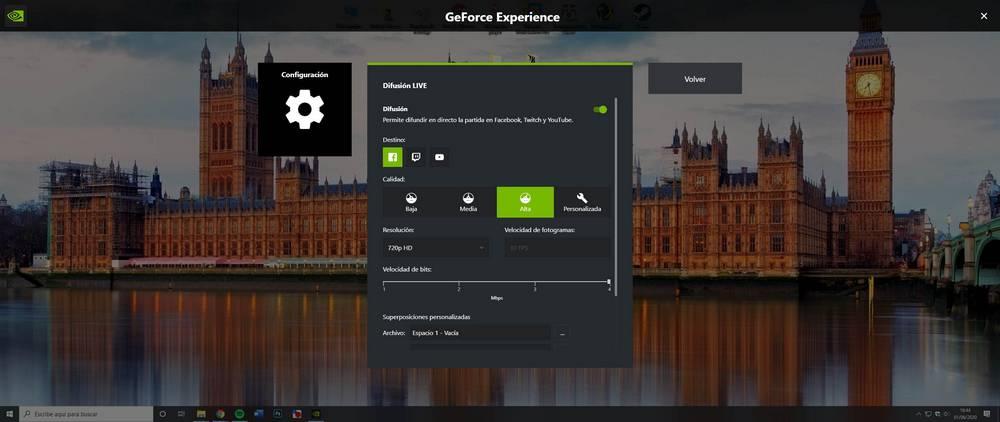
سنتمكن أيضًا من تخصيص جودة التقاط الفيديو. من هنا سنكون قادرين على تكوين الوقت الذي نريد فيه إعادة التشغيل الفوري للتسجيل (من 15 ثانية إلى 20 دقيقة) ، والجودة ، ودقة اللعبة ، و FPS ومعدل البت للتسجيل.
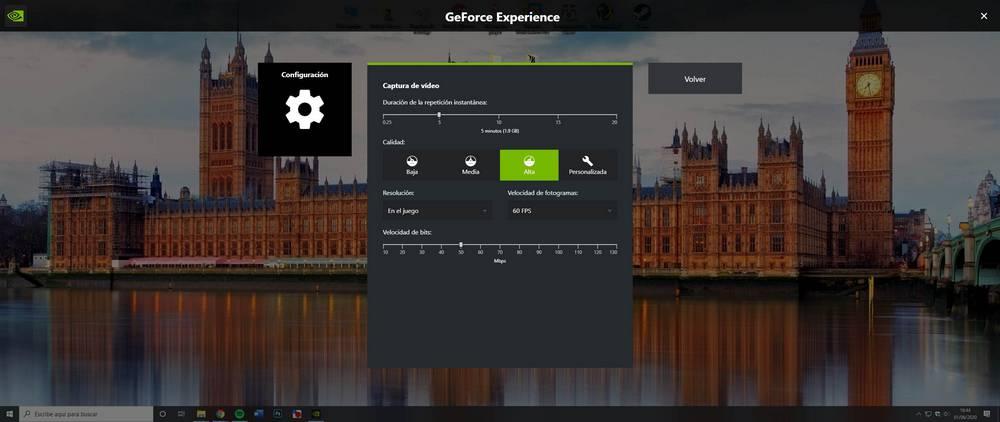
كلما زادت هذه المعلمات ، نتذكر أن مقاطع الفيديو ستبدو أفضل ، ولكنها ستشغل مساحة كبيرة. يجب أن نضمن أن لدينا دائمًا مساحة كافية حتى نتمكن من حفظ مقاطع الفيديو التي نسجلها دون مشاكل.
وأخيرًا ، ستسمح لنا NVIDIA أيضًا بتخصيص الاختصارات التي نريد استخدامها لتكوين هذه الميزة في برنامج GeForce Experience. لقد أشرنا إلى اختصارات لوحة المفاتيح التي تأتي بشكل افتراضي. ومع ذلك ، إذا كان لدينا مفاتيح مخصصة على لوحة المفاتيح الخاصة بنا ، أو نرغب في الحصول على اختصارات لوحة المفاتيح الخاصة بنا ، فيمكننا تغييرها لتعيين المفاتيح الأكثر راحة لنا.
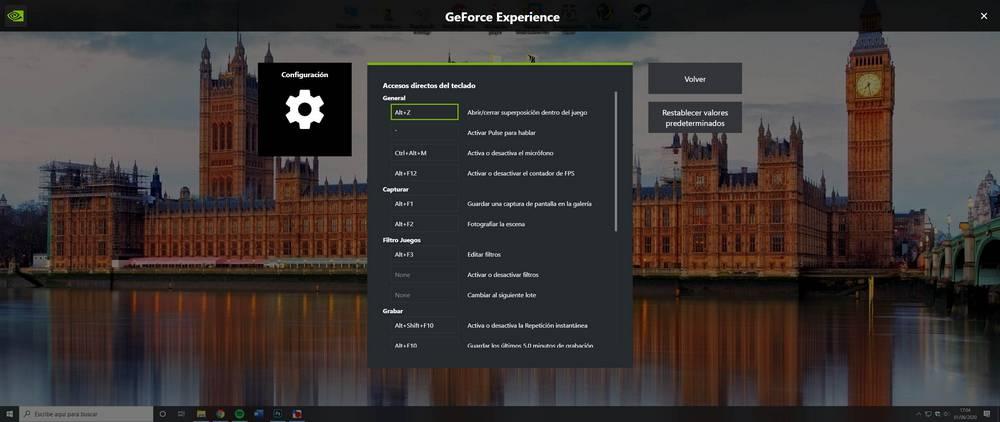
يمكننا التغيير من الاختصار الافتراضي لإطلاق لوحة التراكب هذه إلى اختصارات لوحة المفاتيح لالتقاط أو تسجيل أو إعادة الإرسال. سنكون أيضًا قادرين على التقاط لقطات شاشة أثناء لعب أكثر اللحظات ملحمية بمجموعة مفاتيح. مفاتيح ، يمكننا بالطبع تخصيصها.
كما نرى ، تقدم لنا GeForce Experience مجموعة كاملة من الأدوات لتسجيل وبث ألعابنا. بالطبع ، لاستخدامها ، من الضروري أن يكون لديك بطاقة رسومات NVIDIA في جهاز الكمبيوتر الخاص بنا. في حالة وجود رسم AMD ، سيتعين علينا استخدام مركز البرامج الخاص به ، وفي حالة وجود رسم Intel ، سيتعين علينا اللجوء إلى برنامج تسجيل متخصص.