Windows 11 اختار إجراء تغيير في الواجهة ، والذي ، على الرغم من أنه يهدف إلى ترجمته إلى تجربة أكثر مرونة وديناميكية ، إلا أنه قد لا يناسب ذوق الجميع. إما لأن جهاز الكمبيوتر الجديد الخاص بك قد تم تثبيته بشكل قياسي أو لأن لديك جهازًا متوافقًا مع W11 وقررت أن تأخذ القفزة ، فإن أقل ما يعجبك في التجربة قد يكون على وجه التحديد الجزء الجمالي.
لحسن الحظ ، هناك سلسلة من المعلمات التي يمكن تهيئتها لجعل Windows 11 الخاص بك تبدو مشابهة لنظام التشغيل Windows 10 قدر الإمكان وبالتالي يتمتع بأفضل ميزاته الجديدة ، مع عتيق لمسة من الواجهة القديمة.
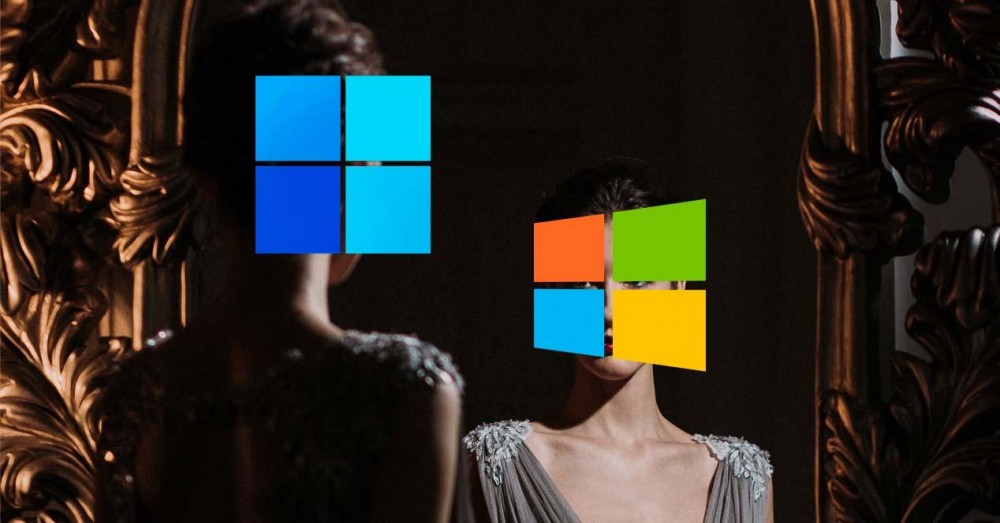
احصل على Windows 11 مشابه لنظام Windows 10
كما نقول ، هناك العديد من المزايا للانتقال إلى Windows 11 إذا كان لديك جهاز كمبيوتر متوافق ، ولكن سيكون هناك أيضًا شعور معين بالشوق أو الاستياء التام من بعض قرارات التصميم التي مایکروسافت صنع. لحسن الحظ ، يمكنك إدارة التغييرات وإجراء تجربة أشبه بـ Windows 10 من خليفتها. إذا كان لديك Windows 11 ، فقم بتدوين هذه الخطوات الست للحصول على إنهاء المدرسة القديمة.
بادئ ذي بدء ، ابدأ بشيء أساسي: تغيير الخلفية . هناك الكثير ممن لا يقومون بتخصيص خلفية الشاشة بصورتهم الخاصة ويحتفظون بالصورة الافتراضية (والدليل على ذلك كان العشب الناجح لنظام التشغيل Windows XP). يمكنك اللجوء إلى تنزيل خلفيات Windows 10 وتغيير ما لديك ، والذي سيكون نقطة انطلاق جيدة لجعله أشبه بـ W10.
في وقت لاحق ، يجب عليك حرك شريط المهام الخاص بك . اختارت Microsoft وضع الرموز في المنتصف في Windows 11 ، لكن لحسن الحظ لا يمكن التراجع عن ذلك. ادخل إلى قائمة الإعدادات بالضغط على مفتاح Windows + I ، ثم النقر فوق التخصيص. ابحث عن "Taskbar" ثم توجه إلى Taskbar Alignment. هنا يمكنك محاذاة شريط المهام إلى اليسار لجعله أشبه بنظام Windows 10.
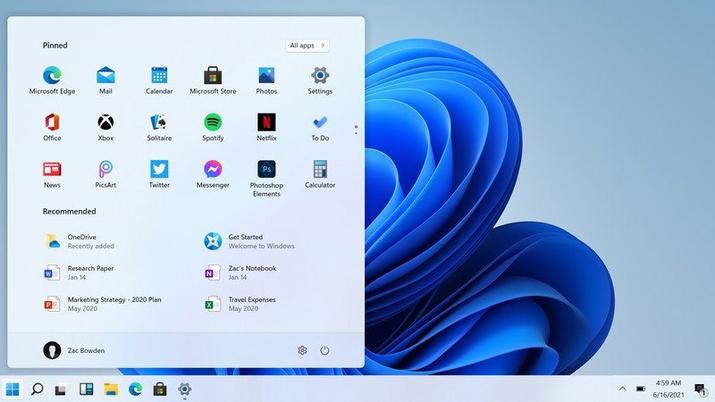
ستكون الخطوة الثالثة للتبديل إلى مستكشف الملفات الكلاسيكي . اضغط على زر Windows + R لفتح الأداة المساعدة Run. بعد ذلك ، اكتب "regedit" للدخول إلى محرر التسجيل. انتقل إلى شريط العناوين واكتب السلسلة التالية: “HKEY_LOCAL_MACHINESOFTWAREMicrosoftWindowsCurrentVersionShell Extensions”. بمجرد تحديد موقعه ، انقر بزر الماوس الأيمن على "ملحقات شل"> جديد> مفتاح. أعد تسمية هذا المفتاح باسم "محظور" وادخل إلى القائمة الموجودة على اليمين. انقر بزر الماوس الأيمن مرة أخرى> جديد> قيمة السلسلة وأدخل القيمة التالية "{e2bf9676-5f8f-435c-97eb-11607a5bedf7}". ما عليك سوى حفظ التغييرات وإعادة تشغيل جهاز الكمبيوتر الخاص بك ويجب أن تصبح نافذة المفعول.
بعد ذلك ، نحن ذاهبون إلى أعد قائمة السياق القديمة . للقيام بذلك ، سنعود إلى محرر التسجيل ونبحث عن "HKEY_CURRENT_USERSoftwareClassesCLSID". انقر بزر الماوس الأيمن على CLSID> جديد> مفتاح وقم بتسميته "{86ca1aa0-34aa-4e8b-a509-50c905bae2a2}". بعد ذلك ، في القائمة اليمنى نضغط بزر الماوس الأيمن على "جديد" ثم مفتاح ونضع "InprocServer32". بمجرد القيام بذلك ، انقر نقرًا مزدوجًا فوق افتراضي. ستجد هذا الخيار أسفل مفتاح InprocServer32 الجديد مباشرةً. بعد ذلك ، تأكد من أن الحقل الموجود أسفل بيانات القيمة فارغًا ، ثم انقر فوق موافق. الخطوة الأخيرة هي إعادة تشغيل جهاز الكمبيوتر الخاص بك والانتظار حتى يسري التغيير.
إلى العودة إلى قائمة ابدأ القديمة ، يجب علينا استخدام محرر التسجيل مرة أخرى. هذه المرة ابحث عن "HKEY_CURRENT_USERSoftwareMicrosoftWindowsCurrentVersionExplorerAdvanced" وعندما تحدد موقعه ، في القائمة الموجودة على اليمين انقر بزر الماوس الأيمن وحدد قيمة DWORD جديدة (32 بت). هنا أدخل القيمة التالية: "Start_ShowClassicMode". انقر نقرًا مزدوجًا فوق الإدخال الذي قمت بإنشائه ، ثم اكتب 1 في المربع بيانات القيمة. انقر فوق "موافق" لحفظ ما قمت به وإعادة التشغيل.
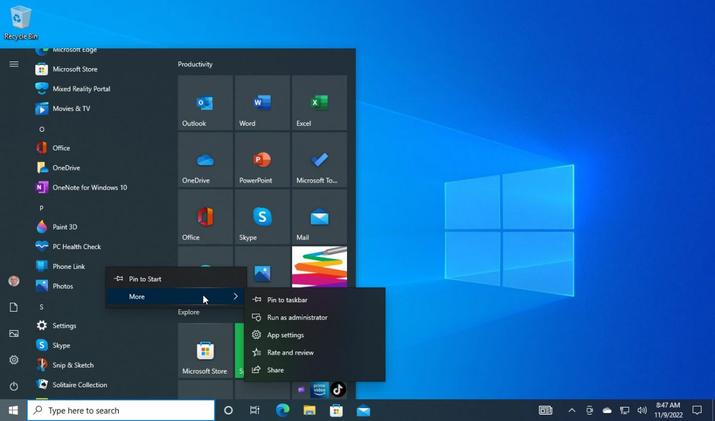
أخيراً: تخلص من رموز شريط المهام المزعجة . هذا التغيير بسيط ، ما عليك سوى الانتقال إلى الإعدادات والنقر فوق التخصيص. مرة واحدة هنا ، انقر فوق شريط المهام ثم قم بإلغاء تحديد جميع العناصر الموجودة على شريط المهام.
التطبيقات التي تساعدك في التغيير
إذا لم تكن مرتاحًا لمس العديد من الإعدادات وتفضل ذلك تطبيق طرف ثالث قم بإجراء معظم التغييرات نيابةً عنك ، فهناك بعض الخيارات الرائعة التي تتجاوز تغييرات التخصيص هذه التي تسمح لنا Microsoft رسميًا بإجراءها.
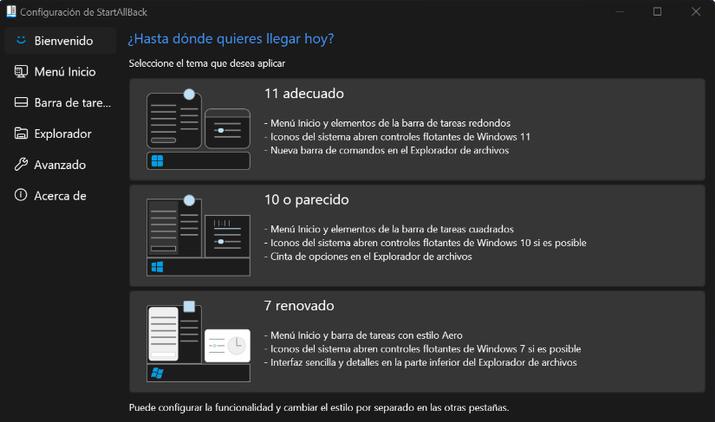
ربما أفضل واحد يسمى ستارتالباك ، وإذا كنت تريد أن يبدو جهاز الكمبيوتر الخاص بك مثل Windows 10 قدر الإمكان ، فيجب أن تفكر في تنزيله. StartAllBack هو برنامج تخصيص لنظام التشغيل Windows 11 يسمح لنا باستعادة عناصر الواجهة من الإصدارات السابقة ، مثل Windows 7 و Windows 10 ، والتي تمت إزالتها بواسطة Microsoft. يحتوي البرنامج على نسخة تجريبية مجانية مدتها 100 يوم ، وبعد ذلك من الضروري شراء ترخيص.