تنسيقات Word و PDF هما بلا شك الأكثر شيوعًا واستخدامًا عند إنشاء مستندات نصية ومشاركتها ، بالإضافة إلى تحرير ملف PDF وكلمة. من المعتاد بعد إنشاء مستند أو تعديله في Word ، أو تحويله من Word إلى PDF أو دمجه لمشاركته لاحقًا. ومع ذلك ، هناك أيضًا العديد من المستخدمين الذين وجدوا أو قد يجدون أنفسهم بحاجة إلى إدراج ملف PDF في مستند Word. لذلك ، سنعرض أدناه الخطوات التي يجب اتباعها لإدراج ملف PDF في مستند Word.
بادئ ذي بدء ، يجب أن نفرق بين ما إذا كنا نريد إدراج ملف PDF في مستند Word كرمز ورابط إلى مستند PDF نفسه أو ما إذا كان ما نريده هو إدراج جزء من ملف PDF في مستند Word كصورة بحيث يتم عرضه مباشرة في المستند.

أدخل ملف PDF
هناك عدة طرق يمكننا من خلالها إضافة ملف PDF إلى Word ... يمكننا إدراج الملف بالكامل من المستند الفارغ ، ويمكننا التقاط لقطة شاشة وتحميل لقطة الشاشة ... أو يمكننا إدراج ملف PDF من خلال رابط أو ارتباط تشعبي في النص.
أدخل الملف بأكمله في Word
إذا أردنا إضافة محتوى ملف PDF ، فيمكننا القيام بذلك عن طريق إدراج المحتوى من Word نفسه. يمكنك إجراء اختبار على مستند فارغ والخطوات هي:
- افتح مستند Word
- انتقل إلى أعلى القائمة وابحث عن "إدراج"
- ابحث في القائمة وانتقل إلى قسم "النص"
- هنا ، اختر "كائن" وانقر على السهم لفتح الخيارات
- سيتم فتح قائمة منسدلة بإمكانيات مختلفة
- اختار "إدراج نص من ملف" كما ترى في الصورة أدناه
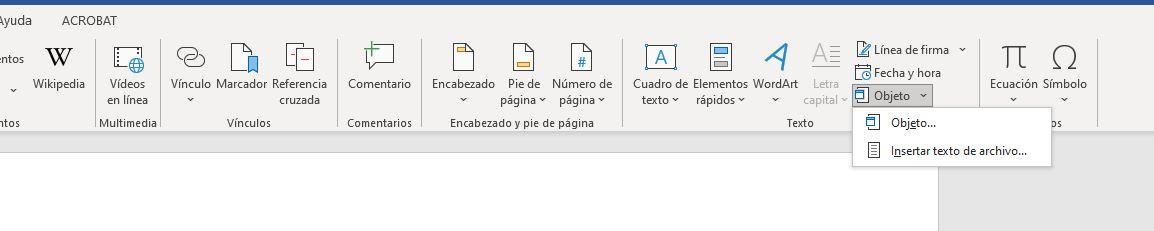
في تلك اللحظة ، سيتم فتح نافذة مستكشف ملفات جديدة حيث يمكننا الانتقال إلى الموقع الذي نريده على جهاز الكمبيوتر الخاص بنا. يمكننا البحث عن المستندات المختلفة التي نريد إدراجها. من هنا ، استعرض المجلدات الموجودة على جهاز الكمبيوتر الخاص بك حتى تجد الملفات التي تحتاجها لإدراج ملف PDF في مستند Word. اختر ملف PDF الذي تريده وأكد بـ " إدراج "الذي نراه في الجزء السفلي من النافذة. سيتم تلقائيًا إدراج محتوى ملف PDF في مستند Word.
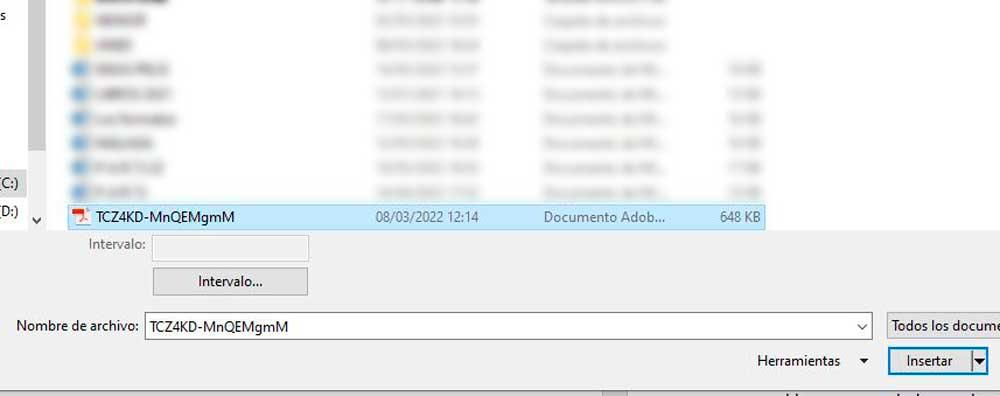
يمكننا المحاولة أولاً باستخدام مستند فارغ لمعرفة ما إذا تم إدخاله بشكل صحيح ولا يفسد المحتوى. على كل حال، احفظ مستند Word الأصلي قبل إدراج ملف PDF وسنتجنب المشاكل في المستقبل. عندما نحصل عليه ، يمكننا إدراج ملف PDF ورؤية النتيجة النهائية مع كل المحتويات مجتمعة.
فقط كرر العملية عدد المرات التي تريد فيها إضافة ملف PDF إلى مستند Word ولديك أكبر قدر ممكن من المحتوى في المستند الذي تم إنشاؤه.
أضف كصورة
هذه ليست واحدة من أفضل الطرق لإضافة PDF إلى Word ولكنها قد تكون مفيدة إذا أردنا شيئًا سريعًا أو نريد فقط إضافة صورة أو رسم. إنها ليست فكرة جيدة إذا أردنا إضافة نص ، ولكنها يمكن أن تكون خيارًا في حالة الصور الفوتوغرافية أو أي نوع من الرسوم البيانية والمخططات التي يمكن أن يكون من المفيد إدراجها في Word.
في هذه الحالة ، سيتعين علينا ببساطة التقاط لقطة شاشة للمستند الذي تريده. يمكننا أن نفعل ذلك من خلال Windows أدوات التقاط الشاشة أو بواسطة باستخدام زر Print Screen على لوحة المفاتيح ثم لصقه في برنامج تحرير ، إما الرسام نفسه إذا كنت تبحث عن شيء بسيط أو في فوتوشوب...
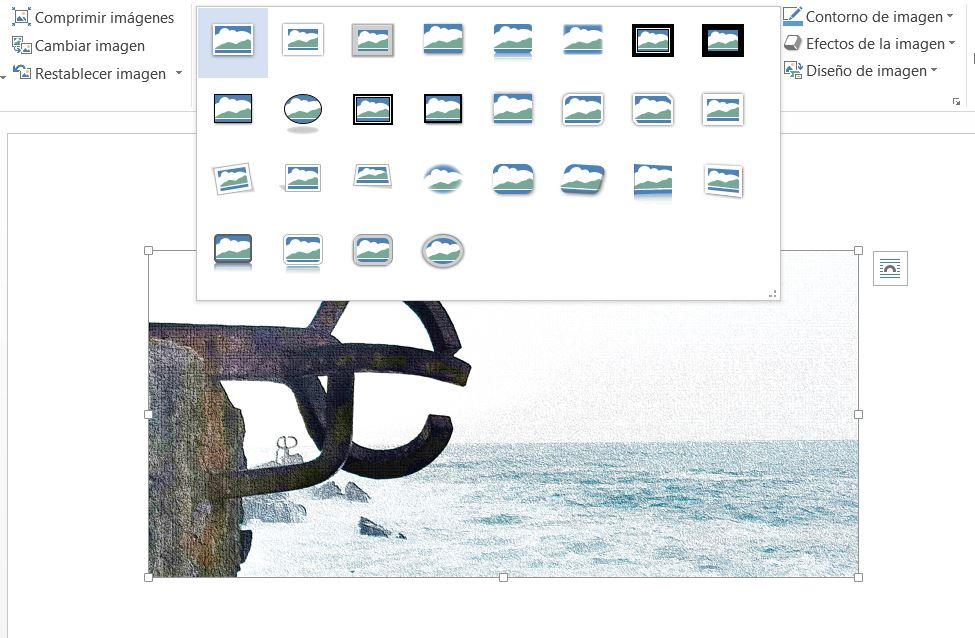
بمجرد أن نحصل على الصورة التي تم اقتصاصها ، يتعين علينا ببساطة الانتقال إلى Word والانتقال إلى القائمة في الأعلى. من القائمة ، نختار "إدراج" ونبحث عن قسم "الرسوم التوضيحية". هنا ، تختار " الصور "وانقر على السهم لفتح الخيارات المختلفة. اختر "إدراج الصور من هذا الجهاز" وابحث عن لقطة الشاشة التي التقطتها للتو. سنضيف الصورة إلى محتوى مستند Word وسنقوم بإدراج محتوى ملف PDF في Word ، سيكون ذلك كافياً لنقل الصورة ووضعها في المكان الذي نريده.
قم بإدراج ارتباط PDF في مستند
الخيار الثالث هو أننا نربط ملف PDF بمستند Word. على الرغم من فتحه بشكل صحيح ، سنحتاج إلى الحصول على المستند على نفس الكمبيوتر أو الجهاز إذا أردنا فتحه أو لا يمكننا الوصول إلى المحتوى. نقوم ببساطة بإدخاله كرابط تشعبي مع المرساة أو النص الذي يهمنا.
ما يجب أن نفعله هنا هو تحديد الكلمات أو الكلمات التي نريد إضافة الارتباط بها والانتقال إلى أعلى مستند Word ، إلى القائمة العلوية للبرنامج. ابحث هنا عن "الروابط" واختر ملف خيار "إدراج ارتباط تشعبي". سيتم فتح نافذة المستكشف حيث يمكننا الانتقال إلى الملفات المختلفة الموجودة على جهاز الكمبيوتر الخاص بنا. يمكننا الاختيار من بين أربعة خيارات: إلى ملف موجود أو صفحة ويب ، أو إلى مكان في هذا المستند ، أو لإنشاء مستند جديد أو إلى البريد الإلكتروني العنوان ... إذا اخترت مستندًا ، فما عليك سوى البحث عن ملف PDF وربطه بالمستند.
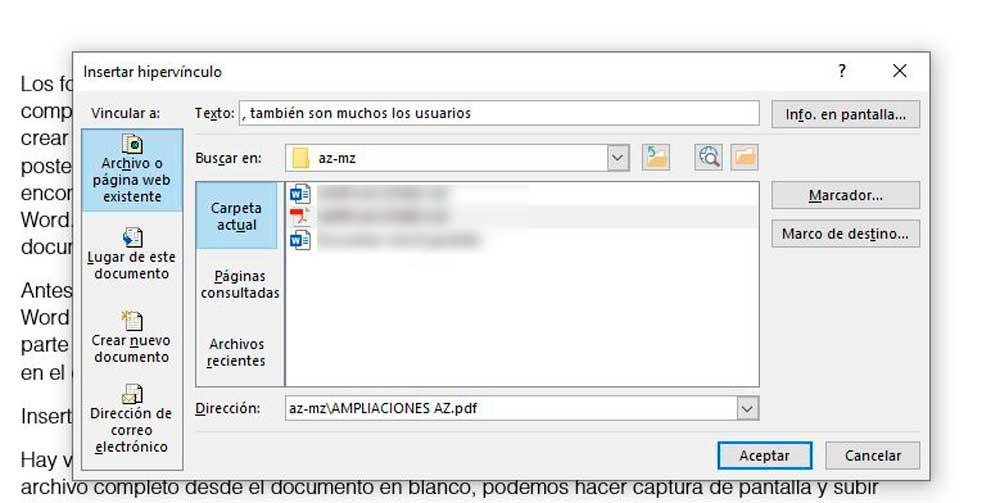
بمجرد أن تفعل ذلك ، سوف تفعل انقر على الرابط لفتح ملف PDF لنا. إنها ليست طريقة لإدراج ملف PDF في مستند Word كامل ، ولكنها تتيح لنا ربط كل من مستند Word و PDF الذي يهمنا.
دمج ملفات PDF متعددة
إذا كان ما نريده هو الدمج معًا في مستند واحد ، فلدينا خيار تغيير التنسيق واستخدام برامج محددة ، على الرغم من أننا لن نقوم بإدخالها على هذا النحو ، ولكننا ننضم إليها. تسمح لنا معظم مواقع الويب والبرامج بدمج العديد من ملفات PDF ولكن ليس العديد من مستندات Word ، لذلك أنت ببساطة يجب عليك تحويل مستند Word إلى ملف PDF ثم استخدم لاحقًا أحد هذه المواقع المتخصصة و "ادمجها".
يمكننا أن نذهب إلى ilovePDF وفي القمة نختار "الانضمام إلى PDF". سنرى زرًا أحمر في وسط الشاشة يمكننا من خلاله إضافة الملفات التي نريدها.
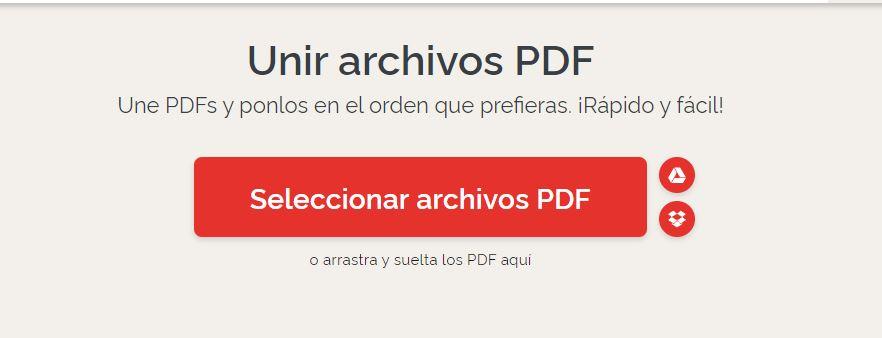
سيكون لدينا ملف PDF ناتج مع كلا المستندين معًا ويمكنك تحويله إلى Word إذا كنت تريد الاحتفاظ بهذا التنسيق. بدون مغادرة الويب ، ما عليك سوى الانتقال إلى "تحويل PDF" واختر خيار "PDF to WORD" ويمكننا الحصول على المستند بتنسيق قابل للتحرير لتغيير أي تفاصيل تهمنا ، سواء كانت محتوى أو طباعة.
