رامات الذاكرة هي التخزين الذي يتم استخدامه للعمليات التي يقوم بها جهاز الكمبيوتر الخاص بك في هذه اللحظة بالذات. إنه أسرع من وحدات التخزين الأخرى ، لذا فإن ملف ماك يحتفظ ببعض هذه الذاكرة لتسريع عمليات معينة. ومع ذلك ، في كثير من الأحيان تكون هذه الذاكرة ممتلئة ولا تعرف كيف يمكن أن تحدث ، في هذا المنشور سنخبرك كيف يمكنك تفتيح ذاكرة الوصول العشوائي.
معظم تفاح تأتي أجهزة الكمبيوتر مع 8 جيجابايت من ذاكرة الوصول العشوائي، على الرغم من أنه من الممكن العثور على طرز أقدم بسعة 4 جيجابايت فقط. على الرغم من أنها لا تبدو واسعة جدًا ، إلا أنها كافية إذا كنت لن تستخدم البرامج والألعاب التي تتطلب الكثير من المتطلبات. ولكن حتى إذا كنت تستخدم الكمبيوتر لأداء المهام الأساسية فقط ، فقد تواجه مشكلات في الذاكرة مرتبطة بذاكرة الوصول العشوائي.

تحقق من استخدام ذاكرة الوصول العشوائي
إذا كنت تعتقد أنك قد تواجه مشكلة في ذاكرة الوصول العشوائي (RAM) ولا تعرف كيفية التحقق مما إذا كانت المشكلة موجودة ، فيمكنك التحقق من ذلك بالانتقال إلى التطبيقات و البحث عن مراقب النشاط في شريط البحث. عند فتح هذه الشاشة ، ستتمكن من معرفة مقدار الذاكرة المتبقية لديك. لفهم كل شيء يعرضه مراقب النشاط ، نوضح كل ما يظهر على الشاشة:
- ذاكرة التطبيق : هذه هي الذاكرة التي تشغلها التطبيقات والعمليات الجارية.
- ذاكرة جسدية : محفوظة بواسطة التطبيقات ، لا يمكن تحريرها
- مضغوط : غير نشط ، يمكن استخدامه بواسطة تطبيقات أخرى
- مساحة المبادلة المستخدمة : الذاكرة المستخدمة بواسطة macOS
- الملفات المخزنة مؤقتًا - هذه الذاكرة متاحة بالفعل للاستخدام.
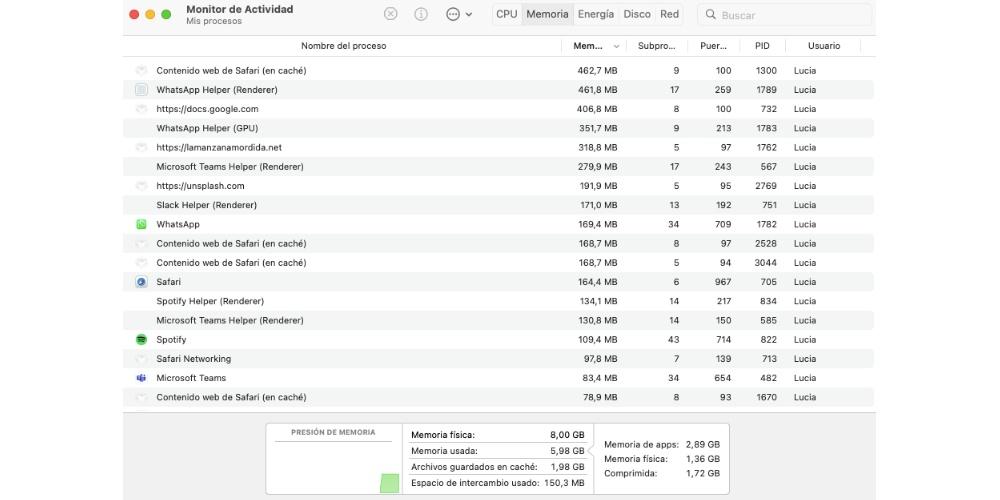
إذا كان اللون الأحمر والأصفر يهيمن على مخطط الألوان الموجود أسفل ضغط الذاكرة ، فإن جهاز Mac الخاص بك يحتاج إلى ذاكرة. عند استخدام مراقب النشاط المتاح لديك داخل جهاز Mac الخاص بك ، إذا نظرت إلى "الذاكرة المتاحة" ، فستجد جزءًا من المعلومات غير وثيق الصلة حقًا ، لأن ما تفعله Apple هو جعل النظام يستخدم جميع الموارد المتاحة. الآن ، يمكن أن يكون الرسم البياني "ضغط الذاكرة" أكثر فائدة.
تفريغ مساحة ذاكرة الوصول العشوائي
إذا اكتشفت بالفعل أن جهاز Mac الخاص بك به مشكلات في مساحة ذاكرة الوصول العشوائي ، فستحتاج إلى إجراء تنظيف حتى لا تكون هناك مشاكل ويعمل جهاز Mac الخاص بك بسلاسة مرة أخرى. للقيام بذلك ، سنشرح بعض الحلول السريعة والسهلة التي يمكنك اتخاذها لتحرير مساحة.
أعد تشغيل جهاز Mac
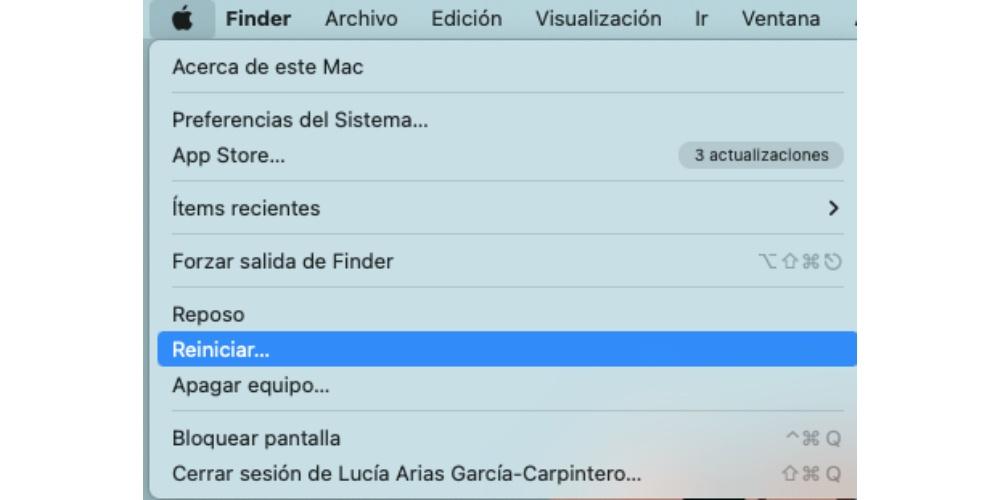
إن أبسط الطرق وأكثرها فاعلية لتكون قادرًا على تحرير ذاكرة الوصول العشوائي أو مساحة ذاكرة موحدة هي تنفيذ عملية بسيطة حقًا معروفة للجميع ، مثل إعادة تشغيل الكمبيوتر ، حيث سيؤدي ذلك إلى محو وتحرير كل ذاكرة الوصول العشوائي التي كنت تستخدمها. حتى ذلك الوقت. إنها أسرع وأسهل طريقة لتحرير بعض الذاكرة.
الآن ، عليك أن تضع في اعتبارك أن هذا الحل ليس دائمًا هو الأفضل ، خاصة إذا لم تكن قادرًا على حفظ المعلومات المهمة أو لا تريد أن تفقد جميع النوافذ التي فتحتها. فكر جيدًا قبل إعادة تشغيل جهازك ، وقبل القيام بذلك ، تأكد من حفظ جميع المعلومات المهمة جيدًا.
تحديث ماك
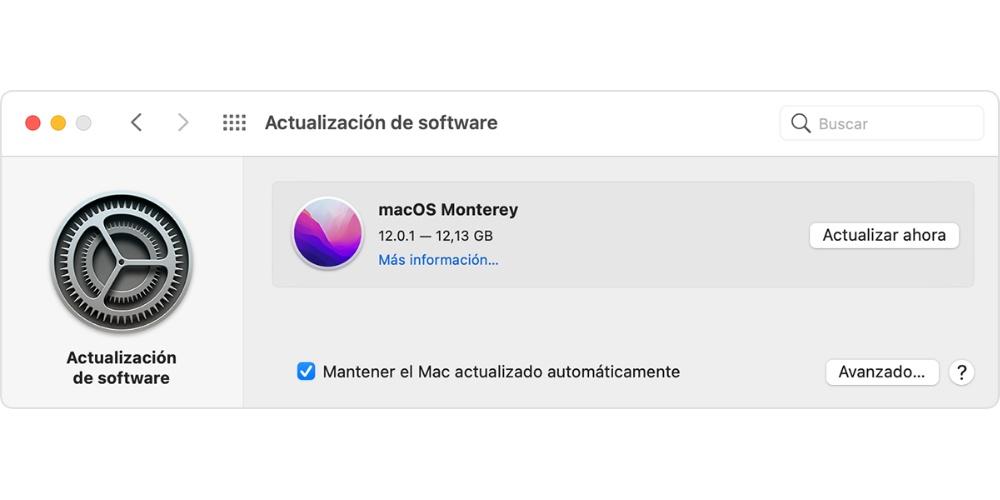
يمكن حل العديد من المشكلات التي يمكن أن تكون موجودة في كل من جهاز Mac وأي معدات تكنولوجية ، سواء كانت من Apple أم لا ، بسهولة من خلال تحديث البرنامج. لهذا السبب ، في ITIGIC ، نوصي دائمًا بالحفاظ على جميع المعدات محدثة ، ولكن حتى أكثر من جهاز Mac ، نظرًا لأنه عادة ما يكون جهاز عمل يجب أن يكون دائمًا في أفضل حالة ممكنة.
إذا قمت مؤخرًا بتنزيل تحديث وواجهت فجأة مشكلات مثل هذه ، فمن المحتمل أن يكون خطأ في التحديث. الشيء الأكثر شيوعًا هو أن Apple ستصدر قريبًا تحديثًا آخر مع حل الأخطاء ، من بينها خلل ذاكرة RAM.
تحقق من مراقب النشاط
كما ذكرنا من قبل ، قد يكون مراقب النشاط هو أفضل طريقة لمعرفة أداء ذاكرة الوصول العشوائي لديك . لذلك عندما تصادف جهاز Mac بطيئًا أو تطبيقًا مجمدًا ، فإن أول شيء عليك القيام به هو التحقق من أداة مراقبة النشاط ، وهي أداة على جهاز Mac الخاص بك ستجدها في مجلد "الأدوات المساعدة" في مجلد "التطبيقات" في جهاز Mac . مكتشف. سوف تكون قادرًا على التحقق في جميع الأوقات من التطبيقات والعمليات المفتوحة والتي تعمل على جهاز الكمبيوتر الخاص بك والتي تستهلك المزيد من ذاكرة الوصول العشوائي.
في قسم "الذاكرة" ، يمكنك التحقق من ذاكرة التطبيقات ، وهي ما تستخدمه البرامج ، والذاكرة الفعلية ، وهي الذاكرة المحجوزة للتطبيقات ولا يمكن محوها ، وأخيرًا الذاكرة المضغوطة ، وهي الذاكرة التي لا يمكن استخدامها من قبل التطبيقات الأخرى.
أغلق التطبيقات المشبوهة
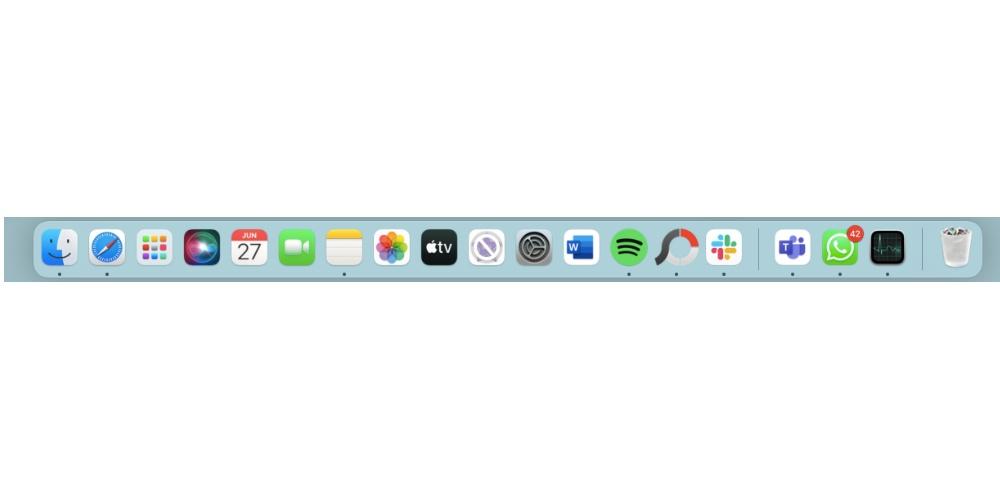
في بعض المناسبات ، يمكنك ذلك لا يدركون حتى أنهم يركضون في الخلفية. هذا هو السبب في أن الأمر يستحق إغلاقها. لا يتعين عليك بالضرورة التحقق من التطبيقات المفتوحة في مراقب النشاط. عادةً ما يكون أسهل شيء هو إلقاء نظرة على Dock.
إذا قررت أخيرًا أنك تريد إغلاق أي من التطبيقات التي فتحتها ، فما عليك سوى النقر بزر الماوس الأيمن فوقه ، في قفص الاتهام ، وتحديد "خروج". الآن ، من الممكن أنه إذا قدم التطبيق نوعًا من النشاط غير العادي ، فسيتعين عليك فرض الخروج منه. يمكنك أيضًا إغلاق التطبيقات التي تفتح تلقائيًا عند تشغيل Mac باستخدام هذه القائمة.
كيفية تحسين ذاكرة الوصول العشوائي الخاصة بك
إذا استمرت ذاكرة الوصول العشوائي في إحداث مشكلة بعد تجربة كل ما هو مذكور أعلاه ، فلا تستسلم لأنه لا يزال هناك المزيد من الأشياء التي يمكنك القيام بها لتحرير مساحة وجعلها تعمل بشكل مثالي. هؤلاء هم تغييرات صغيرة لن تستغرق وقتًا طويلاً ويمكن أن تساعد جهاز Mac الخاص بك على العمل بشكل أفضل.
التغييرات التي يمكنك إجراؤها على جهاز الكمبيوتر الخاص بك
- تنظيف سطح المكتب الخاص بك من الملفات: هذا أحد أكثر الإجراءات الموصى بها إذا كان ما تريده هو تحسين أداء جهاز الكمبيوتر الخاص بك. توصيتنا هي أن تحاول ترك أقل عدد ممكن من الملفات على سطح المكتب ، وكذلك أن تطلبها في مجلدات مختلفة أو حسب نوع الملف.
- كن حذرًا مع علامات تبويب المتصفح: هذا هو أحد الأسباب التي تجعل جهاز Mac يستهلك المزيد من ذاكرة الوصول العشوائي. ليس من الجيد أن يكون لديك العديد من علامات التبويب المفتوحة في متصفحك ، لذلك نوصي إذا كان الأمر كذلك ، فحاول تحديد اختيار للاحتفاظ بتلك التي تستخدمها بالفعل.
- راقب مساحة تخزين جهاز الكمبيوتر الخاص بك: من الواضح ، نظرًا لأن جهاز Mac الخاص بك يمتلئ بالملفات وتقل مساحة التخزين ، فإنك ستمنع أيضًا النظام نفسه من استخدام قرص الكمبيوتر كذاكرة إذا نفدت ذاكرة الوصول العشوائي. افتراضية.
قم بتنزيل تطبيقات الطرف الثالث
على الرغم من أنه ليس من الضروري تمامًا تنزيل تطبيقات الجهات الخارجية ، إلا أنها يمكن أن تكون خيارًا جيدًا لتوفير الوقت إذا كنت لا ترغب في تصفح جهاز الكمبيوتر بالكامل. هناك العديد من الخيارات المتاحة للتنزيل ، ولكن هناك القليل منها يبرز أكثر قليلاً من البقية.
أحد هذه التطبيقات المعروفة جيدًا هو صندوق أدوات المتوازيات ، الذي يحتوي على أكثر من 30 أداة متاحة ، من بينها تنظيف الذاكرة أو حتى البحث عن النسخ المكررة. تطبيق آخر مثير للاهتمام هو Memory Clean 2 ، من Fliplab ، والذي سيسمح لك بإزالة الذاكرة غير النشطة لجهاز الكمبيوتر الخاص بك في بضع ثوان. ومع ذلك ، فإن الميزات المقدمة في الإصدار المجاني قصيرة بعض الشيء ، لذلك إذا كنت تريد المزيد من الميزات ، فسيتعين عليك دفع الاشتراك.