لقد ترك العصر الرقمي وراءه كل تلك الكومة من الأوراق على المكاتب أو المكاتب أو الهيئات العامة لمراجعتها والتوقيع عليها. وهو أنه لفترة طويلة ، يمكن بالفعل إرسال معظم الأعمال الورقية والإجراءات بتنسيق إلكتروني أو تنفيذها عبر الإنترنت. بهذا المعنى ، فإن ملف مایکروسافت جناح هي الأداة التي تقدم أكثر الأدوات استخدامًا لسنوات من قبل المستخدمين لإنشاء المستندات ومشاركتها بتنسيق إلكتروني. لذلك ، سوف نظهر كيفية التوقيع رقميًا على مستندات Word أو Excel أو PowerPoint .
بالتأكيد رأينا في بعض المناسبات الحاجة إلى إرسال مستند موقّع ولهذا كان علينا طباعته للتوقيع عليه لاحقًا ثم مسحه ضوئيًا لتحويله إلى تنسيق إلكتروني وأخيرًا نكون قادرين على إرساله أو مشاركته. ومع ذلك ، هناك طريقة أسهل لتتمكن من توقيع مستندات Word أو Excel أو PowerPoint رقميًا.

ما هو التوقيع الرقمي
في الأساس ، أ توقيع إلكتروني هو ختم مصادقة إلكتروني مشفر على معلومات رقمية مثل البريد الإلكتروني الرسائل أو المستندات الإلكترونية ، بغض النظر عن تنسيقها. يؤكد هذا التوقيع أن المعلومات التي يحتوي عليها واردة من الموقع وأنه لم يتم تعديلها.
لإنشاء توقيع رقمي ، يجب أن يكون لدينا شهادة توقيع ، وهي إثبات الهوية الحقيقي. بهذه الطريقة ، عندما نرسل مستندًا موقعًا رقميًا ، يتم أيضًا إرسال الشهادة المقابلة ومفتاحها العام. مع الأخذ بعين الاعتبار أن الشهادات صادرة عن جهة إصدار متخصصة ، فإن الضمانات التي يقدمها التوقيع الرقمي هي الأصالة والنزاهة والمصادقة وعدم الرفض.
الآن، أسطر التوقيع في Word و Excel ، وهي تلك التي سنستخدمها بعد ذلك لإضافة توقيع إلى مستنداتنا ، تشبه العنصر النائب النموذجي للتوقيع ومثل ذلك الذي يمكننا العثور عليه في مستند مطبوع. ومع ذلك ، فإنه يعمل بشكل مختلف. عند إضافة سطر توقيع إلى ملف Office ، يمكن للمؤلف تحديد معلومات حول الموقّع الصحيح أو إرشادات للموقّع. عند إرسال نسخة إلكترونية من المستند ، سيرى هذا الشخص سطر التوقيع وإخطارًا يطلب توقيعه ، ويكون قادرًا على كتابة توقيعه الخاص ، أو تحديد صورة توقيع مكتوب بخط اليد أو كتابته مباشرةً إذا كان لديه شاشة تعمل باللمس أو إدخال مكتوب بخط اليد على جهاز الكمبيوتر.
تعد إضافة سطر توقيع في Word و Excel أمرًا بسيطًا للغاية ، كما سنوضح أدناه.
كيفية التوقيع على مستند Word و Excel
وهذا هو مايكروسوفت أوفيس توفر الأدوات إمكانية إضافة التوقيعات الرقمية إلى المستندات أو جداول البيانات أو العروض التقديمية الخاصة بنا دون أي مشكلة. بالطبع ، أولاً وقبل كل شيء ، من الضروري معرفة أنه من الضروري إنشاء توقيع رقمي للحصول على توقيع الشهادة ، لأنه عند إرسال مستند موقع رقميًا ، يتم أيضًا إرسال شهادته ومفتاح عام لضمان عدم تعديل المستند بعد التوقيع.
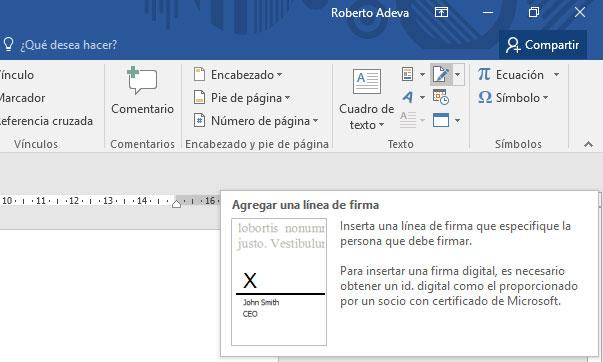
بمجرد حصولنا على توقيعنا ، يمكننا فتح أي ملف Word أو Excel وإضافة توقيع رقمي يضمن أصالة المستند ويحدد مؤلفه الحقيقي. للقيام بذلك ، فإن أول شيء سنفعله هو فتح مستند Word أو جدول البيانات الذي نريد توقيعه رقميًا والانتقال إلى إدراج خيار القائمة للنقر فوق أضف سطر توقيع الخيار داخل نص والقسم الخاص به.
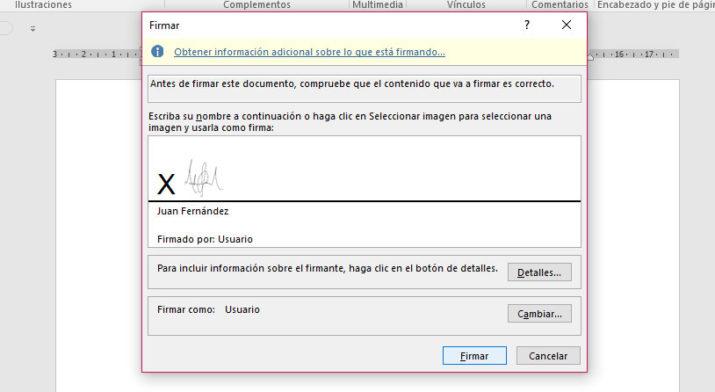
سنرى تلقائيًا كيف يتم عرض نافذة يجب أن نشير فيها إلى تكوين سطر التوقيع. هناك سنكون قادرين على تحديد اسم الموقّع والمنصب وعنوان البريد الإلكتروني وبيان ما إذا كنا نريد السماح للموقّع بإضافة تعليقات في مربع الحوار Sign أو ما إذا كان تاريخ التوقيع معروضًا على الإنترنت أم لا.
بمجرد أن نضيف سطر التوقيع إلى المستند أو جدول البيانات ، يمكننا النقر بزر الماوس الأيمن وتحديد ملف توقيع اختيار. هذا عندما يتعين علينا تحديد الصورة التي تحتوي على توقيعنا المكتوب بخط اليد وإضافته إلى سطر التوقيع. للإنهاء ، انقر فوق تسجيل وسنقوم بالتوقيع رقميًا على مستند Word أو Excel الخاص بنا.
ملخص خطوات تسجيل الدخول إلى Windows
أولاً ، سنرى كيفية إدخال توقيع بخط اليد. في هذه الحالة ، نحتاج إلى ماسح ضوئي أو التقاط صورة بكاميرا الهاتف المحمول الخاصة بنا.
- اكتب توقيعنا على قطعة من الورق.
- امسح الورقة ضوئيًا أو صوّرها واحفظها على جهاز الكمبيوتر كنوع واحد من الملفات: .bmp أو .gif أو .jpg أو .png.
- افتح ملف الصورة باستخدام Word.
- يمكننا اقتصاصها في خيار Image Tools Format ، في خيار Crop.
- انقر بزر الماوس الأيمن فوق الصورة وانقر فوق حفظ كصورة لحفظ الصورة كملف منفصل.
- لإضافة توقيع إلى مستند ، قم بإدراج> صور.
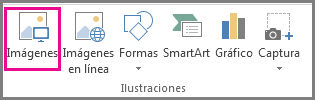
إذا أردنا تضمين النص المكتوب بواسطة لوحة المفاتيح مع التوقيع القابل لإعادة الاستخدام ، فهذه هي الخطوات التي تقترحها Microsoft:
- حدد الصورة والنص المكتوب باستخدام لوحة المفاتيح.
- انتقل إلى إدراج> أجزاء سريعة.
- انقر فوق حفظ التحديد في معرض الأجزاء السريعة لفتح إنشاء كتلة إنشاء جديدة.
- في الاسم نكتب اسم التوقيع.
- في المعرض نختار النص التلقائي ونقبل.
- أخيرًا ، نضغط على إدراج> أجزاء سريعة> نص تلقائي.
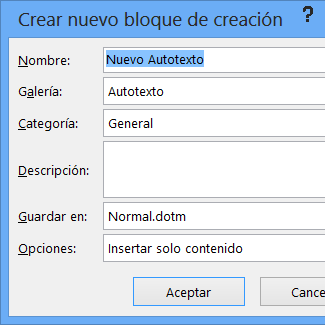
التوقيع الرقمي غير المرئي في PowerPoint و Word و Excel
كما تخبرنا Microsoft ، "يضمن التوقيع الرقمي غير المرئي ، مثل خط التوقيع الرقمي المرئي ، أصالة المستند وتكامله وأصله." في PowerPoint الخيار الذي نجده هو استخدام التوقيعات غير المرئية ، وهو أمر يمكننا القيام به أيضًا في Word و Excel. للقيام بذلك ، نفتح أيًا من تطبيقات Office الثلاثة وننتقل إلى ملف> معلومات> حماية المستند . نعرض الخيارات أدناه هذا الخيار ونختار أضف توقيعًا رقميًا . أخيرًا ، نكمل النافذة التي تظهر بنوع الالتزام والسبب والتفاصيل والشهادة ونضغط على Sign. هذه الأنواع من التواقيع غير مرئية في المستندات ، لكنها تضمن عدم تعديلها بعد التوقيع ومؤلفها.
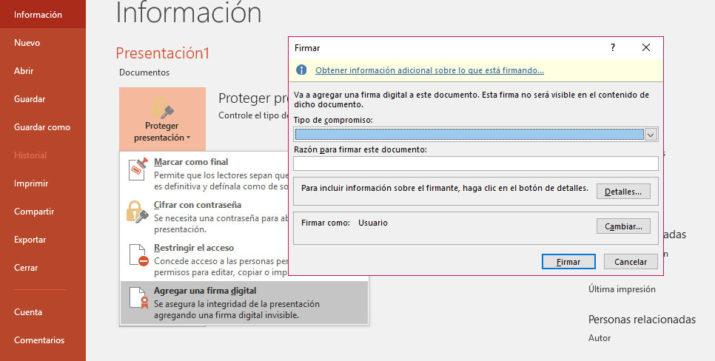
هذا ملخص الخطوات:
- انقر على الزر قم بتقديم علامة التبويب.
- انقر معلومات .
- انقر حماية المستند , حماية المصنف الطرق أو حماية العرض التقديمي .
- انقر أضف توقيعًا رقميًا .
- اقرأ الرسالة في Word أو Excel أو PowerPoint ، ثم انقر فوق "نعم" OK .
- في مجلة توقيع مربع الحوار ، في سبب توقيع هذه الوثيقة مربع ، اكتب السبب الخاص بك.
- انقر توقيع .
كيفية إزالة التوقيعات الرقمية
في مرحلة ما ، قد نحتاج إلى إزالة التوقيعات الرقمية المضمنة في مستند Word أو Excel ، وفي هذه الحالة ، هذه هي الخطوات التي يجب اتباعها:
- نفتح المستند أو جدول البيانات الذي يحتوي على التوقيع المرئي الذي نريد إزالته.
- انقر بزر الماوس الأيمن على سطر التوقيع.
- نختار خيار إزالة التوقيع.
- نؤكد أننا نريد حذفه بالنقر فوق "نعم".
إزالة التوقيعات الرقمية غير المرئية
في حالة وجود تواقيع رقمية غير مرئية في Word أو Excel أو PowerPoint ، فمن الممكن أيضًا إزالتها بسهولة بالطريقة التالية:
- نفتح المستند أو جدول البيانات أو العرض التقديمي الذي يحتوي على التوقيع غير المرئي الذي نريد إزالته.
- نفعل في قم بتقديم خيار القائمة.
- بعد ذلك ، نختار معلومات الخيار.
- انقر على انظر التوقيعات .
- سيتيح لنا ذلك عرض المستند أو جدول البيانات أو العرض التقديمي مرة أخرى ، و التوقيعات سيتم عرض اللوحة.
- نضغط على سهم يظهر بجانب التوقيع.
- إختار ال إزالة التوقيع الخيار.
- نؤكد أننا نريد حذفه بالنقر فوق "نعم".