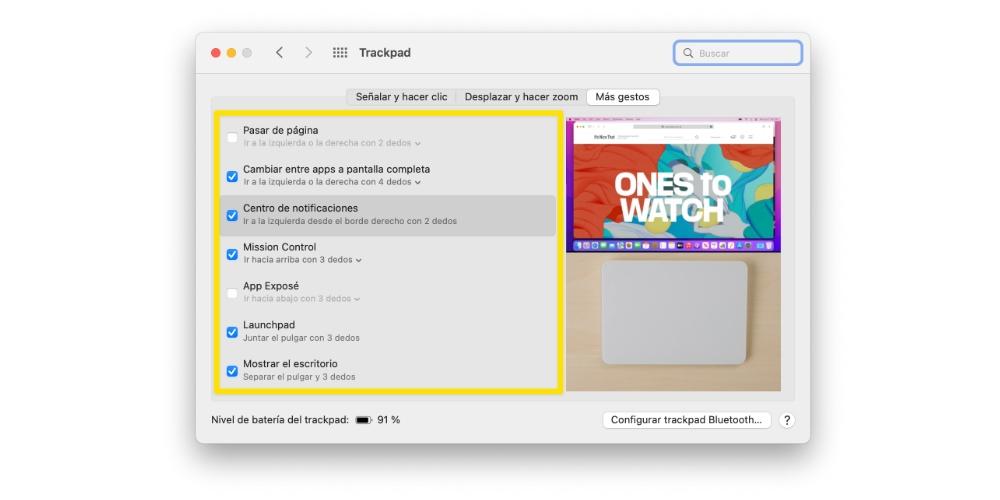تعد لوحة التعقب عنصرًا أساسيًا للعديد من المستخدمين ، خاصةً أولئك الذين يعملون مع ملف تفاح كمبيوتر محمول على أساس يومي ، سواء كان ذلك ماك بوك Air أو MacBook Pro. لكن احذر ، فهناك أيضًا العديد من المستخدمين الذين يختارونه لجهاز iMac أو ماك مصغرة. لهذا السبب ، نود أن نخبرك في هذا المنشور كيف يمكنك تكوين لوحة التعقب لجهاز Mac الخاص بك حسب رغبتك.

هل هناك فرق بين Magic Trackpad و MacBook Trackpad؟
أول شيء نريد إخبارك به هو ما إذا كان هناك بالفعل اختلاف جوهري بين لوحة التتبع الموجودة في جميع أجهزة الكمبيوتر المحمولة لشركة Cupertino والتي يمكن للمستخدمين اختيارها أو شرائها بشكل منفصل لاستخدامها مع أي جهاز MacBook ومع آخر كمبيوتر سطح المكتب من Apple ، سواء كان iMac أو Mac mini أو Mac Studio أو Mac Pro.

من الواضح أنه بمجرد مقارنة أحدهما مع الآخر ، يمكنك رؤية اختلاف واضح ، بشكل أساسي وحصري في حجمه . في الواقع ، لا يمكن إثبات هذا الاختلاف فقط بين لوحة التتبع الخاصة بأجهزة كمبيوتر Apple المحمولة و Magic Trackpad ، ولكن هناك اختلاف في الحجم بين MacBook Air و MacBook Pro أنفسهم.

لذلك ، فإن الاختلاف الوحيد بين لوحات التعقب المختلفة هو الحجم ، حيث إنها متماثلة تمامًا على المستوى الوظيفي ، مما يوفر نفس الاحتمالات لجميع المستخدمين. بالطبع ، عليك أن تأخذ في الاعتبار أن بعض طرز MacBook Air و MacBook Pro الأقدم ، لا تحتوي على لوحة التتبع الخاصة بهم قوة اللمس ، نظرًا لأنها كانت تقنية بدأت Apple في تنفيذها اعتبارًا من عام 2015.
التكوينات المتاحة
بمجرد أن تتضح أنه على المستوى الوظيفي ، فإن جميع لوحات التعقب تقريبًا هي نفسها ، فقد حان الوقت للتحدث بشكل كامل عن جميع الاحتمالات المقدمة للمستخدمين حتى يتمكنوا من تكييف استخدامهم وفقًا لتفضيلات واحتياجات كل واحد منهم. أنهم. بالإضافة إلى ذلك ، كما ترى ، للوصول إلى هذا التكوين ، سيكون عليك فقط تنفيذ بعض الخطوات الصغيرة التي ستستغرق بضع ثوانٍ ، ونتركها أدناه.
- على جهاز Mac الخاص بك ، افتح ملف تفضيلات النظام تطبيق .
- انقر لوحة التتبع .
- حدد القائمة تريد عرضها.
- قم بتعديل المعلمات انت تريد.
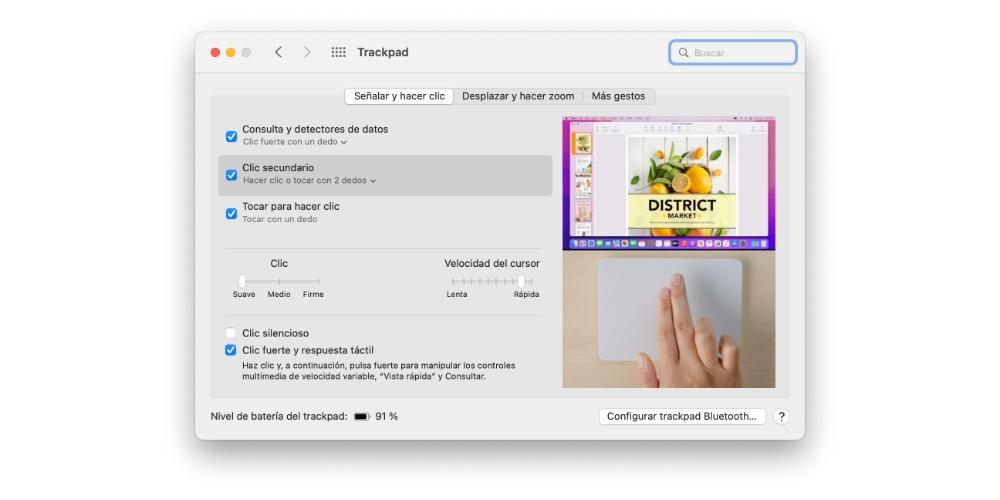
بمجرد دخولك إلى قائمة Trackpad ، ستتمكن من التحقق من أنها تحتوي على ما يصل إلى ثلاثة أقسام حيث يمكنك العثور على إعدادات مختلفة لتخصيص الطريقة التي ستستخدم بها لوحة التتبع بالكامل ، لأن هذا ، كما سنرى لاحقًا ، هو إحدى المزايا الرئيسية التي يمكن للمستخدمين الاستفادة منها عند استخدام هذا العنصر للتحكم في أجهزة الكمبيوتر الخاصة بهم.
أشر وقم بالنقر
دعنا نذهب مع أول الخيارات المتاحة ، والتي تشمل إجراءات التنقل الأساسية وما يمكنك القيام به باستخدام لوحة التعقب. ومع ذلك ، على الرغم من كونها أساسية جدًا ، يمكنك من خلال كل منها اختيار طرق مختلفة للقيام بذلك ، والتي يمكن بلا شك تكييفها جيدًا مع أي من احتياجات المستخدمين. أدناه سنتحدث عن كل منهم.
- كاشفات الاستعلام والبيانات . باستخدام هذه الميزة ، يمكنك اختيار إيماءة للبحث عن كلمة بسرعة أو أداء المهام باستخدام أنواع معينة من البيانات. الخيارات التي يجب عليك تكوينها هي الخياران التاليان.
- نقرة قوية بإصبع واحد.
- المس بثلاثة أصابع.
- نقرة ثانوية . يعد هذا أحد أكثر الإجراءات استخدامًا من قبل جميع المستخدمين ، سواء على لوحة التعقب أو على أي ماوس تقليدي. في هذا الإعداد ، يمكنك اختيار الإيماءة التي تفضلها للنقر الثانوي على أي من العناصر الموجودة على الشاشة. الخيارات على النحو التالي.
- انقر أو اضغط بإصبعين.
- انقر في الزاوية اليمنى السفلى.
- انقر في الزاوية اليسرى السفلية.
- المس للنقر . في هذه الحالة ، يمكنك تنشيط هذه الوظيفة أو إلغاء تنشيطها بحيث يمكنك النقر بلمسة بسيطة على لوحة التتبع دون الحاجة إلى الضغط عليها.
- انقر . في هذه الحالة ، يمكنك اختيار الضغط الذي سيتعين عليك القيام به حتى تتعرف لوحة التعقب نفسها على الإجراء.
- سرعة المؤشر . باستخدام هذا الإعداد ، يمكنك ضبط سرعة التمرير للمؤشر عند تحريكه عبر شاشة الكمبيوتر.
- نقرة قوية وردود فعل لمسية . على لوحات التعقب التي تحتوي على Force Touch ، يمكنك النقر ثم الضغط بشدة للتعامل مع عناصر التحكم في الوسائط متغيرة السرعة ، و "Quick Look" و "See".
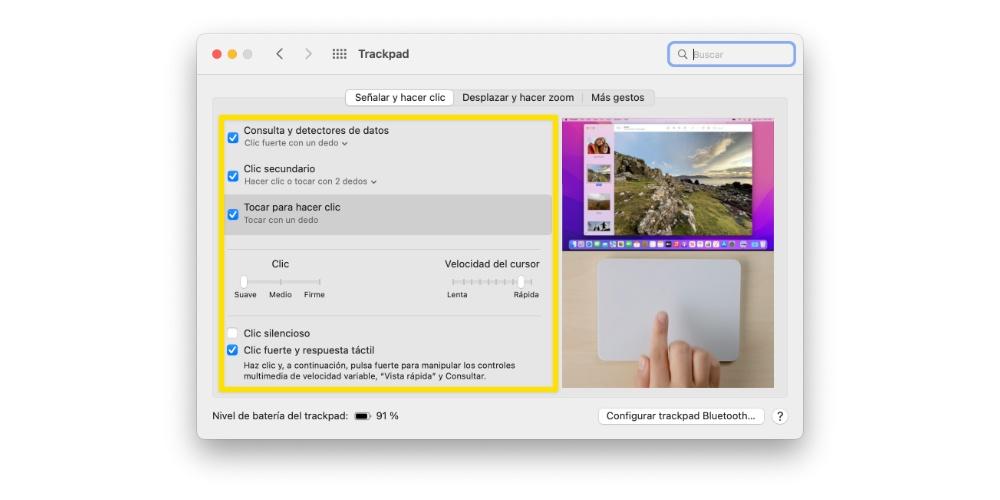
والتكبير
بمجرد معرفة الإعدادات الأساسية المختلفة التي يمكنك إجراؤها لاستخدام كمبيوتر Apple الخاص بك. نذهب مع أولئك الذين يعملون على التحرك في جميع أنحاء النظام بأكمله وأيضًا للتكبير. قد لا يتم استخدامها كثيرًا مثل تلك المذكورة أعلاه ، ولكنها ستكون مفيدة جدًا في أوقات محددة.
- اتجاه النزوح . من خلال تنشيط هذا الخيار ، ستتمكن من نقل المحتوى من نافذة إلى أخرى في نفس الاتجاه الذي تحرك فيه أصابعك.
- تكبير أو خارج . في هذه الحالة ، عليك فقط الضغط بإصبعين لزيادة التكبير ، أي للاقتراب. من ناحية أخرى ، إذا كان ما تريده هو تقليل التكبير / التصغير ، أي الابتعاد ، فما عليك سوى الفصل بإصبعين.
- تكبير ذكي . إذا كنت تريد التكبير بسرعة وكان الكمبيوتر نفسه مسؤولاً عن القيام بذلك بذكاء ، فكل ما عليك فعله هو النقر مرتين بإصبعين لتكبيره أو تصغيره.
- تناوب . مع تنشيط هذا الخيار ، ما عليك سوى استخدام إصبعين لتدوير العناصر على الشاشة.
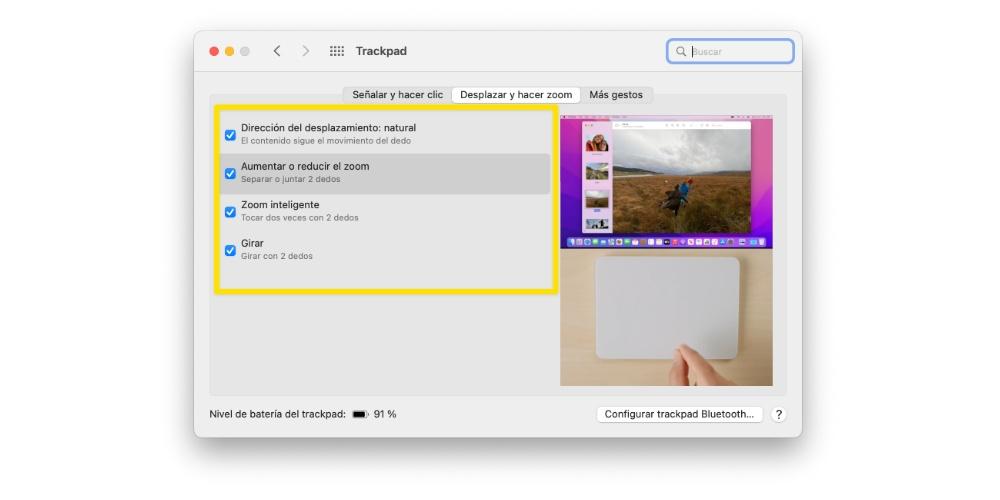
كما رأيت ، ربما لن يتم استخدام هذه الإعدادات بشكل مستمر على أساس يومي ، ولكنها بلا شك مفيدة حقًا في أوقات معينة عندما يتعين عليك تنفيذ إجراءات مختلفة مثل تحويل صفحة إلى أخرى بسرعة أو عمل التكبير الذي تحتاجه لاستشارة أي معلومات بأفضل طريقة ممكنة.
المزيد من الإيماءات
أخيرًا ، نأتي إلى القسم حيث تتاح لك الفرصة لتكوين وضبط المزيد من الإيماءات التي ستكون في متناول اليد بالتأكيد في وقت أو آخر. من الواضح أنك لن تكون قادرًا على تنشيطها أو إلغاء تنشيطها وفقًا لتفضيلاتك فحسب ، بل ستتمكن أيضًا من تخصيص طريقة القيام بذلك في بعضها.
- غير الصفحة . في هذه الحالة ، يمكنك اختيار الإيماءة التي تريد القيام بها لتغيير الصفحة داخل المستند. الخيارات التي توفرها Apple هي كما يلي.
- اتجه يسارًا أو يمينًا بإصبعين.
- مرري بثلاثة أصابع.
- حرك إصبعين أو ثلاثة أصابع.
- التبديل بين تطبيقات ملء الشاشة . يمكنك اختيار الإيماءة التي سيتم قبولها لتتمكن من التبديل بين التطبيقات المختلفة التي تكون في وضع ملء الشاشة. الإيماءات المتاحة هي كما يلي.
- اتجه يسارًا أو يمينًا بإصبعين.
- اتجه يسارًا أو يمينًا بإصبعين.
- مركز إعلام . بحركة بسيطة ، يمكنك أيضًا الوصول إلى مركز الإشعارات بالكامل. للقيام بذلك عليك فقط الذهاب إلى اليسار من اليمين حافة بإصبعين.
- مراقبة البعثة . إذا كنت ترغب في الوصول إلى Mission Control عن طريق عمل إيماءة ، فما عليك سوى تنشيط هذه الوظيفة واختيار الإيماءة التي تريد القيام بها. فيما يلي تلك المتوفرة لديك.
- اصعد بثلاثة أصابع.
- اصعد بثلاثة أصابع.
- كشف التطبيق . هنا يمكنك اختيار الإيماءة التي تريد القيام بها لفتح Exposé. الخيارات على النحو التالي.
- انزل بثلاثة أصابع.
- انزل بثلاثة أصابع.
- منصة الإطلاق . إذا كنت ترغب في الوصول إلى Launchpad بإيماءة واحدة ، فما عليك سوى تنشيط هذا الخيار والانضمام إلى إبهامك بثلاثة أصابع.
- تظهر على سطح المكتب . لإظهار سطح المكتب ، يجب عليك تنشيط هذه الوظيفة وفصل إبهامك عن 3 أصابع.