Windows تم وصفه دائمًا بأنه نظام تشغيل يسمح للمستخدم بتخصيص عدد كبير من الوظائف بالإضافة إلى مظهره وتشغيله ، إما محليًا أو باستخدام تطبيقات الطرف الثالث. إذا تحدثنا عن شاشة القفل ، فقم بتكوينها بشكل صحيح يسمح لنا بالوصول إلى المعلومات قبل تسجيل الدخول.
مع مرور السنين ، مایکروسافت تم إضافة وظائف جديدة بحيث تتيح شاشة القفل التي يجب أن ندخل فيها رقم التعريف الشخصي لحسابنا للمستخدم أن يعرف مسبقًا الوقت وجدول الأعمال وعدد رسائل البريد الإلكتروني المعلقة وغيرها.

خيارات التخصيص في كل من Windows 10 و Windows 11 هي نفسها عمليا باستثناء الحالات المحددة للغاية التي سنتعامل معها أيضًا في هذه المقالة. لتحقيق أقصى استفادة من شاشة قفل Windows ، علينا فقط اتباع النصائح والحيل التي نعرضها لك أدناه.
تخصيص الخلفية
توسع عدد الخيارات التي توفرها Microsoft لمستخدمي Windows 10 و Windows 11 بشكل كبير في السنوات الأخيرة. من أحدث الوظائف التي تمت إضافتها هي إمكانية ترك اختيار الصورة المعروضة على شاشة القفل في يد Windows.
للوصول إلى خيارات شاشة قفل Windows 10 و Windows 11 ، يجب علينا الوصول إلى Windows> التخصيص> تكوين شاشة القفل خيارات.
المحتوى المميز لـ Windows
عندما نتعب من رؤية نفس الصورة دائمًا على شاشة القفل ، يتوقف دماغنا عن تركيز انتباهه عليها ويمضي دون أن يلاحظها أحد تمامًا من قبل المستخدم. لكي يبدأ المستخدم في استخدام الكمبيوتر بشكل أكثر تحفيزًا ، تقدم Microsoft ملف ميزة محتوى Windows المميز .
عند تحديد محتوى Windows المميز ، تستخدم Microsoft الصور التي تعرضها أيضًا في المستعرض الخاص بك ، Bing ، لعرض صورة مختلفة على شاشة القفل الخاصة بك. هذه الصورة مصحوبة بمعلومات تتعلق بالمكان وفضول وبيانات أخرى لإرضاء فضول المستخدمين.
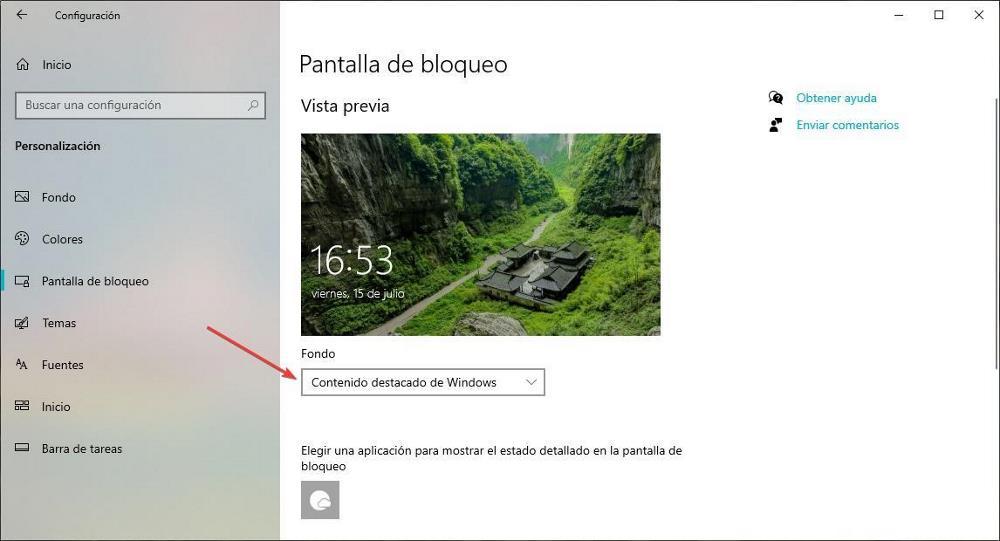
يتوفر هذا الخيار أيضًا ضمن خيارات Windows 11 Wallpaper ، ومع ذلك ، حتى نتمكن من الاستمتاع بهذه الوظيفة في Windows 10 ، سنضطر إلى استخدام تطبيق Bing Wallpaper ، وهو تطبيق يمكننا تنزيله من موقع مايكروسوفت وما هو أكثر من ذلك ، فهو مجاني تمامًا.
صورة
إذا كنا نحب التصوير الفوتوغرافي ، فاستعرض عائلتنا أو ببساطة نريد دائمًا تظهر نفس الصورة على شاشة القفل ، في قسم الخلفية ، يجب أن نختار صورة ثم نختار إحدى الصور التي يقدمها لنا Windows أو نضغط على تصفح وحدد الصورة التي تريد استخدامها كخلفية.
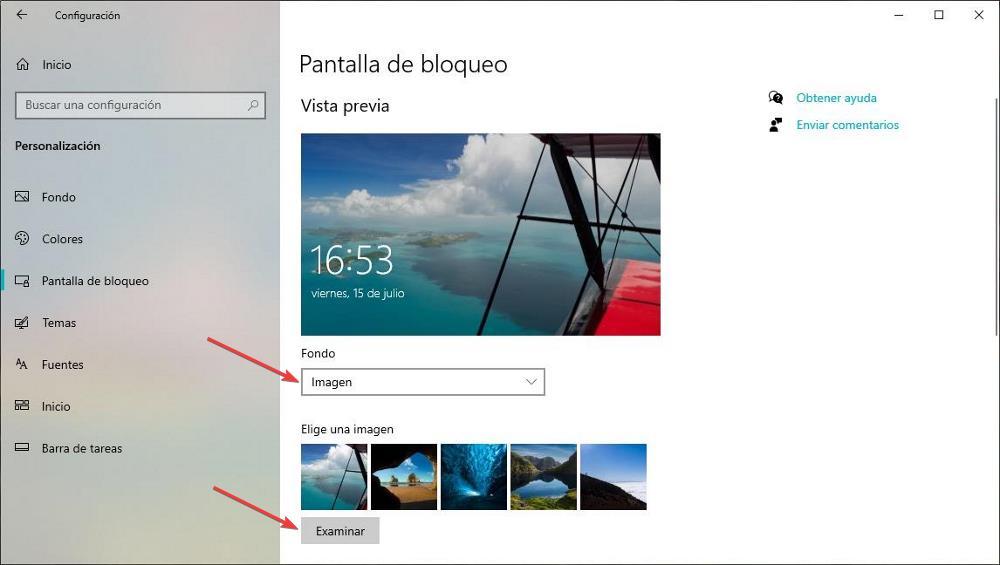
العرض
من خلال تحديد هذا الخيار كخلفية ، يسمح لنا Windows بتحديد دليل على جهاز الكمبيوتر الخاص بنا حيث كل الصور التي نريد استخدامها على شاشة القفل توجد الصور التي تدور في كل مرة نصل فيها إلى شاشة القفل.
إذا أردنا إضافة أو إزالة الصور إلى العرض التقديمي ، علينا فقط الوصول إلى الدليل الذي اخترناه لإضافة الصور الجديدة التي نريد إظهارها وحذف الصور التي لم نعد نريد عرضها.
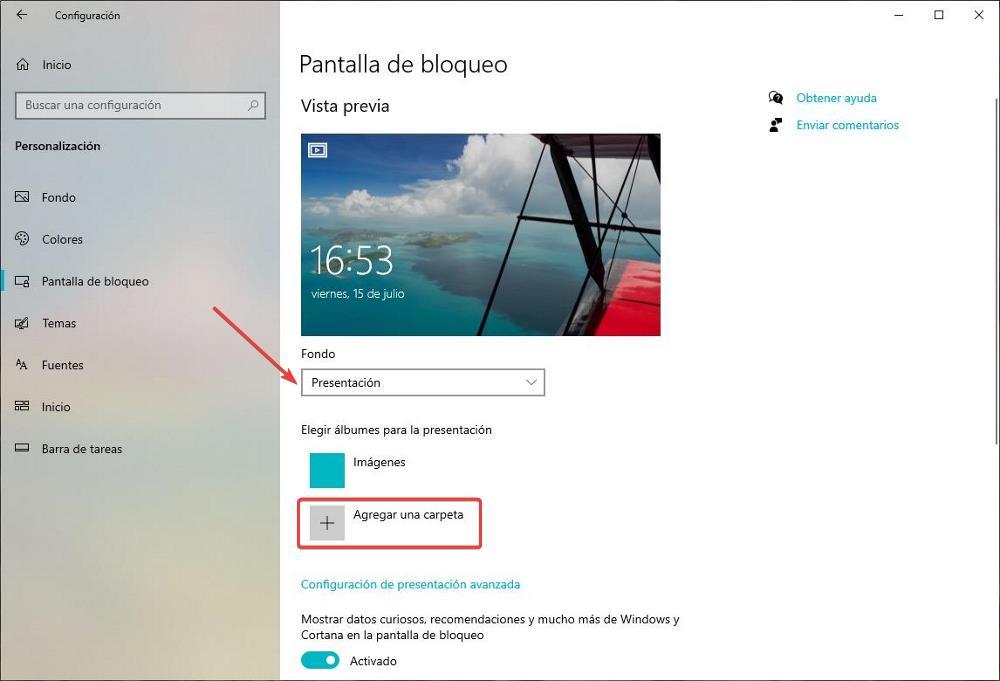
تخلص من التوصيات والحقائق الممتعة والمزيد
كما ذكرت أعلاه ، إذا اخترنا محتوى Windows المميز ، فستظهر لنا Microsoft صورة مختلفة كل يوم إلى جانب المعلومات المقابلة والحقائق المثيرة للاهتمام والتوصيات وغيرها. لسوء الحظ ، يمكن حذف هذه المعلومات في هذا الوضع.
ولكن إذا استخدمنا صورة خلفية واحدة أو عرضًا تقديميًا ، فإن Microsoft تسمح لنا بذلك تعطيل تلك المعلومات ، والذي ، في بعض الأحيان ، كل ما لا يسمح لنا بالاستمتاع بالصورة التي قمنا بتكوينها ليتم عرضها على شاشة القفل.
عند تحديد خيارات الصورة أو العرض التقديمي في قسم الخلفية ، أدناه ، يجب علينا ذلك قم بإلغاء تنشيط اعرض الحقائق والتوصيات المثيرة للاهتمام وغير ذلك الكثير من Windows و Cortana على شاشة القفل مربع.
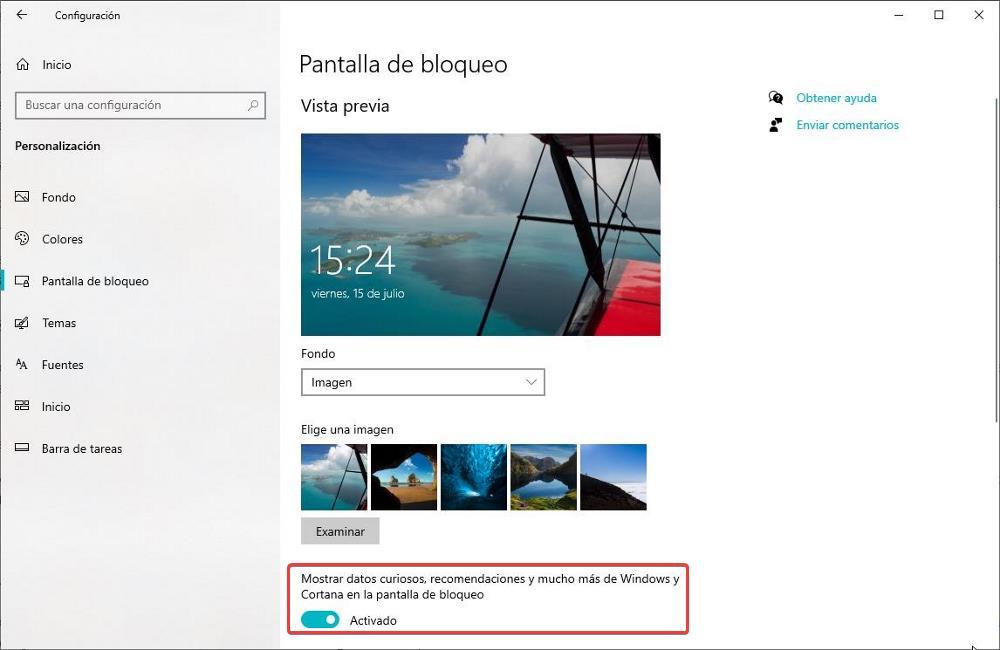
يظهر معلومات حول التطبيق
يسمح كل من Windows 10 و Windows 11 للمستخدمين بعرض معلومات حول الطقس والتقويم ورسائل البريد الإلكتروني الجديدة والمزيد بالإضافة إلى الوقت والتاريخ على شاشة القفل. يسمح لك فقط بعرض معلومات أحد هذه التطبيقات ، ليس كلهم.
إذا أردنا أن نعرف ، على سبيل المثال ، درجة الحرارة في تلك اللحظة ، جنبًا إلى جنب مع درجة الحرارة القصوى والدنيا لذلك اليوم ، جنبًا إلى جنب مع موقع هذه البيانات (ما هو مكاننا) أو إذا كنا نريدهم إظهار الإدخال التالي في جدول الأعمال ، يجب علينا تحديد أيقونة الطقس أو أيقونة التقويم في اختر تطبيقًا لعرض الحالة التفصيلية على شاشة القفل والقسم الخاص به.
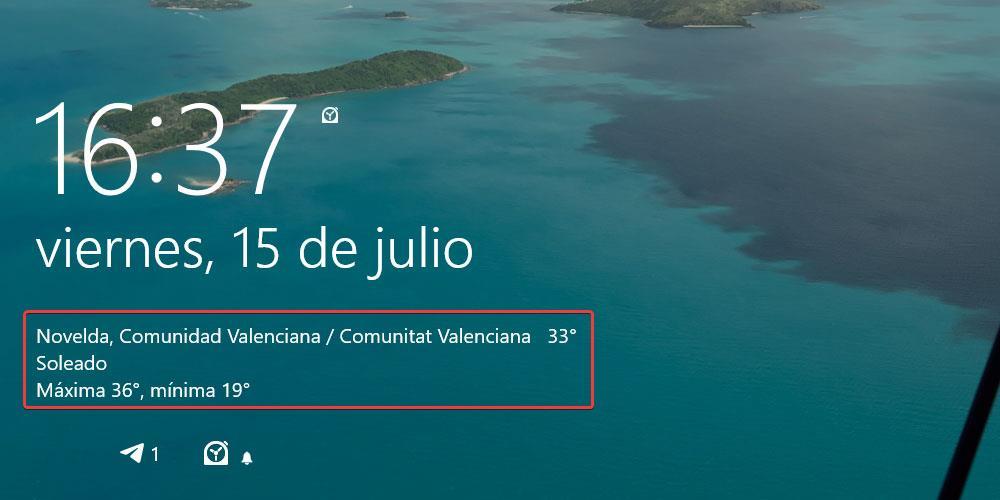
تعرف على حالة بعض التطبيقات
مع Windows 11 ، Microsoft إزالة خيار من شاشة القفل يتيح للمستخدمين الاطلاع بسرعة على معلومات حول تطبيقات معينة ، مثل عدد رسائل البريد الإلكتروني التي تنتظر القراءة ، إذا كان لدينا أي إنذارات تم ضبطها على الجهاز أو كان لدينا موعد واحد أو أكثر في الجدول الزمني لذلك اليوم.
يمكن لمستخدمي Windows 10 عرض هذه المعلومات على شاشة قفل Windows عن طريق تحديد التطبيقات التي يريدون معرفتها في قسم اختيار التطبيقات التي تعرض الحالة السريعة على شاشة القفل.
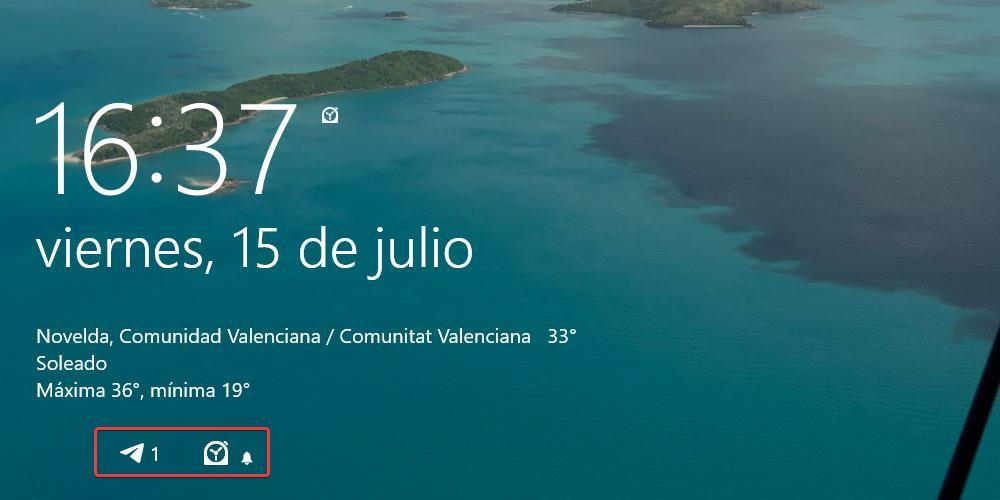
إزالة صورة الخلفية من الشاشة الرئيسية
بعد الاستمتاع بصورة تشبه الحلم على شاشة القفل إذا استخدمنا خيار محتوى Windows المميز ، إذا كنا لا نريد إطالة أمد عذاب بعد الآن والبدء في العمل على الفور ، يسمح لنا Windows بإزالة الصورة من شاشة القفل في وقت إدخال رمز PIN الذي يتيح الوصول إلى حسابنا.
لإلغاء تنشيط هذه الميزة ، يجب علينا تنفيذ نفس الخطوات في كل من Windows 10 و Windows 11 و قم بتعطيل المفتاح في القسم حيث نجد النص إظهار صورة الخلفية لشاشة الحظر على شاشة تسجيل الدخول .
تخلص من شاشة القفل
إذا ، بدلاً من الاستفادة الكاملة من الخيارات المتعددة التي تضعها شاشة قفل Windows تحت تصرفنا ، فإننا نريد التخلص منها وبالتالي توفير نقرة عند تشغيل جهاز الكمبيوتر الخاص بنا ، يمكننا القضاء عليه تمامًا من بدء تشغيل Windows لذلك ، بمجرد بدء تشغيل جهاز الكمبيوتر الخاص بنا ، تظهر الشاشة الرئيسية مباشرة حيث يجب علينا إدخال رمز PIN الخاص بحسابنا.
لتعطيل هذه الميزة ، للأسف ، لا يمكننا القيام بذلك من إعدادات شاشة القفل ، لكننا مضطرون إلى استخدام سجل Windows. كونه أحد أهم أقسام النظام ، قبل إجراء أي تغييرات ، يُنصح بعمل نسخة احتياطية ، من خلال قائمة File> Export. إذا قمنا بتغيير قيمة لا تتوافق أو إذا أصبح النظام غير مستقر ، فيمكننا استيراد نسخة السجل مرة أخرى حتى يعود كل شيء إلى طبيعته.
للوصول إلى السجل ، نضغط على مجموعة مفاتيح Win + r لفتح مربع الحوار الذي يسمح لنا بتشغيل التطبيقات في Windows وكتابة regedit. بعد ذلك ، نذهب إلى الدليل التالي
Equipo/HKEY_LOCAL_MACHINE/SOFTWARE/Policies/Microsoft/Windows/Personalization
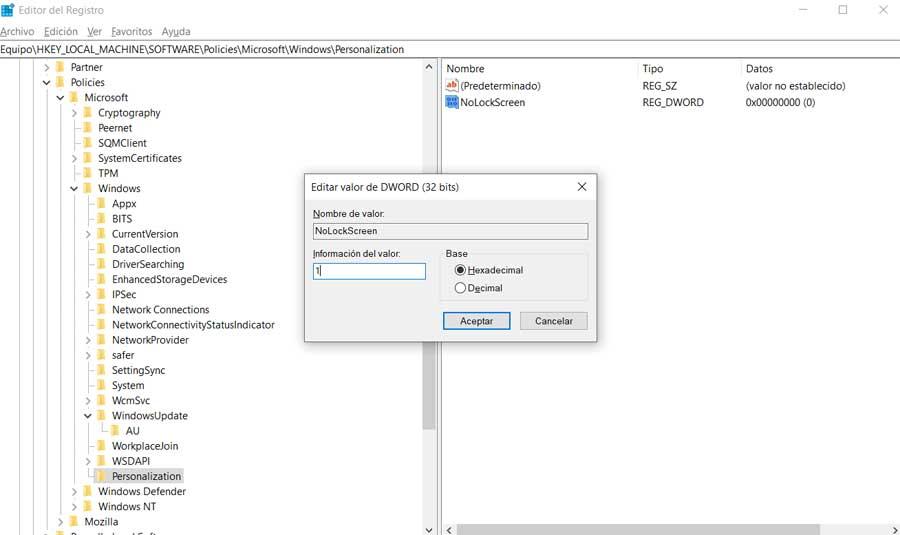
داخل هذا الدليل ، نحتاج إلى تعديل ملف NoLockScreen وتغيير بيانات القيمة من 0 إلى 1. في المرة التالية التي نسجل فيها الدخول ، لن يتم عرض شاشة القفل.
بمجرد إلغاء تنشيط شاشة القفل ، لن نتمكن من تخصيص أي من الخيارات التي أظهرناها أعلاه ، حيث تم إلغاء تنشيطها. إذا كنت ترغب في تعديل أي من هذه الوظائف لاستعادة شاشة القفل ، فإن أول شيء يجب علينا القيام به هو إعادة هذا التغيير عن طريق تغيير قيمة NoLockScreen من 1 إلى 0.