إذا كنا نرغب في جمع الأفلام أو الكتب أو السجلات أو الألعاب أو أي منتج آخر يمكن أن يصبح رقمه مرتفعًا للغاية أو إذا أردنا إدارة أعمالنا ولا يمكننا العثور على تطبيق يلبي احتياجاتنا، لسنا بحاجة إلى مواصلة البحث أكثر. أفضل ما يمكننا القيام به هو إنشاء مرور البيانات الخاص بنا باستخدام أحد أقوى البرامج وأكثرها سهولة في الاستخدام في السوق مثل مایکروسافت التمكن من.
يعد Microsoft Access واحدًا من أقل معروف تطبيقات Office ، وهو تطبيق يقع دائمًا تحت الرادار بين Word و Excel و PowerPoint. ولم يمر مرور الكرام لأنه تطبيق معقد للاستخدام إذا لم نكن قد عملنا سابقًا مع قواعد البيانات ، وهو كذلك ، ولكن لأن وظيفته ، وهي إنشاء قواعد البيانات ، ليست مطلوبة بشدة. قبل أن نظهر كيف يمكننا إنشاء قاعدة بيانات ، يجب أن نكون واضحين بشأن سلسلة من المفاهيم الأساسية.
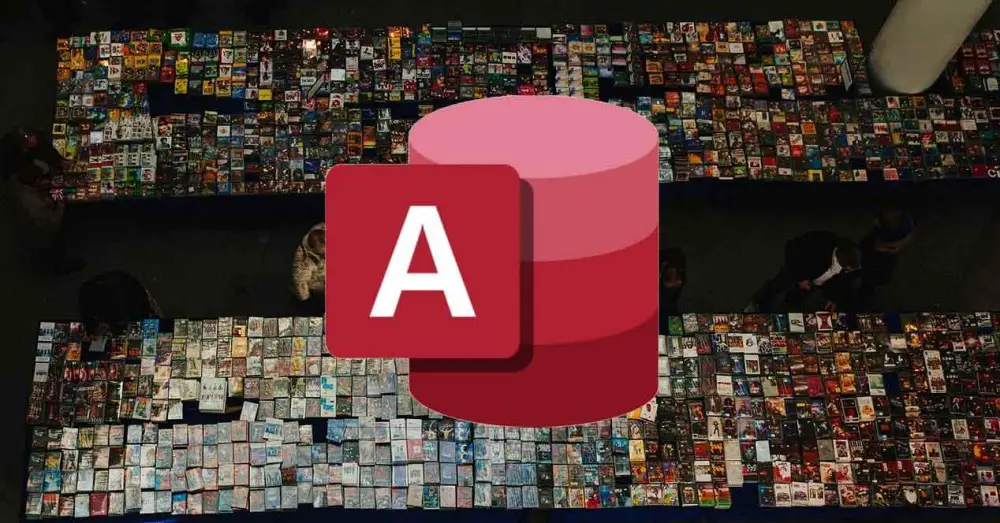
أساسيات الوصول
كما علقت في بداية هذا البرنامج التعليمي ، إذا لم تكن لدينا معرفة بـ Access أو قواعد البيانات ، فقد يكون الخوض في Access محبطًا بدون أساس يسمح لنا بمعرفة الغرض من كل من الوظائف والعناصر التي تشكل جزءًا منها. من قاعدة بيانات.
المفاهيم التي يجب أن نعرفها في Access هي التالية.
- تسجيل . السجل في Access هو أصغر وحدة معلومات يمكن أن تتكون من بيانات وقيم مختلفة.
- الحقول . الحقل في Access هو اسم البيانات التي نريد تقديمها للتعرف عليها دون الوصول إلى محتوى الجدول. إذا أردنا إنشاء جدول بالاسم الأول والأخير ، فسيتعين علينا إنشاء حقل الاسم الأول وحقل الاسم الأخير.
- طاولات الطعام . يتم تخزين السجلات في الجداول. الجداول هي أول شيء يجب أن ننشئه لبدء تخزين المعلومات. تقوم الاستعلامات والنماذج والتقارير باستخراج البيانات من الجداول.
- الاستفسارات . إلى أي مدى يمكننا أن نستنتج من الاسم ، الاستعلامات هي عوامل تصفية يمكننا تطبيقها على الجداول للعثور على ما نبحث عنه.
- أشكال . النموذج هو تمثيل الجداول بواجهة الرسوم التي نريدها ، واجهة يمكننا إنشاؤها من المعالج أو يدويًا.
- تقارير . التقرير هو التمثيل النظيف لنتائج الاستعلامات. إنه يعادل النماذج للجداول.
إلى إنشاء قاعدة بيانات ، نحتاج فقط إلى إنشاء جدول واستعلام لإجراء عمليات البحث. هذه العناصر ليست ضرورية ، لكنها ستسمح لنا بمنحها جانبًا مرئيًا أكثر وتجعل إدخال السجلات أسهل من الناحية الجمالية والوظيفية ، حيث يتم تمثيل الجداول في شكل جداول بيانات وعندما يكون عدد الحقول مرتفعًا ، أضف أخرى جديدة. السجلات ، يمكن أن تصبح المهمة مملة.
يوصى قبل فتح البرنامج والبدء في إنشاء جداول واستعلامات ونماذج وما إلى ذلك بالجلوس أمام الصفحة و تصميم الهيكل من قاعدة البيانات ، أي إنشاء قائمة بجميع الحقول التي نريد أن يحتوي عليها الجدول. . من الأفضل دائمًا إضافة الآخرين بدلاً من التقصير ، لأنه بمجرد إنشاء النموذج ، إذا فقدنا حقلاً ، فسيتعين علينا القيام بأشياء رائعة لإضافته وتعديل الترتيب الذي يتم إدخال البيانات به ، ليست عملية معقدة ، ولكن نعم شاقة للغاية
يمكننا إنشاء العديد من الجداول كما نريد ، جداول لتخزين البيانات المختلفة التي يمكننا لاحقًا تتعلق بتقديم استفسارات وأن هذه ، بناءً على البيانات المدخلة ، تعرض معلومات من جداول مختلفة. على عكس التطبيقات الأخرى ، في Access ، لا يتعين علينا الحفظ باستمرار للاحتفاظ بالبيانات التي ندخلها في الجداول ، حيث يتم حفظها تلقائيًا.
كيفية إنشاء قاعدة بيانات في Access
بمجرد تشغيل Access ، يدعونا التطبيق إلى إنشاء قاعدة بيانات من البداية أو استخدام قاعدة بيانات مختلفة النماذج متوفرة. بخلاف قوالب Word و Excel و PowerPoint ، تسمح لنا قوالب Access فقط بالحصول على فكرة عما يمكننا القيام به باستخدام Access ، لأنه لتعديل قالب ، من الضروري أن تكون لديك خبرة في Access لأنك لست عملية بسيطة وهذا ، في كثير من المناسبات ، لا تسير الأمور على ما يرام. أيضًا ، إذا أردنا إنشاء قاعدة بيانات خاصة بنا ، فذلك لأننا نريد الإنشاء بناءً على احتياجاتنا المحددة. قبل استخدام قاعدة بيانات عامة ، يمكننا استخدام التطبيقات المخصصة لإدارة المجموعات. نظرًا لأن ما نريده هو إنشاء قاعدة بيانات دون الاعتماد على أي قالب ، من صفحة Access الرئيسية ، انقر فوق في قاعدة بيانات فارغة .
قم بإنشاء جدول
بشكل افتراضي ، في كل جدول نقوم بإنشائه في Access ، يتم تسمية الحقل الأول بالمعرف ، وهو حقل يتم ملؤه تلقائيًا بالبدء بالرقم 1 للسجل الأول ، و 2 للسجل الثاني ، وهكذا. الغرض من هذا المجال هو عدم إنشاء سجلين متطابقين في الجدول ، حيث سيتم اعتبارها مكررة.
ومع ذلك ، فإن هذا السجل لا يسمح لنا بمعرفة ما إذا كنا قد قمنا بتكرار سجل ، لأن هذا الرقم يختلف من شخص لآخر. إذا استبعدنا هذا الحقل ، وأدخلنا البيانات نفسها من فيلم في سجل ، فسيعلمنا Access أن هذا السجل مكرر ، ولكن إذا احتفظنا بالحقل الأول ، فسنكون قادرين على إنشاء سجلات مكررة لأن كل واحد سيكون له عدد السجلات المختلفة ، وعند إجراء الاستعلامات ، يمكننا إعادة نفس البيانات عدة مرات. يوصى باستخدام المعرف في الجداول ، على سبيل المثال ، عند إنشاء الفواتير أو ملاحظات التسليم أو أي نوع آخر من السجلات حيث يجب أن نتبع ترقيمًا مترابطًا.
لبدء إنشاء الحقول ، على يمين الحقل الأول ، معرف ، انقر فوق انقر للإضافة ، وحدد نوع الحقل الذي نريد استخدامه (نص ، تاريخ ، رقم ...) واكتب اسم الحقل.
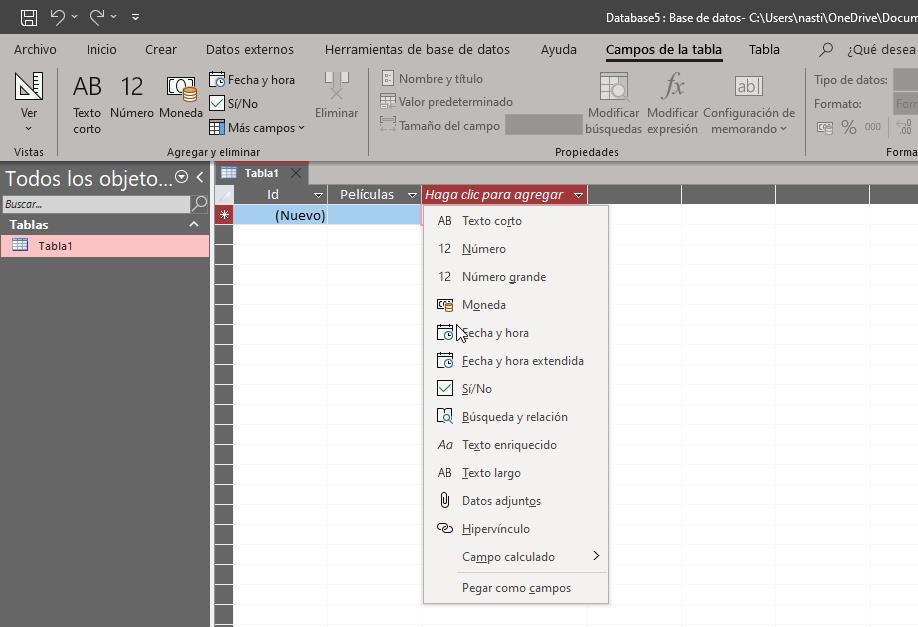
نستمر في إجراء نفس العملية حتى استكمال جميع الحقول التي نريد أن تكون جزءًا من الجدول. يمكننا إنشاء العديد من الحقول كما نريد. لا داعي للقلق إذا كان الصف طويلاً جدًا ، لأنه عند إدخال البيانات ، لن نضطر إلى استخدام الماوس للتمرير.
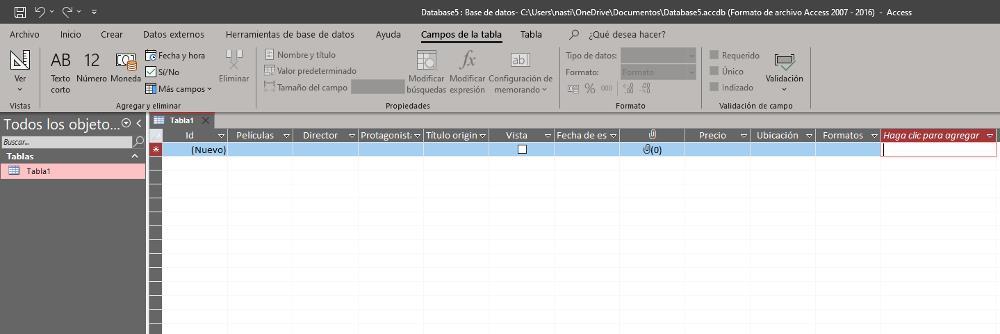
بمجرد إنشاء جميع حقول الجدول ، حان الوقت لإضافة المعلومات التي نريد تضمينها. للقيام بذلك ، من نفس النافذة التي نجد أنفسنا فيها ، يجب أن نضع الماوس فوق الحقل المقابل ونبدأ في الكتابة. للتبديل بين الحقول ، يمكننا الضغط على مفتاح Enter أو مفتاح Tab.
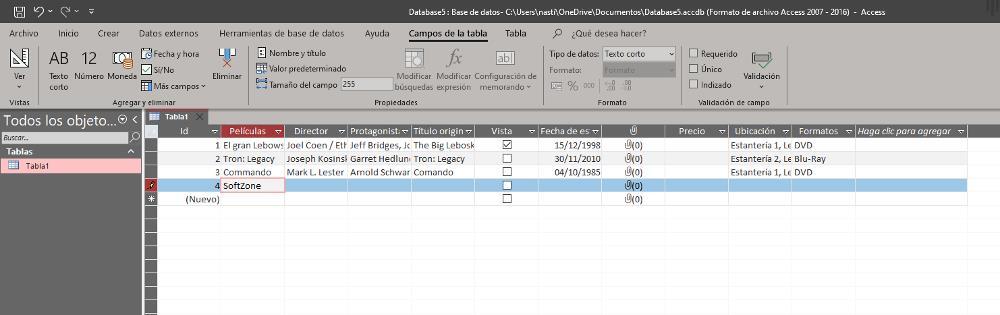
إذا أدخلنا نصوصًا طويلة جدًا ، فلن يتم عرضها بالكامل في الحقول ، مما يمثل مشكلة عند التحقق من أن جميع البيانات مكتوبة بشكل صحيح. الحل لهذه المشكلة هو إنشاء النماذج. النموذج ، كما ذكرنا في بداية هذا البرنامج التعليمي ، هو التمثيل الجميل للجدول ، مما يمنح الجدول واجهة مستخدم سهلة الاستخدام حتى نتمكن من إدخال البيانات بطريقة أبسط ، كما لو كانت تطبيقًا. لكن أولاً ، يجب أن نحفظ الجدول الذي أنشأناه ونخصص له اسمًا يتيح لنا التعرف عليه بسهولة أكبر إذا كنا نخطط لإنشاء جداول مختلفة.
لحفظ الجدول ، نضع الماوس فوق الجدول حيث أدخلنا البيانات ، وننقر بزر الماوس الأيمن وحدد حفظ. بشكل افتراضي ، يظهر اسم Table1 ، وهو اسم يمكننا تغييره إلى ما نريد. بعد ذلك ، يجب علينا احفظ قاعدة البيانات التي نقوم بإنشائها ، قاعدة بيانات تتكون من جميع الجداول والاستعلامات والنماذج والتقارير التي نقوم بإنشائها. لحفظ قاعدة البيانات ، انقر فوق قم بتقديم ثم بعد ذلك حفظ باسم . في العمود الأيمن ، نختار الخيار الأول Access Database (* .accdb).
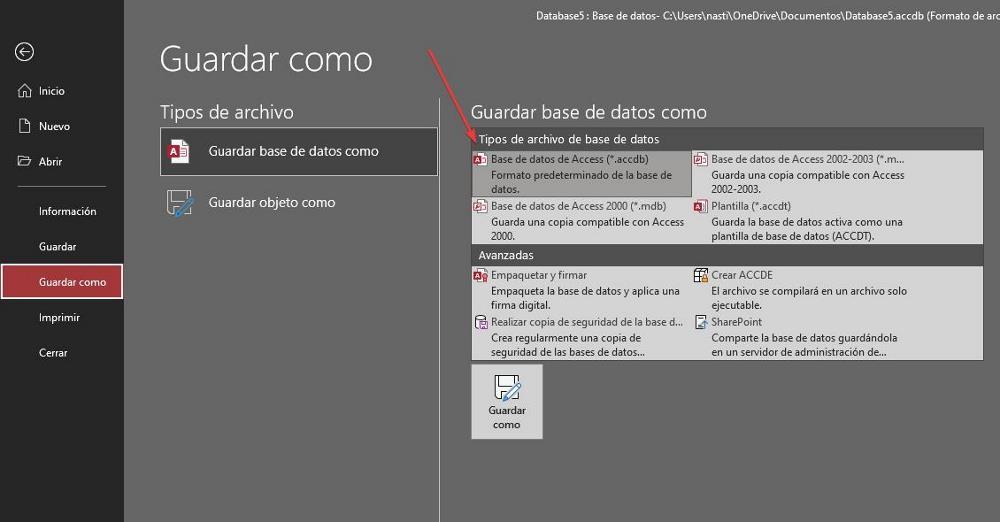
اصنع شكلاً
لإنشاء نموذج بناءً على الجدول الذي أنشأناه ، من الجدول الذي أنشأناه ، انقر فوق السهم الموضح في كل الأشياء قسم وانقر على استمارات .
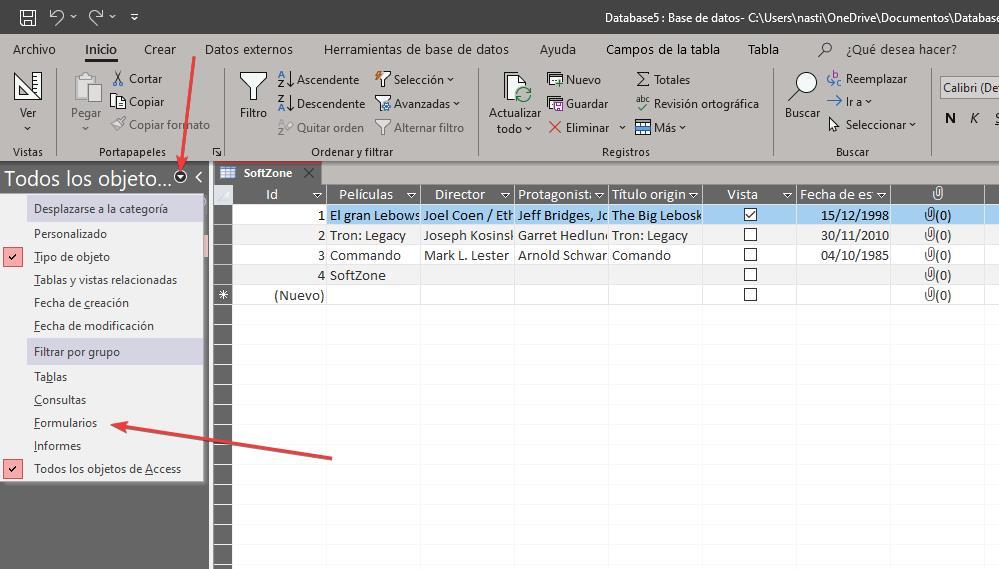
على الشريط ، انقر فوق إنشاء ثم معالج النماذج. بعد ذلك ، سيتم عرض نافذة حيث ، أولاً وقبل كل شيء ، يجب علينا تحديد الجدول الذي أنشأناه من مربع القائمة المنسدلة Table / Queries. بعد ذلك ، سيتم عرض جميع الحقول التي أنشأناها ، حيث نريد إضافتها جميعًا ، حتى لا ننتقل نقطة تلو الأخرى ، انقر فوق الرمز >> و التالى .
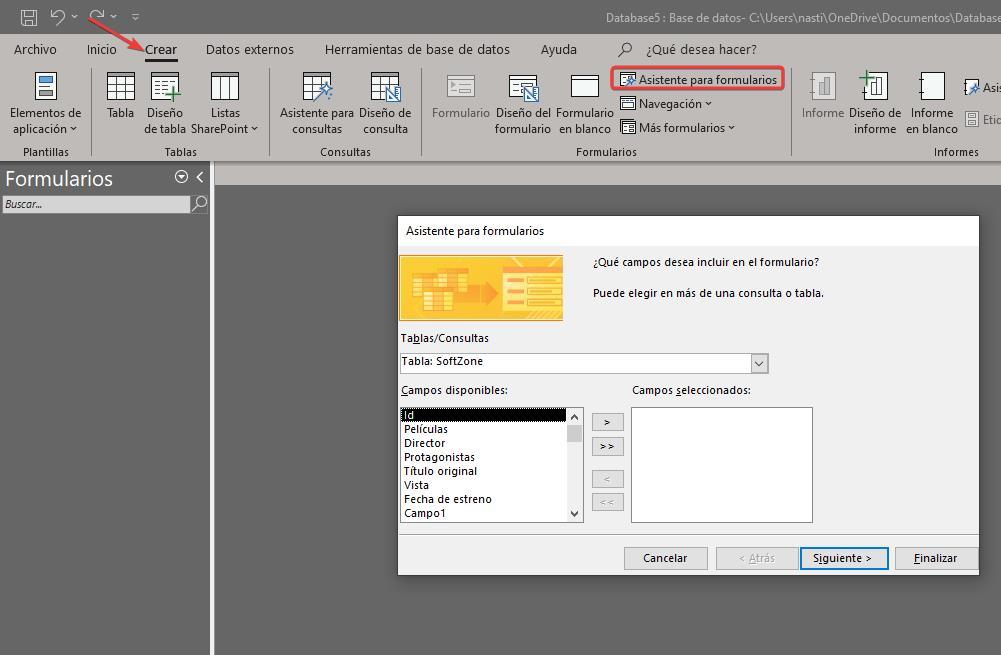
في النافذة التالية ، يمكننا إنشاء التصميم الذي نريد أن يحتوي عليه النموذج من بين 4 خيارات: أعمدة أو جدول أو ورقة بيانات أو مبرر. من خلال النقر فوق كل واحد منهم ، سيوضح لنا كيف سيتم توزيع البيانات في النموذج. في هذا المثال ، سنختار الخيار Justified وانقر فوق التالى .
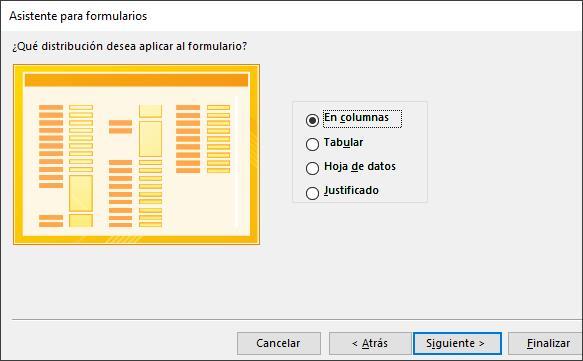
أخيرًا ، يجب علينا إدخال الاسم الذي نريد حفظ النموذج به وإذا أردنا البدء في إدخال المعلومات أو تعديل التصميم. من المستحسن أن تختار الخيار الأول للتحقق من التصميم. إذا لم يعجبنا ذلك ، أو كان حجم الحقول صغيرًا جدًا ، فسنقوم بتعديل التصميم.
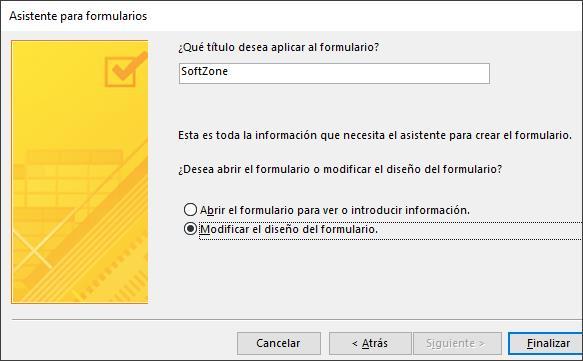
كما نرى في الصورة التالية ، لدينا الآن أكثر من مساحة كافية لرؤية جميع البيانات الموجودة في الحقول بوضوح ، لذلك لن يكون من الضروري تعديل حجم هذه في النموذج.
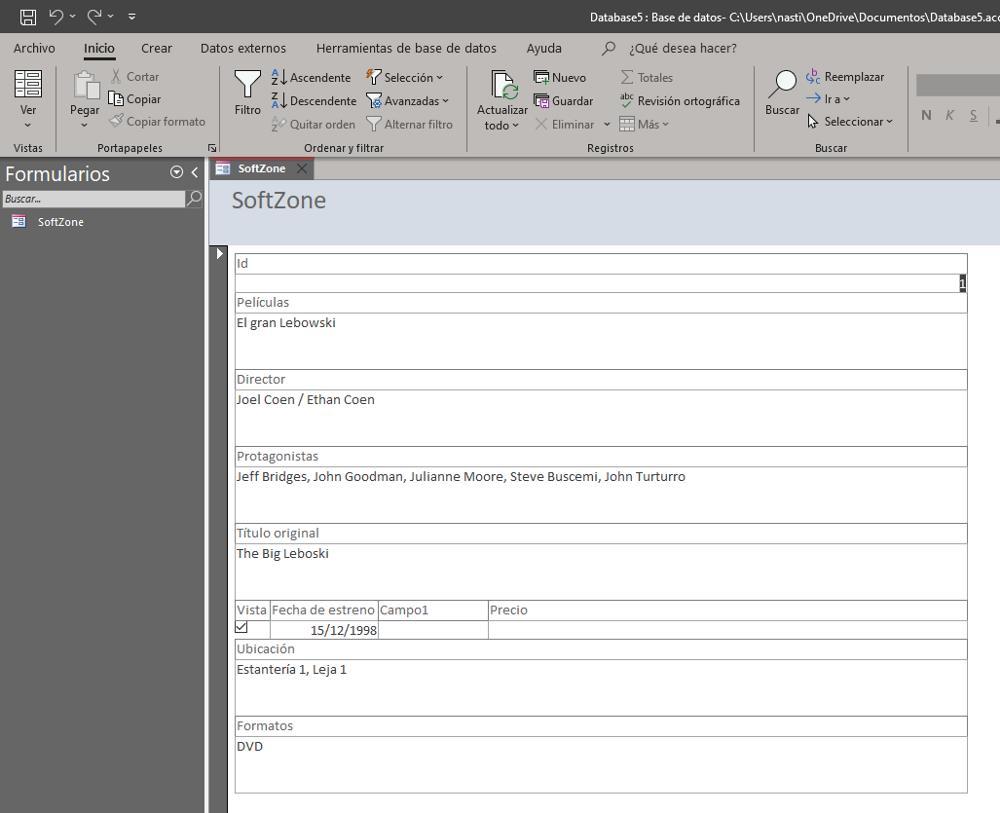
إذا لم يكن الأمر كذلك ، فيمكننا الوصول إلى عرض التصميم ، والنقر فوق المزيد الموجود في الزاوية اليسرى العليا وحدد ملف تصميم الخيار.
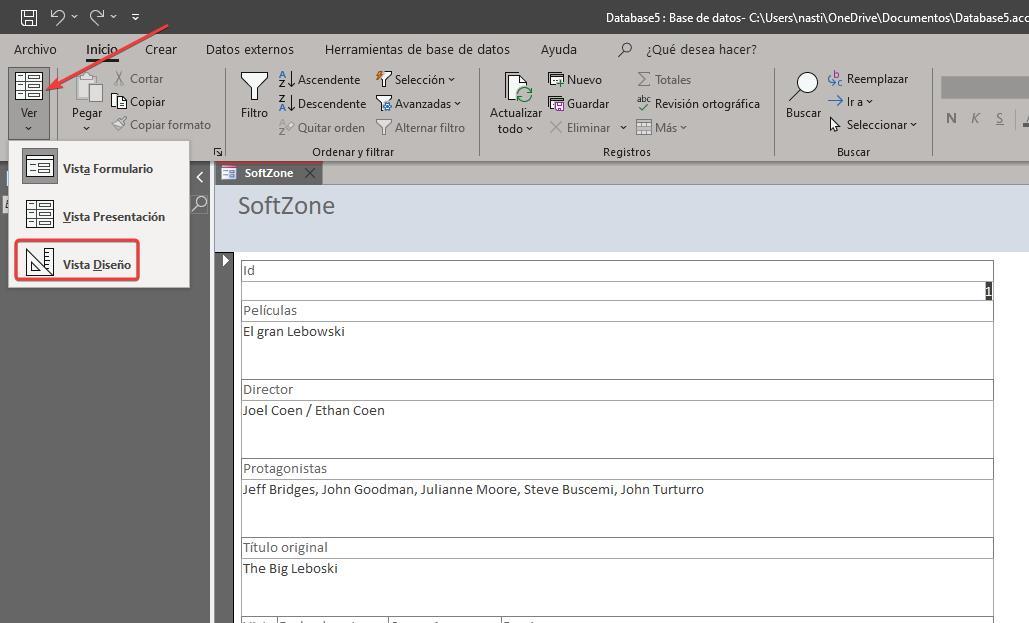
لتغيير حجم الحقول ، علينا فقط تحديدها بالماوس وتغيير الحجم. يمكننا أيضًا تغيير لون الخلفية ، وإضافة أزرار الوظائف في رأس النموذج أو التفاصيل أو تذييله لفتح الاستعلامات التي أنشأناها مسبقًا ، وإغلاق النموذج ، وفتح نموذج ، وإنشاء تقرير ، والخروج من التطبيق ...
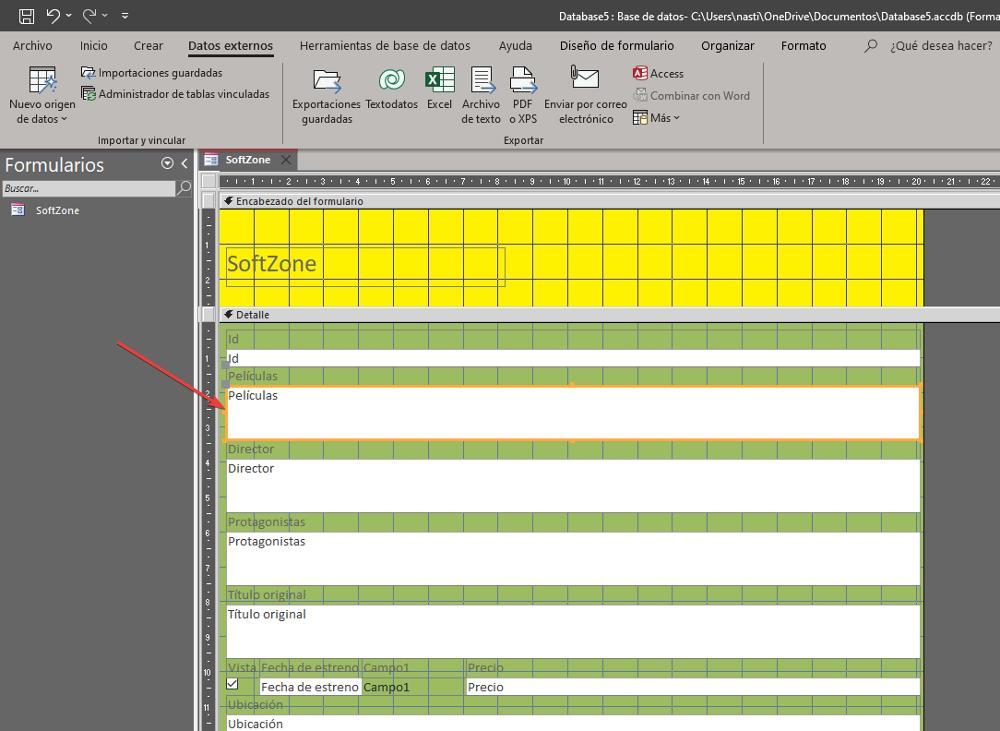
إذا لم تعجبنا نتيجة المعالج ، فيمكننا تجربة تصميمات النماذج الأخرى المتاحة أو إنشاء النموذج من الجدول عن طريق إضافة الحقول يدويا وبالتخطيط الذي نريده. هذه العملية أبطأ بكثير ، لكنها ستسمح لنا بإنشاء التصميم الذي نفضله أكثر. لإنشاء النموذج الفارغ ، في شريط خيار إنشاء ، انقر فوق نموذج فارغ وحدد الجدول الذي نريد إنشاء النموذج عليه.
ما الذي يمكننا فعله أيضًا باستخدام Access؟
بمجرد إنشاء الجدول والنموذج المستند إلى الجدول لإدخال البيانات بطريقة أسهل ، يمكننا إنشاء استعلامات لتصفية المحتوى. باستخدام استعلام ، يمكننا العثور على جميع الأفلام التي تم إصدارها في عام ، تلك الخاصة بالممثل أو المخرج نفسه ، تلك الموجودة بتنسيق DVD ، تلك التي رأيناها أو التي لم نرها بعد ، تلك الموجودة في موقع معين ، إذا نعتقد قاعدة بيانات لمجموعة أفلامنا.
نتيجة الاستعلامات لها نفس تصميم الجداول ، نظرًا لأننا نطبق عامل تصفية. من الواضح أن هذا التصميم ليس بديهيًا ولا مريحًا وأقل جاذبية بكثير. الحل هو إنشاء تقارير بناءً على الاستفسارات. التقارير هي تمثيل جميل للاستعلامات ، تمامًا مثل النماذج التي تمثل الجداول بشكل جميل.
إذا كنا لا نريد الاعتماد على Access بمجرد إنشاء قاعدة البيانات كما نريد ، فيمكننا إنشاء ملف ملف تنفيذي لمشاركتها مع أصدقائنا ، مع الأخذ في الاعتبار أنه إذا أردنا إجراء أي تغييرات ، فسيتعين علينا إجراؤها في قاعدة البيانات والعودة لإنشاء الملف القابل للتنفيذ ، لذلك كلما أمكن ذلك ، يوصى باستخدام قاعدة البيانات من Access.