إذا كنا نعمل مع ماك أثناء التنقل ، لكننا في مكان لا توجد فيه شبكة Wi-Fi ونريد الاتصال بشبكة اي فون يمكن أن ينقذنا من الموقف. هذا هو السبب في أننا نعلمك في هذا المنشور كيفية تحويل جهاز iPhone الخاص بك إلى جهاز توجيه Wi-Fi والاتصال بالإنترنت أينما ذهبنا.
إذا كان لديك جهاز iPhone لديك جهاز توجيه Wi-Fi

أول شيء نحتاجه حتى نكون قادرين على استخدام جهاز iPhone الخاص بنا كما لو كان موجه Wi-Fi للاتصال بالإنترنت باستخدام جهاز Mac الخاص بنا هو بطارية على الهاتف. تستهلك مشاركة الاتصال مع الأجهزة الأخرى الكثير من موارد البطارية. لهذا السبب ، إذا كنا لا نريد قطع اتصالنا بسبب نقص البطارية ، فإننا نوصيك بأخذ جهاز iPhone الخاص بك بأقصى قدر ممكن من الشحن.
من المهم أيضًا أن تكون في منطقة تتوفر فيها تغطية من مشغل الشبكة. في الواقع ، من الضروري ، لأن مشاركة اتصال الإنترنت ، سيستخدم iPhone خطة البيانات الخاصة بنا وتغطية بطاقة SIM ، من أجل إرسال الإشارة مباشرة إلى جهاز Mac الخاص بنا. بالإضافة إلى ذلك ، تحتاج إلى تنشيط بيانات الجوال وخيار نقطة الاتصال الشخصية. لا يمكن مشاركة الإنترنت من جهاز iPhone الخاص بك إلى جهاز Mac إذا كان لدينا وضع الطائرة قيد التشغيل ، لأنه على الرغم من أن iPhone يدعم اتصالات Wi-Fi و Bluetooth ، إلا أنه لا يدعم شبكات بيانات الجوال.
هناك ثلاث طرق لفعل الشيء نفسه

نعم ، من الممكن توصيل جهاز Mac الخاص بنا بالإنترنت باستخدام جهاز iPhone الخاص بنا بثلاث طرق مختلفة. الأول من خلال اتصال لاسلكي عبر Wi-Fi. للقيام بذلك ، يجب علينا تنشيط بيانات الجوال على جهاز iPhone الخاص بنا. بعد ذلك ، نذهب إلى الإعدادات> نقطة الوصول الشخصية. ستظهر هنا عدة خيارات. الأول ، تنشيط نقطة الاتصال. إذا كانت هذه هي المرة الأولى التي نقوم فيها بتنشيط هذه الوظيفة ، فسيقوم iPhone بإنشاء كلمة مرور Wi-Fi افتراضيًا ، والتي يمكننا تغييرها وقتما نريد.
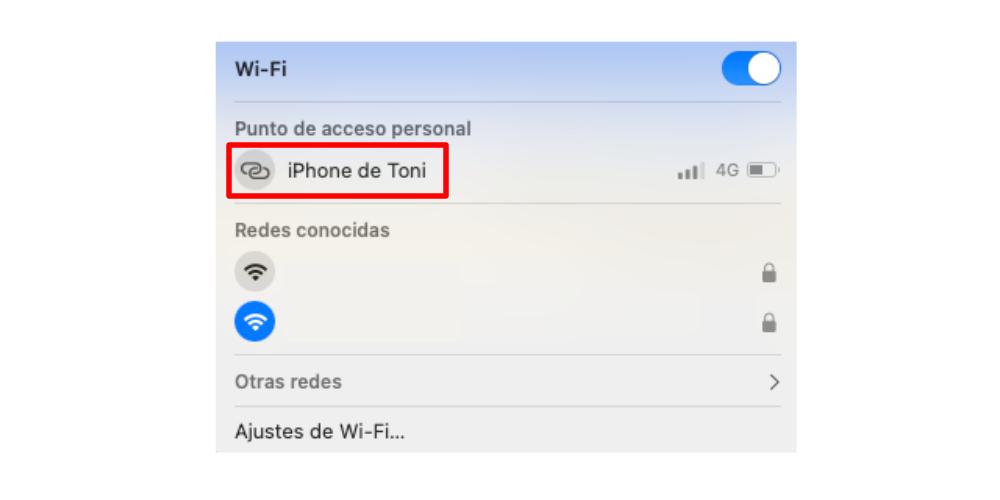
عندما ننشئ كلمة المرور ، سيتعين علينا الانتقال إلى جهاز Mac الخاص بنا وفتح قائمة اتصالات Wi-Fi. عادة ما يكون اسم الشبكة "iPhone من (اسمنا)". لكننا سنعرف أنها شبكتنا الخاصة ، بدلاً من رؤية رمز Wi-Fi سنرى رمزًا على شكل سلسلة . لذلك ، نضغط على هذه الشبكة وسيكون جهاز Mac متصلاً بالفعل بجهاز iPhone الخاص بنا للوصول إلى الإنترنت.
طرق بديلة أخرى
التوصيل عن طريق الكابل أكثر أمانًا. لأن؟. في هذه الحالة ، هناك سبب مقنع: إذا قمنا بتوصيل جهاز iPhone الخاص بنا بجهاز Mac ، فسيقوم الكمبيوتر بشحن بطارية الهاتف. بالإضافة إلى ذلك ، سنمنع أي شخص من الاتصال بشبكة Wi-Fi الخاصة بنا ، دون أن نرغب في ذلك. لفعل هذا، كل ما عليك فعله هو توصيل جهاز iPhone الخاص بك بجهاز Mac باستخدام كابل Lightning to USB C ، إما مباشرة إلى ميناء الخاص بك ماك بوك، أو من خلال منفذ USB C في Hub الذي قمنا بتوصيله بجهاز MacBook الخاص بنا.
هناك أيضًا طريقة ثالثة لتوصيل جهاز iPhone الخاص بنا بجهاز Mac للوصول إلى الإنترنت ، وذلك عن طريق إنشاء اتصال Bluetooth. إذا قمنا بربط iPhone و Mac الخاص بنا عبر البلوتوث ، مع تنشيط نقطة الوصول الشخصية ، فيمكننا الاتصال بالإنترنت. ومع ذلك ، فإن أي من الطريقتين المذكورتين أعلاه تكون أسرع وتتطلب خطوات أقل. للقيام بذلك ، سيتعين علينا الذهاب إلى إعدادات النظام> Bluetooth على جهاز Mac الخاص بنا وابحث عن جهاز iPhone الخاص بنا. سيُطلب منا إدخال رمز ارتباط ومن ثم سيعطي iPhone إشارة شبكة لجهاز MacBook الخاص بنا.