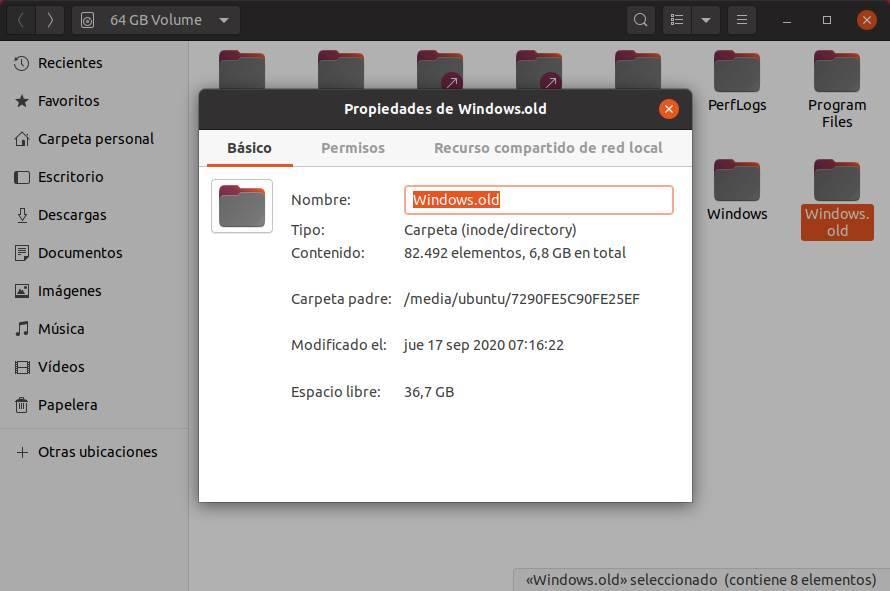من أجل Windows للعمل بشكل فعال ، فإنه يستلزم إنشاء ملفات ومجلدات مؤقتة على القرص الصلب. ومع ذلك ، تتمثل المشكلة المستمرة في Windows في ميله إلى إهمال حذف هذه الملفات والمجلدات بمجرد عدم الحاجة إليها ، مما يؤدي إلى تراكم تدريجي للمساحة على محركات الأقراص لدينا. وبالتالي ، من الضروري التعرف على هذه المجلدات ، والأهم من ذلك ، معرفة كيفية إزالتها يدويًا.
الآن ، دعنا نناقش أربعة مجلدات من المحتمل جدًا أن تكون موجودة على محرك الأقراص الثابتة لديك. لا تخدم هذه المجلدات أي غرض عملي وتستهلك فقط مساحة قيمة ، تصل أحيانًا إلى عدة جيجابايت. لذلك ، يمكنك التخلص منها بسهولة لاستعادة مساحة التخزين هذه.
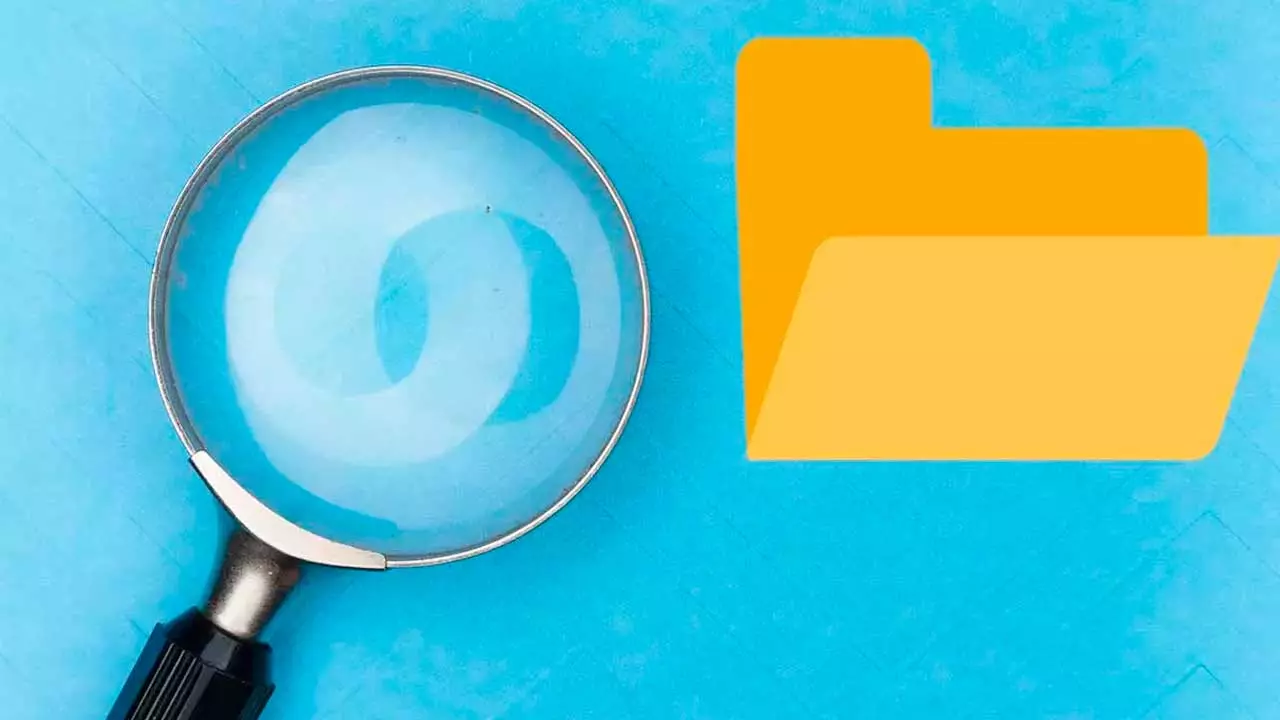
مجلد GetCurrent $
يعمل المجلد $ GetCurrent كموقع تخزين لملفات تكوين Windows المطلوبة أثناء تثبيتات تحديث النظام. عادةً ، بمجرد الانتهاء من عملية التحديث ، يتم مسح هذا المجلد حيث تصبح المعلومات المضمنة قديمة. ومع ذلك ، هناك حالات لا يتم فيها حذف هذه الملفات تلقائيًا ، مما يؤدي إلى استهلاك تدريجي لمساحة كبيرة على القرص الصلب. إن حذف هذا المجلد ليس آمنًا فحسب ، ولكنه مفيد أيضًا لجهاز الكمبيوتر الخاص بنا.

لا تؤدي إزالة المجلد $ GetCurrent إلى القضاء على الملفات غير الضرورية فحسب ، بل يؤدي أيضًا إلى تحسين أداء الكمبيوتر عن طريق تحرير مساحة لنظام Windows وتخزين الملفات الشخصية. لبدء عملية الحذف ، نحتاج أولاً إلى عرض المجلدات المخفية داخل القرص الصلب ، حيث يتم حفظ $ GetCurrent كمجلد مخفي. يمكننا تحقيق ذلك من خلال الوصول إلى شريط الشريط وتفعيل رؤية العناصر المخفية من خلال علامة التبويب "عرض".
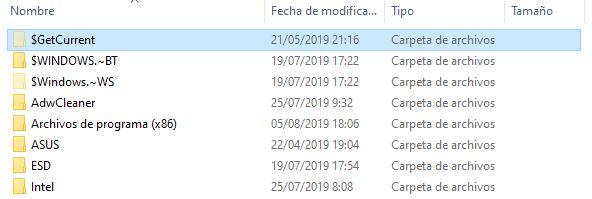
بمجرد اكتمال هذه الخطوة ، يجب أن يظهر المجلد $ GetCurrent عندما ننتقل إلى محرك الأقراص C: ، المدرج عادة في الجزء العلوي. من المحتمل جدًا أن يشغل هذا المجلد مساحة كبيرة على محرك الأقراص الثابتة الخاص بنا. لتحديد حجمه ، يمكننا ببساطة النقر بزر الماوس الأيمن فوقه وتحديد خيار "خصائص".
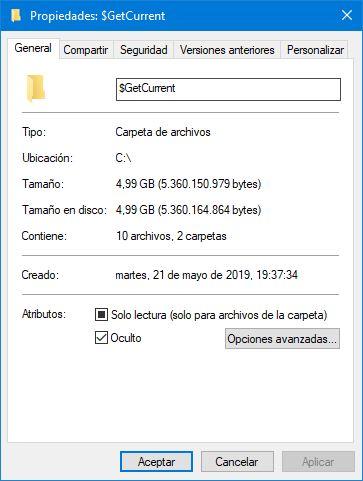
الآن بعد أن حددنا المجلد واستهلاكه للمساحة ، يمكننا المضي قدمًا في حذفه. لن يعيق Windows 10 أو Windows 11 قدرتنا على حذفه ، ولن نواجه أية مشكلات تتعلق بالإذن. لحذف المجلد ، يمكننا إما النقر بزر الماوس الأيمن فوقه واختيار خيار "حذف" من قائمة السياق أو تحديد المجلد مباشرةً والضغط على مفتاح الحذف على لوحة المفاتيح.
WINDOWS دولار. ~ BT و $ Windows. ~ مجلدات WS
يلعب مجلد $ WINDOWS. ~ BT دورًا حاسمًا في الترقية الناجحة لنظام التشغيل. يعمل كمستودع لجميع ملفات Windows التي تم استبدالها أثناء عملية الترقية. يتيح لنا ذلك التراجع عن التغييرات واستعادة الإصدار السابق في حالة ظهور أي مشكلات. وبالمثل ، يتم إنشاء مجلد $ Windows. ~ WS أثناء تحديثات Windows ويعمل كموقع تخزين لجميع ملفات التثبيت اللازمة للتحديث. كلا المجلدين ضروريان لتثبيت أحدث إصدار من نظام التشغيل. ومع ذلك ، بمجرد اكتمال التحديث دون أي مشاكل ، لم تعد هذه المجلدات مطلوبة.
يمكن أن يتسبب حذف هذه المجلدات بالطريقة التقليدية (بالنقر بزر الماوس الأيمن عليها واختيار خيار الحذف) في حدوث مضاعفات اعتمادًا على إصدار Windows وتكوين النظام. مایکروسافت يكوّن دلائل Windows بأذونات خاصة لمنع التعديلات غير المقصودة.
لحذف هذه الملفات بأمان ، يوصى باستخدام أداة تنظيف قرص Windows. يمكننا الوصول إليه عن طريق فتح نافذة "هذا الكمبيوتر الشخصي" على سطح المكتب لدينا ، والانتقال إلى خصائص القرص الصلب أو SSD حيث تم تثبيت Windows ، ثم الوصول إلى أداة تنظيف القرص من هناك.
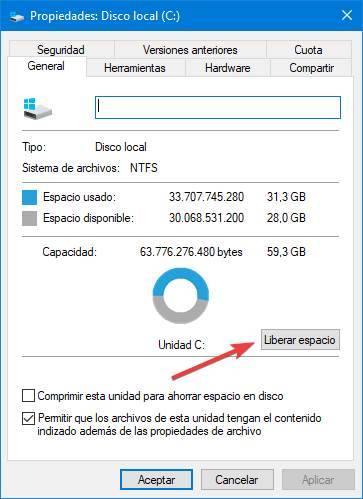
قبل المتابعة ، من المهم النقر فوق خيار "ملفات النظام النظيفة" لفتح أداة تنظيف القرص بأذونات المسؤول ، مما يمكّنها من حذف عناصر النظام غير الضرورية. بمجرد فتح النافذة الجديدة للأداة ، نحتاج إلى تحديد الخيارين التاليين:
1. تنظيف تحديثات Windows.
2. التثبيتات السابقة لنظام التشغيل Windows.
بالإضافة إلى ذلك ، إذا رغبت في ذلك ، يمكننا اغتنام هذه الفرصة لحذف الملفات المؤقتة والملفات غير المهمة الأخرى من نظام التشغيل غير الضرورية. قد يشمل ذلك مسح الملفات المؤقتة أو إفراغ سلة المحذوفات ، مما يسمح لنا بإجراء تنظيف شامل دفعة واحدة.
عند قبول الخيارات المحددة ، سيبدأ Windows عملية حذف البيانات المحددة.
هناك طريقة أخرى لحذف هذه الملفات وهي استخدام نظام تشغيل آخر ، على وجه التحديد ملف لينكس تحميل توزيعة في رامات ذاكرة. تسمح لنا هذه الطريقة بتجاوز الأذونات التي تفرضها Microsoft على الدلائل الخاصة بها.
لتحقيق ذلك ، نحتاج إلى تحميل نظام التشغيل في ذاكرة الوصول العشوائي (RAM) ثم فتح محرك الأقراص الثابتة لنظام Windows باستخدام مستكشف الملفات حتى نحدد موقع المجلدات المستهدفة. بمجرد العثور عليها ، يمكننا النقر بزر الماوس الأيمن عليها للوصول إلى القائمة السياقية للحذف. بدلاً من ذلك ، يمكننا استخدام مفتاح الحذف على لوحة المفاتيح ، على غرار العملية في Windows.
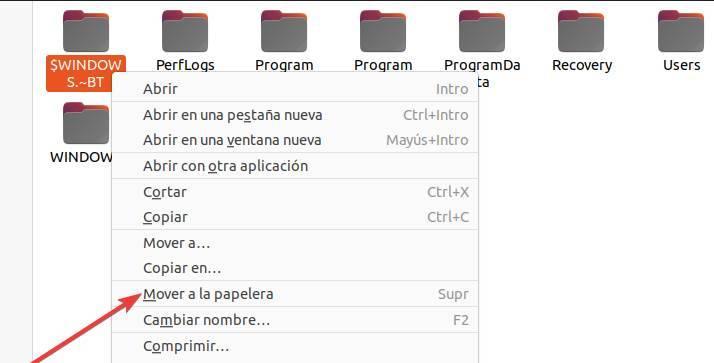
بعد حذف المجلدات الموجودة على القرص الصلب بنجاح ، يمكننا المتابعة لإعادة تشغيل الكمبيوتر.
مجلد Windows.old
Windows.old هو مجلد آخر شائع على أجهزة الكمبيوتر لدينا. يرتبط هذا المجلد ارتباطًا وثيقًا بالمجلدات المذكورة أعلاه ، حيث إنه مسؤول عن حفظ جميع البيانات من عمليات التثبيت السابقة. إنه بمثابة حماية في حالة فقد البيانات أو أي مشاكل قد تنشأ ، مما يسمح لنا بالاسترداد مباشرة من هذا المجلد.
في بعض إصدارات Windows ، يتم استخدام مجلد Windows.old لتخزين مجلدات $ WINDOWS. ~ BT و $ WINDOWS. ~ WS بداخله. يساعد هذا الترتيب في الحفاظ على محرك أقراص ثابت أكثر تنظيماً قليلاً ، على الرغم من أنه لا يزال يشغل مساحة غير ضرورية ، يبلغ إجماليها في الغالب 10 غيغابايت أو أكثر.
عملية حذف هذا المجلد هي نفس عملية حذف المجلدين السابقين. لتحقيق ذلك ، نحتاج إلى فتح نافذة خصائص محرك الأقراص الثابتة ، والوصول إلى المنظف ، وتحديدًا منظف ملفات النظام ، ثم تحديد الخيار "عمليات تثبيت Windows السابقة". أخيرًا ، يمكننا متابعة عملية التنظيف لإزالة المجلد والبيانات المرتبطة به.
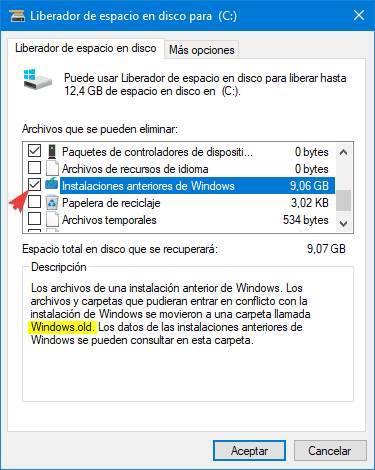
بمجرد اكتمال عملية الحذف ، يجب ألا يكون المجلد موجودًا ، وستتم استعادة كل المساحة التي كان يشغلها سابقًا وإتاحتها مرة أخرى.
إذا كان لدينا وصول إلى توزيعة Linux ، مثل أوبونتو مباشر ، يمكننا استخدام طريقة مماثلة كما هو موضح في الخطوة السابقة. من خلال استخدام بيئة Linux التي تم تحميلها في ذاكرة الوصول العشوائي ، يمكننا حذف هذا المجلد بقوة دون تقييد أذونات Windows. يسمح لنا هذا النهج بتحرير المساحة المشغولة بكفاءة.
بعد إجراء الحذف ، عندما نقوم بتسجيل الدخول مرة أخرى إلى Windows ، سيتم تحرير مساحة التخزين التي كانت تشغلها هذه المجلدات سابقًا ، وسيكون لدينا الحرية في استخدامها لأي غرض نرغب فيه.