لقد تغيرت الطابعات كثيرًا في السنوات الأخيرة ولديها المزيد والمزيد من الميزات. يتم حاليًا توصيل الطابعات الأساسية عن طريق منفذ USB. هذا النوع ، ما لم يكن لدينا برامج التشغيل المقابلة مثبتة ، لا تسبب عادة مشاكل. ومع ذلك ، فقد تطورت الطابعات كثيرًا في السنوات الأخيرة ، ومن الشائع الآن أن يكون لديها منفذ Ethernet وحتى Wi-Fi لتكون قادرة على العمل في شبكة. هذا يجعل من السهل عليهم العمل بشكل مستقل بدون جهاز كمبيوتر. وهكذا ، على سبيل المثال ، يمكننا طباعة مستند من جهاز لوحي. سنرى في هذا البرنامج التعليمي كيفية حل الخطأ 0x0000011b عند استخدام طابعة مشتركة على الشبكة.
الحل لهذا الخطأ هو تطبيق حلول مختلفة مثل تعيين IP لتلك الطابعة أو إلغاء تثبيت تحديث أو إضافة مفتاح في ويندوز التسجيل. سنبدأ الآن بشرح ما يتكون منه هذا الخطأ.
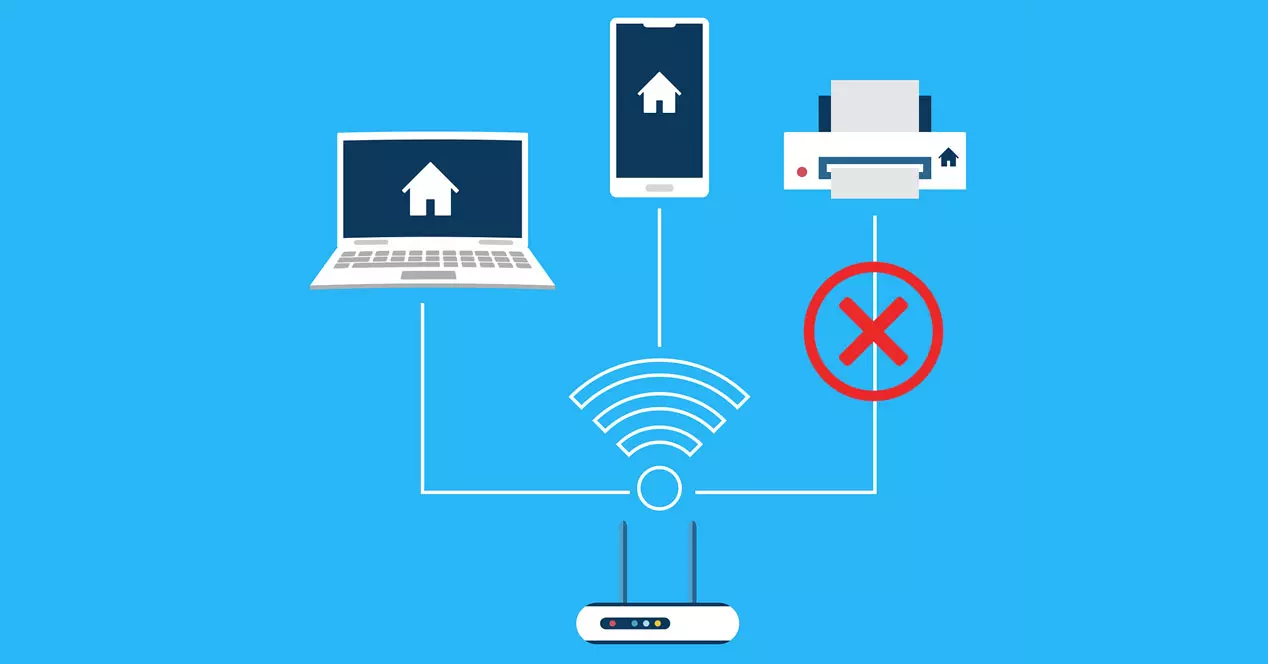
ما هو الخطأ 0x0000011b
يمكن تعريف الخطأ 0x0000011b على أنه فشل يحدث عندما نحاول تثبيت طابعة شبكة مشتركة في نظام تشغيل Windows. أنظمة التشغيل التي لوحظ هذا الخطأ فيها هي Windows 10 أو Windows Server 2012 أو 2016 أو 2019. عند حدوث الخطأ 0x0000011b ، سنرى رسالة مثل هذه تظهر على شاشتنا:

ثم سنحاول تطبيق حلول بسيطة مثل تغيير كابل إيثرنت الخاص بالطابعة أو إعادة تشغيل الكمبيوتر. ومع ذلك ، في معظم الحالات لن تحل المشكلة وسيتعين علينا إيجاد حلول أخرى.
حدث الفشل في معظم الحالات بعد تثبيت تصحيح الأمان. في هذه الحالة ، يحمينا هذا التحديث من ثغرة أمنية في الانتحال في قائمة انتظار طباعة Windows. كما تمت إضافة مفتاح تسجيل يمكن للمسؤولين استخدامه لزيادة مستوى مصادقة RPC التي تأتي من اللغة الإنجليزية استدعاء الإجراء عن بعد والذي يترجم يعني إجراء اتصال عن بعد. يعمل تحديث الأمان هذا على التخفيف من عدد من مشكلات الأمان المتعلقة بقوائم انتظار الطباعة. وبالتالي ، من الآن فصاعدًا ، يتم تحديث متطلبات امتياز التثبيت الافتراضية بحيث يجب على المسؤول تثبيت برامج التشغيل.
ماذا تفعل لإصلاح هذا الخطأ؟
لحل هذا الخطأ ، يمكننا القيام بذلك بطرق مختلفة ، أولها عن طريق تحرير ملف تسجيل Windows ، ويمكننا أيضًا محاولة إلغاء تثبيت تحديثات Windows ومنع تثبيتها مرة أخرى. أخيرًا ، لدينا إمكانية تكوين IP ثابت على جهاز الكمبيوتر الخاص بنا لتجنب فقدان الاتصال بالطابعة.
قم بتحرير سجل Windows
دعنا نحاول أولاً حل المشكلة دون الحاجة إلى إلغاء تثبيت أي تحديثات. للقيام بذلك ، سوف نتبع الخطوات التالية:
- دعنا نذهب إلى Windows قائمة البدأ.
- نحن نكتب رجديت واضغط على دخول.
لذلك علينا اتباع الطريق التالي:
HKEY_LOCAL_MACHINESSystemCurrentControlSetControlPrint
بعد ذلك ، سنرى شاشة مثل هذه:

الخطوة التالية التي يتعين علينا اتخاذها هي إنشاء ملف قيمة DWORD-32 بت تسمى RpcAuthnLevelPrivacyEnabled . سنفعل ذلك عن طريق النقر بزر الفأرة الأيمن في النافذة اليمنى.
بعد ذلك ، لحل الخطأ ، نضغط مرتين على هذا المفتاح الذي أنشأناه للتو ، نضع القيمة صفر ونضغط OK .

بمجرد قيامنا بهذا الإجراء ، لن نكون محميين من هذه الثغرة الأمنية ولكن على الأقل سنكون قادرين على استخدام طابعاتنا مرة أخرى.
قم بإلغاء تثبيت تحديثات Windows
تتمثل إحدى الطرق التي يمكننا استخدامها لحل الخطأ 0x0000011b في إلغاء تثبيت سلسلة من التحديثات. هذه هي التي يجب علينا إلغاء تثبيت KB5005030 , KB5005613 or KB5005565 . إذا أردنا إلغاء تثبيت أحد التحديثات في نظام التشغيل Windows 10:
- نضغط على ويندوز + R مفاتيح.
- نكتب لوحة التحكم واضغط على دخول.
- لنذهب إلى البرامج .
- هناك نختار انظر التحديثات المثبتة .
ثم سنرى شاشة مثل هذه حيث سيتعين علينا البحث عن التحديثات التي ذكرناها من قبل.

بمجرد تحديد موقعه ، انقر فوقه بزر الماوس الأيمن وانقر فوق إلغاء . أيضا خيار آخر لدينا هو الذهاب إلى قائمة ابدأ في Windows ، اكتب بوويرشيل ويجب علينا قم بتشغيله كمسؤول .
بعد ذلك ، سنرى كيف تفتح نافذة زرقاء ونكتب الأمر التالي:
Get-hotfix

بفضل استخدامه ، سنكون قادرين على رؤية التحديثات التي تم تثبيتها على جهاز الكمبيوتر الخاص بنا الذي يعمل بنظام Windows والتي ستظهر في شكل قائمة. تتمثل الخطوة التالية في تحديد موقع أحد العناصر التي ذكرتها أعلاه لمتابعة عملية إلغاء التثبيت باستخدام الأمر التالي. إذا أردنا إلغاء تثبيت تحديث لحل الخطأ 0x0000011b ، فيجب علينا إدخال الأمر التالي في نافذة Windows PowerShell:
wusa /uninstall /KB:ZZZZZ
هنا ما عليك فعله هو استبدال Z بالاسم المقابل للتحديث. في حالتي مع Windows 10 ، سيكون التحديث KB5005565. وبالتالي ، فإن الأمر المحدد الذي يجب أن نطبقه سيكون كما يلي:
wusa /uninstall /KB:5005565
بعد تنفيذ الأمر ، سيطلب منا الإذن بحذف هذا التحديث. بمجرد الانتهاء من ذلك ، يجب علينا إعادة تشغيل جهاز الكمبيوتر الخاص بنا حتى تدخل التغييرات حيز التنفيذ. هذا يجب أن يحل الخطأ 0x0000011b.
منع إعادة تثبيت التحديثات
لقد رأينا بالفعل كيف تؤدي إزالة تثبيت بعض التحديثات إلى حل المشكلة. ومع ذلك ، إذا لم يكن إصدار مفتاح التسجيل كافيًا عند تشغيل التحديثات التلقائية مرة أخرى ، فقد تعود المشكلة. لهذا السبب ، سنجد طريقة لجعل هذا التحديث لا يتم تثبيته مرة أخرى. سنفعل ذلك باستخدام ملف مایکروسوفت أداة يمكنك التنزيل منها هنا .
بمجرد التنزيل نقوم بتنفيذه والنقر على ملف التالى اختيار. ثم سنرى شاشة مثل هذه:

In إخفاء التحديثات لك اختر التحديث الذي تريد عدم تثبيته مرة أخرى. من ناحية أخرى ، إذا غيرت رأيك أو كان ذلك ضروريًا في إظهار التحديثات المخفية يمكنك عكس العملية.
ضع عنوان IP ثابتًا خاصًا على الطابعة
هناك أيضًا شيء آخر يمكن أن يساعد في حل الخطأ 0x0000011b وهو إنشاء عنوان IP ثابت في الشبكة المحلية الخاصة بك للطابعة.
لذا لمحاولة حل المشكلة بهذه الطريقة ، سوف نتبع الخطوات التالية:
- نذهب إلى قائمة ابدأ في Windows .
- نحن نكتب الاعداد ثم نضغط على مفتاح الإدخال.
- هناك نختار الأجهزة الخيار من خلال النقر عليه.
- بعد ذلك نذهب إلى الطابعات والماسحات الضوئية الخيار.
بعد ذلك ، ما سنفعله هو رؤية شاشة مثل هذه:

ثم سنضغط على + علامة تشير إلى السهم الأحمر لإضافة طابعة. في ذلك الوقت سنرى شاشة التكوين التالية:

هنا ما علينا القيام به هو أضف طابعة عن طريق عنوان TCP / IP . ثم ما عليك فعله هو اتباع التعليمات عن طريق وضع عنوان IP خاص في نفس نطاق جهاز التوجيه. على سبيل المثال ، إذا كان عنوان IP الخاص بالموجه هو 192.168.1.1 ، فإن عنوان IP آخر يقع ضمن النطاق 192.168.1.X ولا يستخدمه جهاز آخر.