حماية والخصوصية هما عنصران يجب أن نعتبرهما مفتاحين عند استخدام Windows الحاسوب. هذا هو السبب في أن السيطرة الكاملة على التطبيقات التي قمنا بتثبيتها أمر في غاية الأهمية. لهذا ، فإن مایکروسافت نظام التشغيل خاص به جدار الحماية التي يمكن اعتبارها أساسية للغاية من قبل العديد من المستخدمين. لذلك ، يمكننا استخدام برامج مثل جدار الحماية التطبيقات مانع، والذي يعمل كجدار حماية تكميلي ، مما يسمح بحظر أي برنامج من الوصول إلى الإنترنت بسرعة وكفاءة.

برنامج Firewall App Blocker هو تطبيق مجاني سنتمكن من خلاله تكوين جدار الحماية المدمج في Windows بسهولة ، حتى نتمكن من التحكم فيه بشكل أكبر ، بطريقة أبسط مما لو استخدمنا تكوين جدار الحماية نفسه. لهذا ، فهو قادر على سرد العمليات التي يتم تشغيلها والتي يتم تحديد العملية التي نريد حظرها. هذا شيء يمكننا القيام به عن طريق إضافة قواعد حول تلك العمليات التي يمكننا تعديلها وإزالتها بعد ذلك.
لقد تم تصميمه خصيصًا بحيث يمكن استخدامه من قبل جميع أنواع المستخدمين ، من المبتدئين بسبب بساطته إلى الأكثر تقدمًا ، مما يسمح لنا بإنشاء قواعدنا الخاصة. بفضل هذا ، سيكون البرنامج مسؤولاً عن اكتشاف وجود أي عملية قد تكون مشبوهة ، وإنشاء كتلة وتقليل الضرر الذي قد يسببه التهديد فيما يتعلق بسرقة المعلومات.
كيف يعمل
بمجرد تنفيذ البرنامج ، تظهر واجهته البسيطة باللغة الإسبانية على الفور. في ذلك ، يمكننا التحقق من جميع القواعد التي يمكننا إنشاؤها أو إنشاؤها لهذا البرنامج ، والقدرة على التحقق من كيفية فصل القواعد الواردة والصادرة لجدار الحماية ، والقدرة على التبديل بين أحدهما والآخر من خلال النقر على علامات التبويب المقابلة. يقع في الأسفل.
أضف قاعدة جديدة
لإضافة قاعدة جديدة ، سيكون من الضروري فقط النقر فوق علامة التبويب "ملف" وتحديد ما إذا كنا نريد إنشاء قاعدة جديدة لتطبيق أو مجلد كامل أو عملية من نظام التشغيل. يمكننا أيضًا اختيار النقر مباشرةً على زر علامة الجمع (+). لاحقًا ، سيتم فتح نافذة Windows Explorer حيث يجب علينا البحث عن المسار حيث يوجد البرنامج الذي نريد إنشاء قاعدة له. بمجرد تحديده ، ستظهر البرامج في القائمة ، وتمنع كل حركة المرور الخاصة بها افتراضيًا.
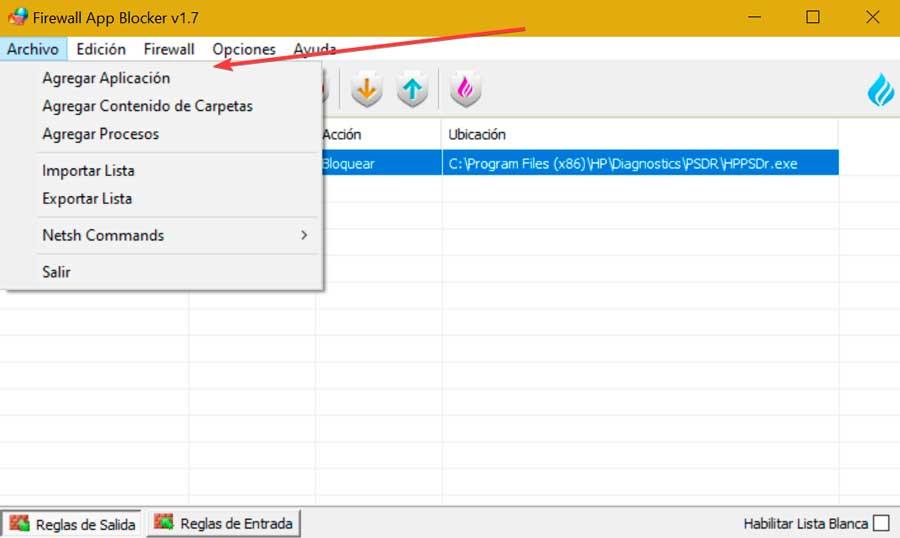
إذا أردنا السماح بحركة المرور في هذا التطبيق ، فما عليك سوى النقر فوقه بزر الفأرة الأيمن. سيؤدي هذا إلى فتح قائمة سياق حيث يمكننا اختيار خيار "السماح" أو "الحظر". سيكون لدينا أيضًا كلا الخيارين متاحين من الرموز المقابلة لهما في شريط المهام.
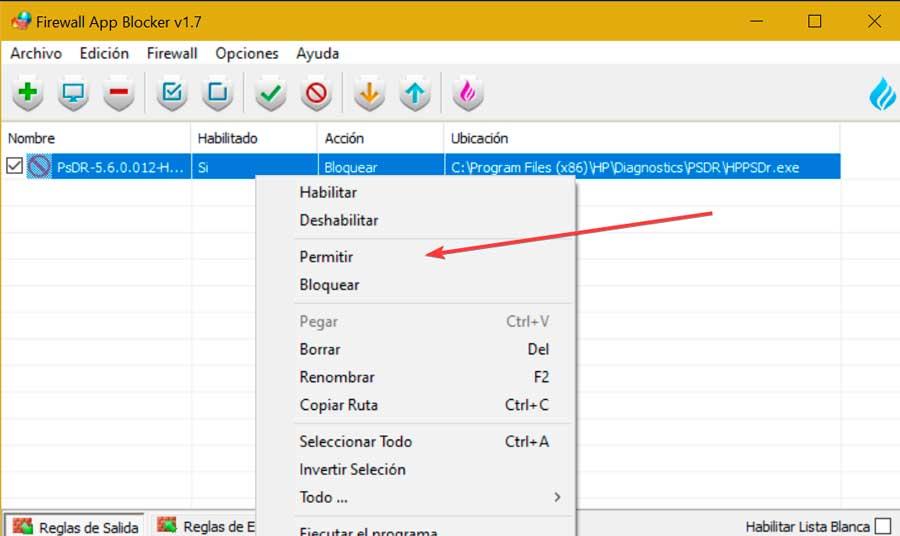
السماح بوضع القائمة
في الجزء العلوي ، من خلال النقر فوق علامة التبويب جدار الحماية ، لدينا بعض الخيارات المثيرة للاهتمام مثل "وضع القائمة المسموح به" والذي سيكون مسؤولاً عن حظر جميع العناصر باستثناء العناصر التي قمنا بتضمينها في القائمة المذكورة. في أسفل اليمين ، يمكننا تمكين مربع "تمكين القائمة البيضاء". من خلال النقر عليه ، يرفض هذا الوضع الوصول إلى جميع برامج الشبكة. لذلك ، بمجرد التمكين ، سيكون من الضروري سحب التطبيقات وإفلاتها في الواجهة لتمكينها.
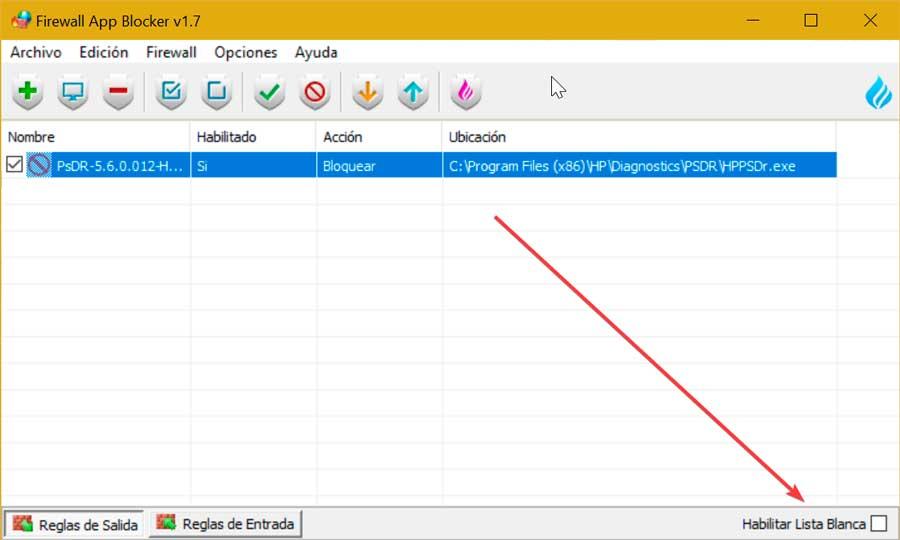
الإعدادات المتقدمة
في حالة احتياجنا إلى تكوين أكثر شمولاً وتقدماً ، يمكننا دائمًا اللجوء إلى لوحة الإعدادات الخاصة به. للقيام بذلك ، انقر فوق علامة التبويب جدار الحماية وحدد إعدادات جدار الحماية. من هنا نصل إلى قسم "جدار حماية Windows Defender" بأمان متقدم ، حيث يمكننا رؤية جميع القواعد المتوفرة لدينا للإدخال والإخراج ، بالإضافة إلى قواعد أمان الاتصال ووضع "الإشراف".
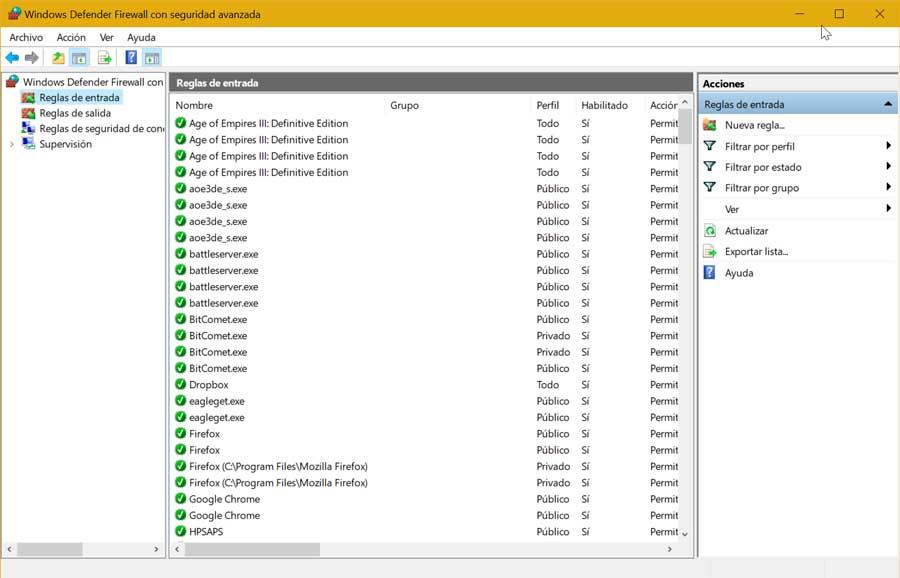
من هنا يمكننا إنشاء قاعدة جديدة والتصفية حسب الملف الشخصي أو الحالة أو المجموعة ، حتى نتمكن من الحصول على خبرة أكثر تقدمًا لجميع العمليات والتطبيقات التي تتطلب الاتصال بالإنترنت ، ومناسبة بشكل خاص لأكثر الخبراء.
الاستنتاجات: هل يستحق ذلك؟
كما نرى ، فإننا نواجه تطبيقًا مناسبًا لجميع أنواع المستخدمين. سيتمكن الأشخاص الأقل خبرة من إضافة قواعد يمكنهم من خلالها منح الإذن أو رفض الوصول إلى الإنترنت لأي تطبيق أو عملية نظام أو مجلد. بينما سيتمكن الأشخاص الأكثر خبرة من الاستفادة من خياراته المتقدمة حتى يتمكنوا من الاستفادة الكاملة من تخصيص جدار الحماية.
على الرغم من كونها مكتملة تمامًا ، ربما يمكننا تفويت بعض الوظائف الإضافية مثل إمكانية السماح بمنافذ معينة أو حظرها. على الرغم من ذلك ، نظرًا لأنه تطبيق مجاني ومحمول ، فمن المؤكد أنه يستحق تجربته ورؤية بساطته وفائدته.
قم بتنزيل تطبيق Firewall App Blocker مجانًا
أداة حظر تطبيقات جدار الحماية عبارة عن ملف التطبيق المجاني متوافق مع جميع إصدارات Windows من Windows 7 وما بعده ، وحتى Windows 11. وبالمثل ، فإنه يدعم أنظمة 32 بت و 64 بت. بالإضافة إلى ذلك ، هو كذلك المحمول ، لذلك لا يتطلب أي نوع من التثبيت أو يترك آثارًا في السجل ، ويمكن تنفيذه من جهاز تخزين خارجي مثل محرك الأقراص الثابتة أو جهاز pendrive على أي جهاز كمبيوتر. يمكننا تنزيله مباشرة بالضغط على هذا الرابط إلى موقع المطور .
أحدث إصدار يمكن أن نجده متاحًا في 1.7 الموافق 16 أبريل 2020. هذا يشير إلى أنه قد مضى حوالي عامين دون تلقي تحديثات من مطوريه ، على الرغم من أن هذا غير مريح بحيث يمكن استخدامه وتشغيله بشكل كامل ، ويستهلك القليل جدًا من موارد النظام ، مما يسمح باستخدامه في جميع أنواع أجهزة الكمبيوتر ، حتى أقدمها أو ليست قوية جدًا.
بدائل أخرى لجدار حماية Windows
إذا كنا قلقين بشأن الأمان ونريد أن يكون لدينا سيطرة كاملة على جدار حماية Windows ، فإننا نقترح بعض البدائل لـ Firewall App Blocker التي يجب أن نأخذها في الاعتبار.
TinyWall
نحن نتحدث عن برنامج بسيط للغاية يمكننا من خلاله التحكم بسهولة في جدار حماية Windows ، مما يسمح لنا بتنفيذ العمليات بطريقة عملية ، والتي قد يكون تنفيذها أكثر تعقيدًا. يتميز بوجود أنظمة تعلم تلقائية ، وإمكانية حظر كل حركة المرور ، وإنشاء قواعد مؤقتة أو تعطيل جدار الحماية تمامًا. بالإضافة إلى ذلك ، فهو خفيف ولا يستهلك موارد من معداتنا. نستطيع قم بتنزيله مجانًا من موقعها على الانترنت.
تحكم جدار حماية Windows
إنها أداة قوية يمكن من خلالها توسيع جميع وظائف جدار حماية Windows ، فضلاً عن توفير ميزات إضافية جديدة. باستخدامه ، سيكون من الممكن تكوين أربعة أنواع مختلفة من تصفية حركة المرور بسرعة ، من الأكثر تقييدًا إلى الأقل. سيُعلمنا أيضًا عندما يحاول برنامج غير معروف الوصول إلى الشبكة حتى نتمكن من منح إذن الاتصال أو عدمه. يتم تشغيله في علبة النظام مع عدم الحاجة إلى أي موارد نظام تقريبًا. إذا أردنا استخدامه ، فما عليك سوى تنزيله من هذا الرابط إلى موقعها الإلكتروني الرئيسي .