يعد تصفح الإنترنت من أكثر الإجراءات التي نقوم بها بشكل يومي باستخدام جهاز الكمبيوتر الخاص بنا. لا ينبغي أن تكون هذه المهمة أكثر تعقيدًا طالما أننا قمنا بتمكين الاتصال بمزودنا. ومع ذلك ، في بعض الأحيان قد تصادفنا رسالة خطأ لا نعرف كيفية التصرف بناءً عليها. قد يكون هذا هو الحال مع "DNS الملقم لا يستجيب" خطأ.
في حالة ظهور هذا الخطأ فجأة ، لن نتمكن من الوصول إلى أي موقع ويب عبر الإنترنت. هذا هو السبب في أننا سنرى اليوم ماهية خادم DNS بالضبط ، وأسباب ظهور هذا الخطأ ، والأهم من ذلك ، ما يمكننا القيام به لحلها.

ما هو خادم DNS
يمكن اعتبار نظام اسم المجال (DNS) بمثابة دفتر هاتف للإنترنت وهو المسؤول عنه تحويل العناوين الرقمية أو IPs إلى أسماء المجال . والغرض منه هو ترجمة ما يكتبه المستخدم في متصفحه إلى شيء يمكن للكمبيوتر فهمه واستخدامه لتحديد موقع موقع ويب. بهذه الطريقة ، عندما نكتب اسم مجال مثل Google.es في متصفح الويب الخاص بنا ، فإن DNS هو المسؤول عن العثور على عنوان IP الصحيح لهذا الموقع. بعد ذلك ، يستخدم المتصفح هذا العنوان ليكون قادرًا على التواصل مع الخوادم الأصلية حتى يتمكن من الوصول إلى المعلومات الموجودة على موقع الويب. لذلك يمكننا القول أن كل هذا يحدث بفضل خوادم DNS.
أسباب ظهور هذا الخطأ
هناك مناسبات يمكننا فيها العثور على رسائل خطأ DNS معينة عند الوصول إلى موقع ويب وإحداها هي الرسالة "خادم DNS لا يستجيب". هذا يعني أن متصفح الويب الخاص بنا غير قادر على الاتصال بالموقع لأن خادم DNS لا يمكنه تعيين أسماء المضيفين بشكل صحيح لعناوين IP.
لا يوجد سبب واحد لهذا الخطأ ، حيث يمكن أن تكون الأسباب من أي شيء محولات شبكة سيئة إلى سيئة عناوين الخادم. يمكن أن يحدث أيضًا أن ملف الخوادم مشبعة ، ليس لدينا اتصال جيد بالإنترنت أو أن هناك مشكلة في جهاز التوجيه. علاوة على ذلك ، قد يكون أيضًا بسبب أ مشكلة مع برنامج مكافحة الفيروسات لدينا .
لحسن الحظ ، يمكن حل معظم هذه المشكلات دون بذل الكثير من الجهد ، ولكن نظرًا لعدم وجود سبب واحد ، فقد نضطر إلى تجربة طرق مختلفة حتى نجد المشكلة التي يمكنها حل المشكلة.
خطوات لحلها
بعد ذلك ، سنرى طرقًا مختلفة يمكننا من خلالها حل الخطأ "خادم DNS لا يستجيب".
أعد تشغيل الكمبيوتر وجهاز التوجيه
في بعض الأحيان ، يمكن أن تكون الحلول الأبسط أيضًا هي الأكثر فاعلية ، لذلك قبل البدء بمهام أكثر تعقيدًا ، سنبدأ بأكثر الحلول أساسية ، مثل إعادة تشغيل جهاز الكمبيوتر الخاص بنا . في حالة استمرار المشكلة ، ننتقل إلى أعد تشغيل الموجه من أجله يجب تحديد موقع زر الطاقة الخاص به والضغط عليه لإيقاف تشغيله. ننتظر حوالي خمس دقائق حتى يتم إغلاق كل من جهاز التوجيه وشبكته بشكل صحيح. في وقت لاحق نقوم بتشغيله مرة أخرى والتحقق مما إذا كان هذا ينهي المشكلة.
قم بتغيير خادم DNS
حل بسيط آخر لحل هذا الخطأ هو تغيير خادم DNS يدويًا. من خلال هذا الإجراء ، سنتمكن من التغلب على القيود ويمكننا حتى الحصول على سرعة تصفح إنترنت أفضل من أجهزتنا. للقيام بذلك ، يجب علينا تغيير خادم DNS الخاص بنا إلى DNS معروف وسريع وعام.
الطريقة التقليدية
للبدء ، اضغط على اختصار لوحة المفاتيح "Windows + R "لفتح أمر التنفيذ. هنا نكتب مراقبة واضغط على Enter لفتح لوحة التحكم. بعد ذلك ، نتأكد من ضبط وضع العرض على الفئة ونضغط على "شبكة والإنترنت "ثم بعد ذلك "مركز الشبكة والمشاركة" .
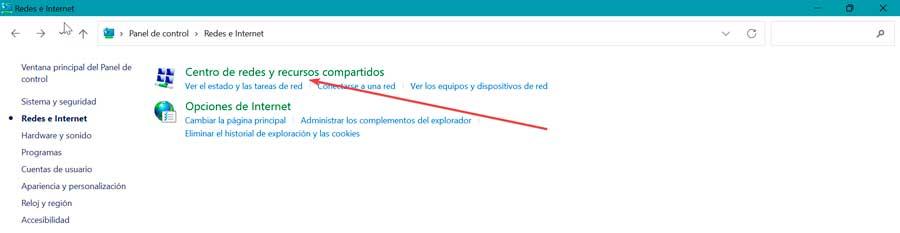
في الشاشة التالية ، في القائمة الجانبية على اليسار ، انقر فوق ملف "إعدادات محول التغيير" الرابط.
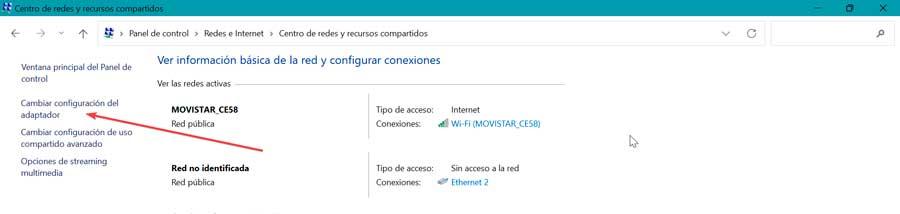
هذا يفتح لنا نافذة جديدة وننقر بزر الماوس الأيمن على الاتصال الذي نستخدمه حاليًا. سيؤدي هذا إلى فتح قائمة السياق حيث نختار ملف "الخصائص" الخيار.
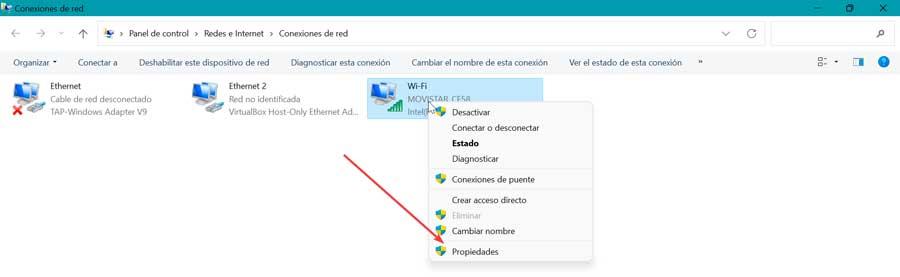
قم بالتمرير لأسفل إلى أسفل وانقر فوق إصدار 4 بروتوكول الإنترنت (TCP / IPv4) وانقر فوق "الخصائص" .
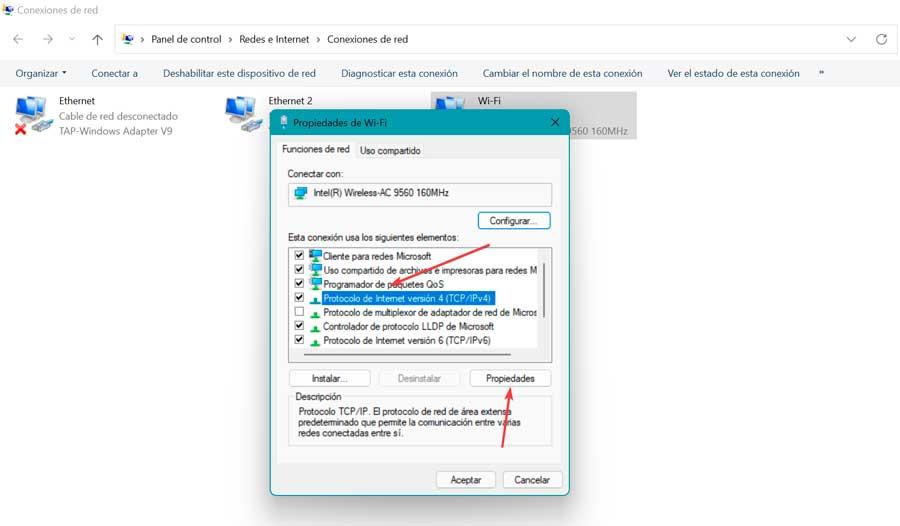
سيؤدي هذا إلى فتح نافذة جديدة حيث نضغط على استخدام عناوين خادم DNS التالية ، والتي نجدها في الأسفل. هنا نكتب 1.1.1.1 في الصف الأول وبعد ذلك 1.0.0.1 في الصف الثاني. أخيرًا ، نضغط على موافق لحفظ التغييرات التي تم إجراؤها والتحقق مما إذا كان قد تم حل مشاكل خادم DNS.
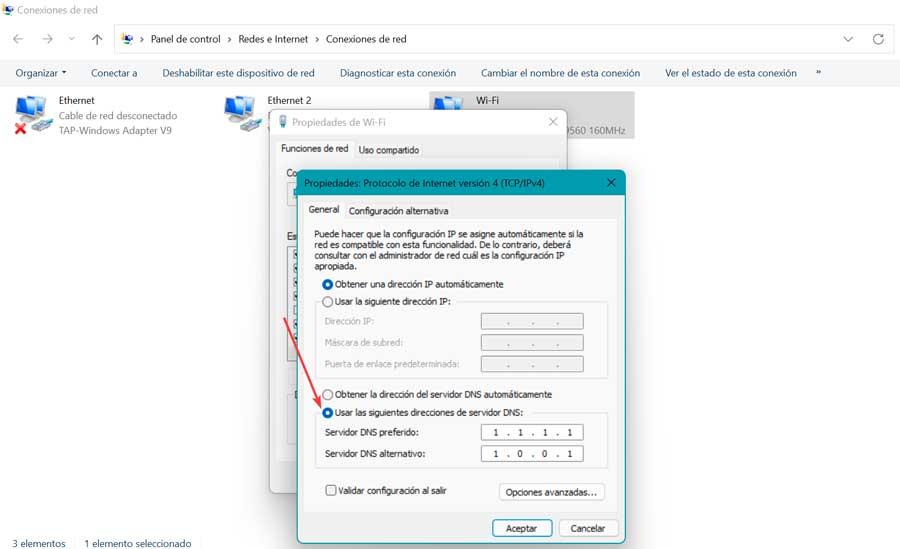
طريقة جديدة لتغيير DNS في نظام التشغيل Windows 10
الطريقة البديلة التي لدينا في Windows 10 هي الوصول إلى تكوين النظام ، والذي نضغط من أجله على الأمر Windows + I. ثم نضغط على شبكة الإنترنت و في العمود الأيمن وفي قسم الحالة نختار تغيير خيارات المحول. سيظهر هذا نافذة لوحة التحكم ، وننقر بزر الماوس الأيمن على شبكتنا للتحديد عقارات .
في النافذة المنبثقة الجديدة نختار الإصدار 4 من بروتوكول الإنترنت (TPC / IPv4) وانقر فوق خصائص.
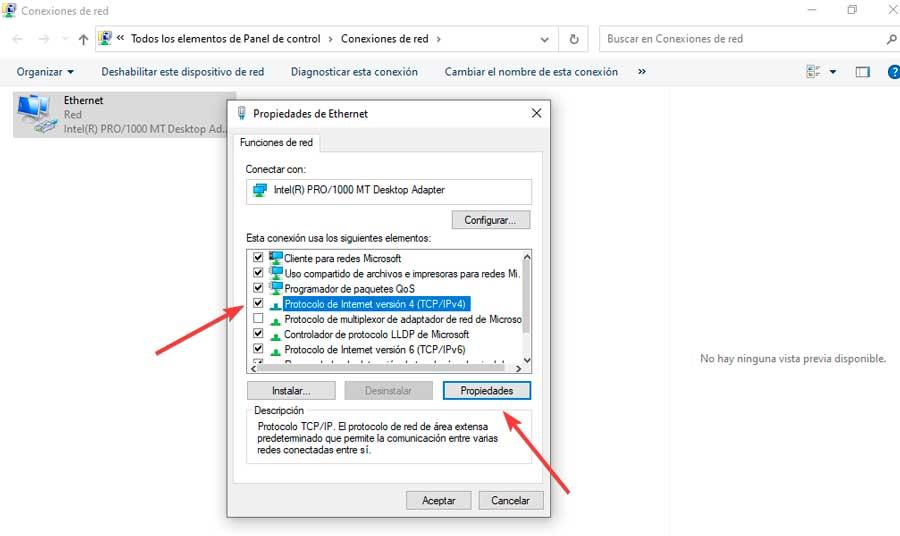
أخيرًا ، ضمن علامة التبويب عام ، حدد المربع استخدام عناوين خادم DNS التالية. في حدود DNS المفضل الخيار نكتب 1.1.1.1 وفي DNS البديل الخادم نضع 1.0.0.1. أخيرًا ، نضغط على موافق لحفظ التغييرات.
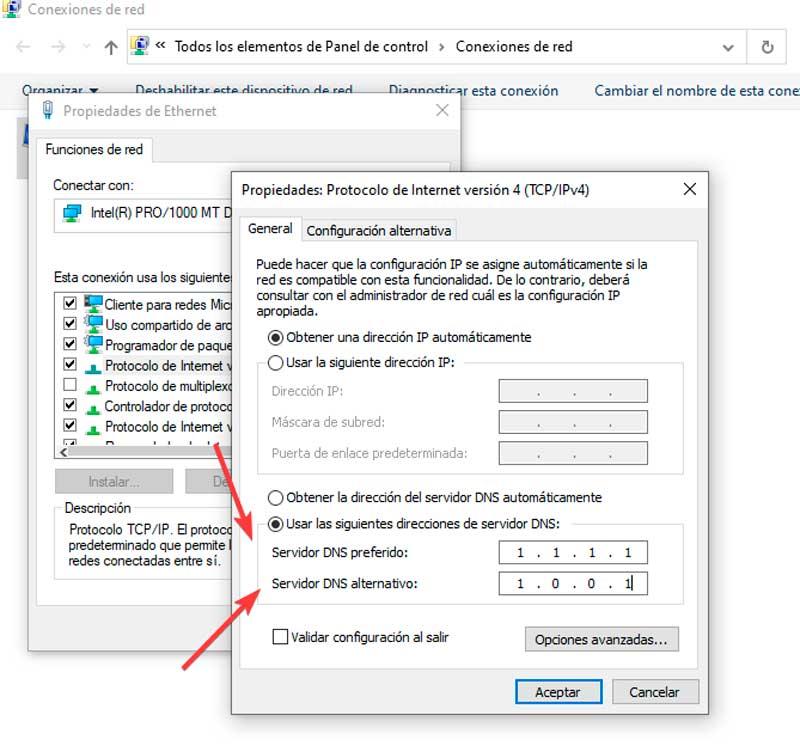
وعلى Windows 11
في نظام التشغيل Windows 11 ، يمكن القيام بذلك بطريقة بديلة ، حيث يجب علينا الوصول إلى قائمة التكوين عن طريق الضغط على اختصار لوحة المفاتيح Windows + I. شبكة الإنترنت و على اليسار وحدد اتصال Ethernet أو Wi-Fi. -Fi التي نرتبط بها. في الشاشة التالية نضغط على زر تحرير في ملف تعيين خادم DNS الذي سيفتح شاشة جديدة.
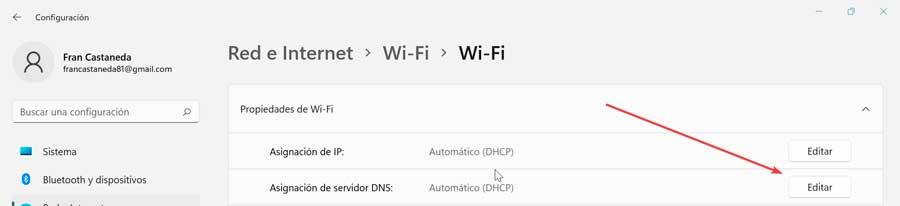
الآن ، في تحرير قسم تكوين DNS ، نضغط على القائمة المنسدلة ونختار يدوي. ثم نضغط على زر IPv4 ونقوم بتغييره إلى التنشيط. في DNS المفضل وضعنا 1.1.1.1 وفي DNS البديل 1.0.0.1. أخيرًا ، انقر فوق حفظ لحفظ التغييرات التي تم إجراؤها.
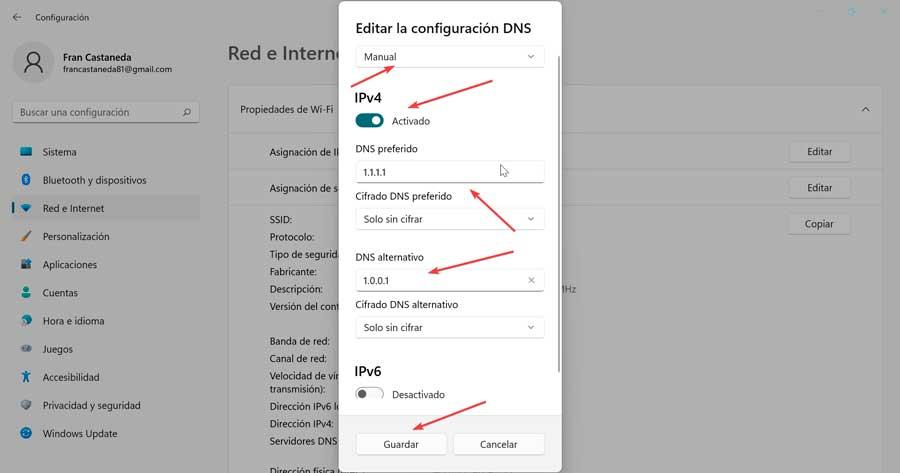
تحديث برامج تشغيل الشبكة
لكي يعمل اتصالنا بالإنترنت بشكل صحيح ، من المهم أن حافظ على تحديث برامج تشغيل الشبكة ، لأنها ، إذا أصبحت قديمة ، يمكن أن تكون السبب الرئيسي لبعض المشاكل.
لهذا السبب ، سنضغط على مجموعة المفاتيح "Windows + X" ونختار خيار إدارة الأجهزة من قائمة السياق. لاحقًا ، قمنا بتوسيع قسم "محولات الشبكة" وانقر بزر الماوس الأيمن على المحول الذي نستخدمه حاليًا ثم انقر فوقه "تحديث السائق". يمكننا السماح لـ Windows بالبحث عن برنامج تشغيل تلقائيًا أو تحديده إذا كان موجودًا بالفعل على جهاز الكمبيوتر الخاص بنا.
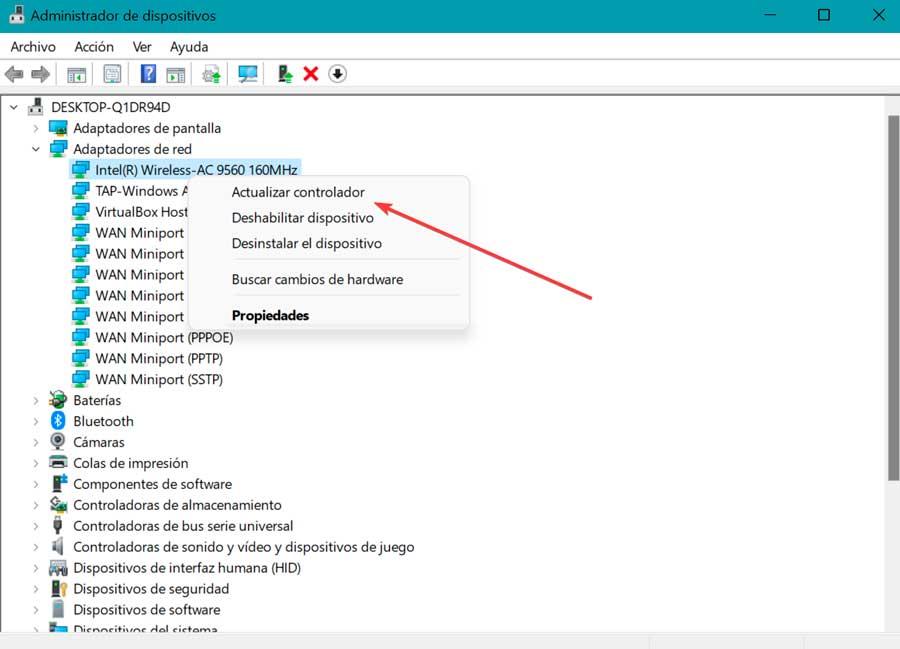
بمجرد اكتمال تثبيت برنامج التشغيل الجديد ، نعيد تشغيل الكمبيوتر ونتحقق مما إذا كان خادم DNS يعمل بالفعل بشكل صحيح.
مسح DNS ومسح ذاكرة التخزين المؤقت الخاصة به
في حالة عدم تحديث DNS الخاص بنا ، يمكننا حذف ذاكرة التخزين المؤقت يدويًا من أجل حل المشكلات المشتقة من ذلك. سنقوم بتنفيذ ذلك من خلال أداة موجه الأوامر وسيكون من الضروري استخدام حساب مسؤول لتنفيذه.
للقيام بذلك ، سنقوم بكتابة cmd في مربع البحث في قائمة Start (ابدأ) وتنفيذها بحقوق المسؤول. بمجرد الفتح ، اكتب الأمر التالي واضغط على Enter.
ipconfig /flushdns
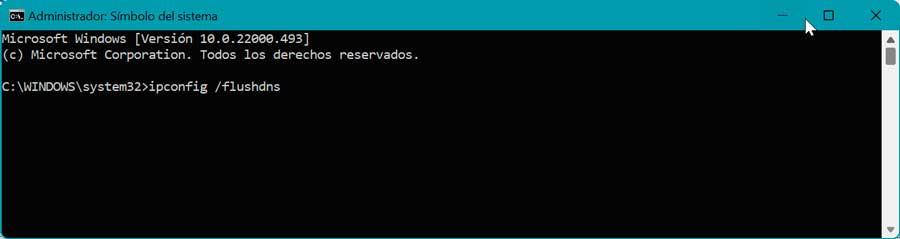
إذا تم تنفيذ العملية بنجاح ، فستظهر رسالة تأكيد في موجه الأوامر.
تعطيل بروتوكول الإنترنت الإصدار 6 (IPv6)
الإصدار 6 من بروتوكول الإنترنت (IPv6) هو أحدث إصدار من بروتوكول الإنترنت الذي يحدد الأجهزة الموجودة على الإنترنت وعلى الشبكة المحلية. ومع ذلك ، يمكن أن يكون أيضًا سبب عدم استجابة خادم DNS ، لذلك يمكننا محاولة تعطيله في حالة عدم قيام الإجراءات السابقة بحل المشكلة.
للقيام بذلك ، نعود إلى قسم "تغيير إعدادات المحول" ضمن خيارات الشبكة في لوحة التحكم. هذا يفتح لنا نافذة جديدة وننقر بزر الماوس الأيمن على الاتصال الذي نستخدمه حاليًا. بعد ذلك ، سيتم فتح قائمة السياق حيث نختار خيار الخصائص.
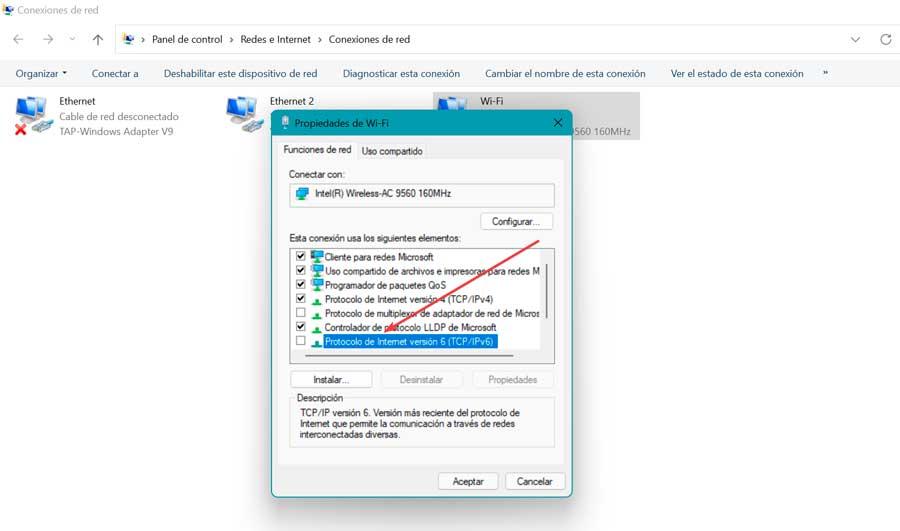
بعد ذلك ، نحن نبحث عن الإصدار 6 من بروتوكول الإنترنت (IPv6) الخيار وإلغاء تحديده. أخيرًا ، انقر فوق "موافق" لحفظ التغييرات.
تعطيل جدار الحماية لمكافحة الفيروسات
Antivirus و جدار الحماية تهدف البرامج إلى حماية جهاز الكمبيوتر الخاص بنا من الفيروسات والبرامج الضارة. ومع ذلك ، يمكن لهذه الأدوات أيضًا حظر اتصالنا بالإنترنت عندما يعتقدون أن الكمبيوتر مصاب ، وهذا هو سبب ظهور رسالة الخطأ "خادم DNS لا يستجيب".
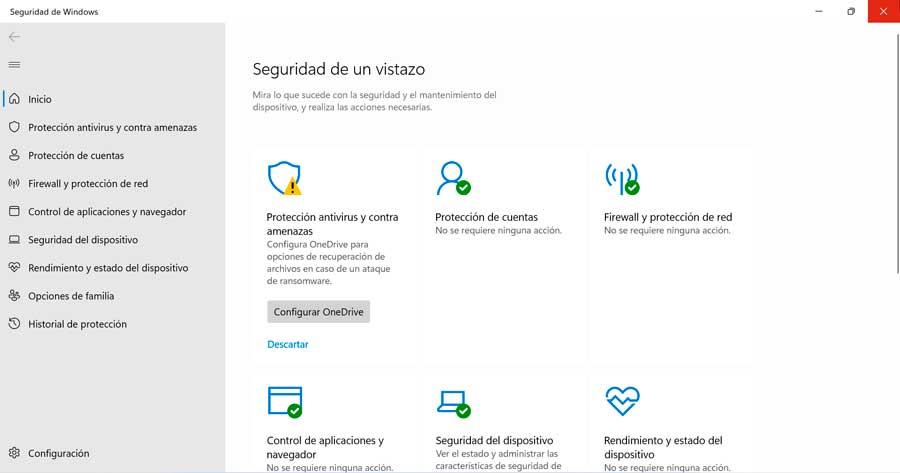
هذا هو السبب في أنه من الملائم تعطيل برنامج مكافحة الفيروسات وجدار الحماية لدينا مؤقتًا للتحقق مما إذا كانا سبب المشكلة. إذا استخدمنا مایکروسافت Defender باعتباره مضادًا للفيروسات يجب علينا اتباع الخطوات التالية. نحن نكتب أمان Windows في مربع البحث بقائمة "ابدأ" وابحث عن القسم "جدار الحماية وحماية الشبكة" . ضمن هذه القائمة ، سنرى ثلاثة أقسام مختلفة اعتمادًا على الشبكة بأيقونة خضراء وبنقرة واحدة على الرسم المصاحب للعنوان. نصل إلى كل منهم و عطل لهم.