عند تنفيذ عرض تقديمي للوسائط المتعددة ، فإن أحد البرامج التي نستخدمها عادة هو برنامج PowerPoint الشائع. هذا ، كما تعلم ، جزء من مایکروسافتجناح Office. يحتوي على العديد من الوظائف المضمنة ، لذلك سنرى الآن كيفية القيام بذلك إنشاء صورة GIF متحركة من PowerPoint .
ضع في اعتبارك أنه عندما نشير إلى حلول المكتب المختلفة التي يمكننا استخدامها ، فلدينا خيار. مع كل شيء ومع هذا ، فإن الحقيقة هي أن الأكثر شيوعًا واستخدامًا في جميع أنحاء العالم هو ما سبق ذكره Office ريدموند. نجد فيه تطبيقات لشعبية Word أو Excel أو PowerPoint ، وهو ما سنركز عليه الآن.

من المؤكد أن معظمكم قد شاهد ، أو أجبروا على تعديل النصوص وإنشائها باستخدام Word ، وهو برنامج يركز على هذه الأعمال مع المستندات النصية. يحدث الشيء نفسه مع Excel ، الذي يفعل ذلك مع ملفات جداول البيانات والبيانات العددية. من ناحية أخرى ، نجد PowerPoint ، وهو حل برمجي قوي يسمح لنا بإنشاء عروضنا التقديمية متعددة الوسائط.
طرق الاستخدام التي يكون فيها PowerPoint ضروريًا
عندما نتحدث عن PowerPoint ، فإننا نعني في الواقع حلاً قويًا كان موجودًا منذ عدد كبير من السنوات. وبهذه الطريقة ، تكيفت بمرور الوقت مع احتياجات الأغلبية ، وبالتالي يمكنها اليوم أن تخدمنا في جميع أنواع البيئات وأنماط العمل. من بين هؤلاء يمكن أن نجد تلك المتعلقة بالتعليم ، من خلال مشاريع الأعمال المهنية ، أو حتى المشاريع الترفيهية.
لقد قلنا لك بالفعل ، وهو أمر يعرفه الكثير منكم أيضًا ، أن هذا البرنامج يركز على إنشاء عروض الوسائط المتعددة القابلة للتخصيص من خلال الشرائح المستقلة. هكذا، باور بوينت يضع تحت تصرفنا عددًا كبيرًا من الوظائف التي تسهل هذه المهام إلى حد كبير. وبالطبع ، في المقابل ، تجدر الإشارة إلى أن لدينا عددًا كبيرًا من العناصر الإضافية التي يمكننا استخدامها هنا.
من بين هذه الأشياء ، يمكننا العثور على أشياء مثل الرسومات والصور ومقاطع الفيديو والجداول وما إلى ذلك ، نظرًا لأنه من السهل تخيلها ، سيكون كل هذا مفيدًا جدًا عند إنشاء مشروع وسائط متعددة أكثر اكتمالاً. وبالتالي ، في العرض التقديمي الذي نقوم بإنشائه ، نضيف شيئًا فشيئًا الشرائح التي ستكون جزءًا من المجموعة. ولكن بمجرد أن ننتهي من المشروع ، قد يكون الأمر كذلك أننا لا نريد توليد المعتاد ملف PPTX الأصلي من هذا البرنامج.
كيفية إنشاء صورة GIF متحركة باستخدام عرض PowerPoint 2016
مع هذا ، ما نريد أن نخبرك به هو أنه في ظروف معينة ، قد نكون مهتمين بإنشاء صورة GIF متحركة ، على سبيل المثال. وبالتالي سنحصل على رسم متحرك يتم إنشاؤه من الشرائح التي تشكل جزءًا من المشروع على هذا النحو. بالإضافة إلى ذلك ، سيتيح لنا ذلك الفرصة لمشاركة ذلك جيف المتحركة من خلال الشبكات الاجتماعية ، الواتساب ، الخ.
إنشاء وحفظ عرض الوسائط المتعددة
حسنًا ، إذا كان جهاز الكمبيوتر يحتوي على إصدار 2016 من مجموعة Office ، وبالتالي PowerPoint ، فسيتعين علينا اتباع هذه الخطوات. سيكون الشيء الأول والأساسي هو إنشاء العرض التقديمي بما يقابله الشرائح ، كما نفعل دائمًا. وهكذا ، شيئًا فشيئًا ، نقوم بتصميم المشروع ، سواء كان ذا أهمية أكبر أو أقل. لنفترض أن إنشاء هذا العرض التقديمي ، اعتمادًا على مدى تعقيده ، قد يستغرق بضع دقائق أو عدة أيام.
الحقيقة هي أننا لن نتمكن من إنشاء ، أو على الأقل ليس أكثر الصور الموصى بها ، GIF المتحركة ، حتى ننتهي تمامًا من <font style="vertical-align: inherit;"> كمادة تطعيم في تجديد عيوب محيط بالذورة (الحنك) الكبيرة:</font> . بمجرد الانتهاء بالكامل ، ما نقوم به هو الانتقال إلى قائمة "ملف" ، ثم النقر فوق "حفظ باسم".
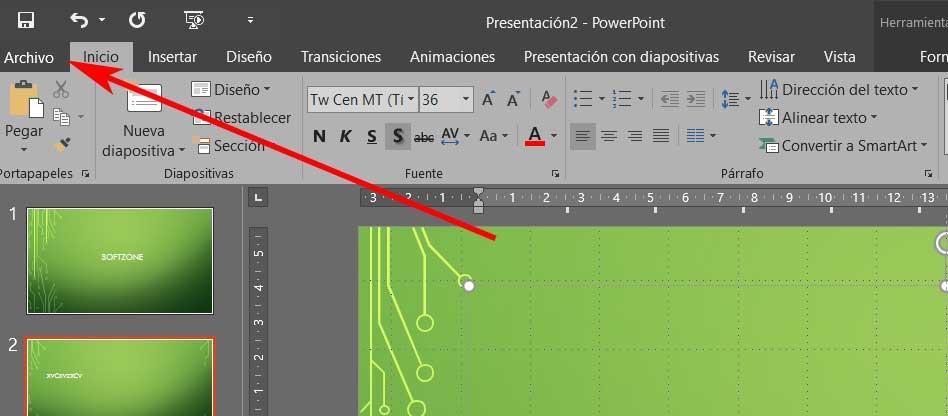
بمجرد اختيار موقع القرص حيث سنقوم بحفظ العرض التقديمي ، في نافذة الحفظ المعتادة ، نلقي نظرة على قسم النوع. هنا نجد قائمة واسعة من التنسيقات التي يدعمها البرنامج. لذلك ، في هذه الحالة بالذات ، اخترنا تنسيق GIF Graphics Interchange Format.
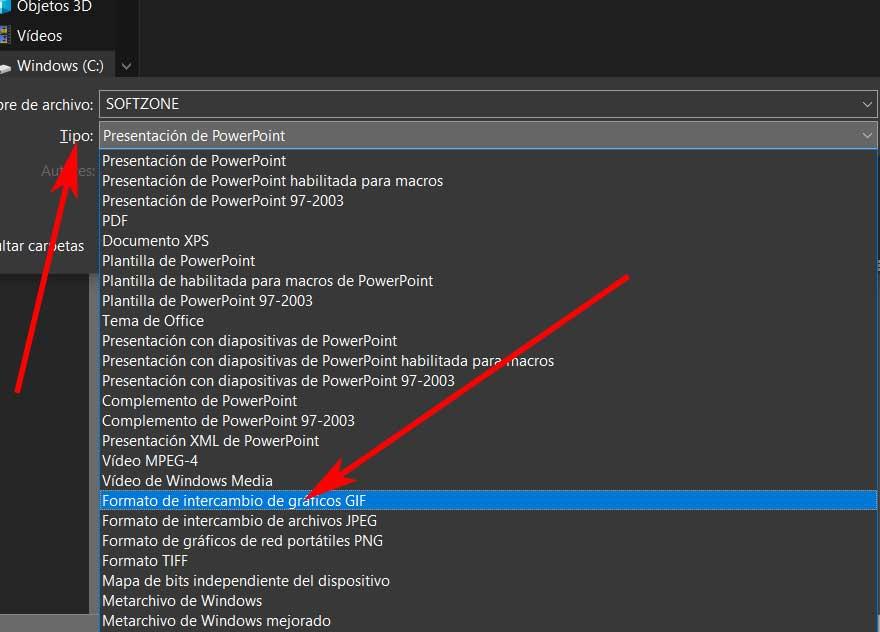
مع هذا ما نحققه حقًا هو أن PowerPoint ينشئ مجلدًا جديدًا في موقع القرص. وبالتالي ، فإنه يخلق ملف ملف فوتوغرافي GIF منفصل لكل شريحة.
إنشاء الرسوم المتحركة بمنصة خارجية
بالطبع ، بهذا المعنى ، لا يستطيع PowerPoint 2016 فعل المزيد ، لذلك سيتعين علينا استخدام نظام أساسي تابع لجهة خارجية لإنشاء صورة GIF متحركة. هذا بسيط للغاية ، نظرًا لأن لدينا ملفات الصور التي تم إنشاؤها بواسطة مایکروسافت برنامج سابق.
لذلك ، هناك العديد من الحلول من هذا النوع يمكننا استخدامها على الإنترنت اليوم. مثال على ذلك هو أحد أشهر الأمثلة مثل Giphy ، التي نصل إليها من الرابط التالي .
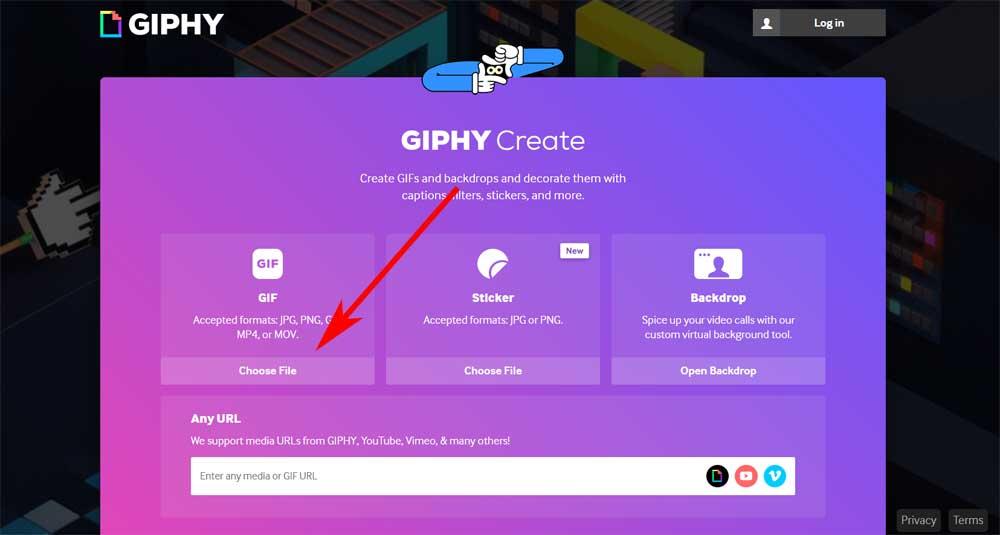
هنا سيتعين علينا فقط تحديد الملفات التي تم إنشاؤها من قبل وتحميلها إلى تطبيق الويب بحيث يتم إنشاء صورة GIF المتحركة تلقائيًا. يمكننا الآن تنزيله لاستخدامه أينما احتجنا إليه.
أنشئ صورة GIF متحركة باستخدام PowerPoint 365
من ناحية أخرى ، في حالة وجود اشتراك لدينا مكتب 365 ، وبالتالي إلى PowerPoint 365 ، هذه المهمة أسهل بكثير. وبالتالي ، كما في السابق في هذه الحالة ، فإن أول شيء نقوم به هو تصميم العرض التقديمي على هذا النحو حتى اكتماله. هنا ، شريحة تلو الأخرى ، نضيف جميع العناصر التي نحتاجها ، الصور ، الانتقالات ، الرسومات ، النصوص ، إلخ.
بمجرد الانتهاء من المشروع بالكامل ، سنكون قادرين على الحصول على GIF المتحركة ، الآن مباشرة ، دون وسطاء. للقيام بذلك نذهب إلى قم بتقديم قائمة. لكن في هذه الحالة اخترنا خيار التصدير ، حيث نجد زرًا يقول إنشاء صورة GIF متحركة. من الواضح أن هذا هو الشيء الذي نهتم باستخدامه في الوقت الحالي. بالإضافة إلى ذلك ، يتيح لنا PowerPoint نفسه تحديد ملف جودة الذي سيتم إنشاء GIF المتحركة فيه ، افتراضيًا يكون متوسطًا. بنفس الطريقة ، سيكون لدينا الفرصة لاختيار الحد الأدنى لعدد ثواني استثمرت بين كل شريحة ، كل هذا يتوقف على تفضيلات كل واحدة.
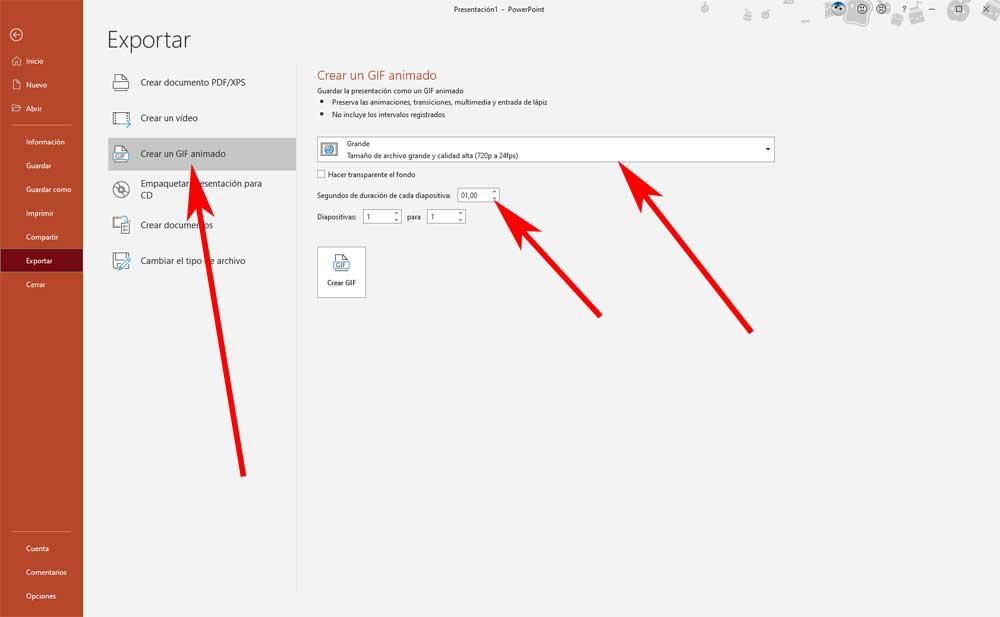
بمجرد الانتهاء ، سيقوم PowerPoint بحفظ العرض التقديمي كملف جيف المتحركة ، والتي يمكن أن تستغرق بضع ثوان.