عندما يتعلق الأمر بالحديث عن محرري الفيديو ، فلا يمكن إنكار ذلك أدوبي يأتي Premiere على رأس أكثر التطبيقات شيوعًا واستخدامًا في هذا القسم. إنها أداة مصممة خصيصًا للمهنيين الذين يدخلون بشكل متزايد إلى المجال المنزلي. باستخدامه يمكننا تطبيق جميع أنواع المرشحات وتأثيرات الفيديو ، مثل ما يسمى بتأثير تقسيم الشاشة ، والذي سنتحدث عنه بعد ذلك.
أحد الأنماط التي يمكننا تقديمها للفيديو الخاص بنا هو إمكانية تقسيم الشاشة إلى جزأين أو ثلاثة أو أربعة أو أي جزء نحتاج إليه. على الرغم من أنها تبدو مهمة معقدة للغاية ، إلا أنها في الحقيقة ليست بهذا القدر ونحتاج فقط إلى إجراء بعض التعديلات من أداة Adobe الشهيرة.

ما هو تأثير تقسيم الشاشة
عندما نتحدث عن تأثير تقسيم الشاشة ، فإننا لا نشير إلى إمكانية عرض مقطعي فيديو أو أكثر في وقت واحد على شاشة واحدة. يحظى هذا النوع من التأثير بشعبية كبيرة خاصة بين منشئي المحتوى والمسوقين ، بحيث يمكنهم مقارنة المنتجات المختلفة على نفس الشاشة. على سبيل المثال ، عندما يقوم أحد مستخدمي YouTube بعمل نفس التسجيل باستخدام جهازي نقال في نفس الوقت ويريد عرض النتائج بشكل متوازٍ في نفس الصورة حتى يتمكن من مقارنة النتائج التي تم الحصول عليها. من المفيد أيضًا إظهار لقطات مختلفة بزاوية واحدة في نفس الوقت أو دمج المزيد من أنواع المواد في نفس الوقت.
إذا كنا مهتمين بإنشاء مقطع فيديو مقسم حيث يمكن تشغيل كلا المقطعين في وقت واحد على نفس الشاشة ، ومشاركة 50٪ من الصورة لكل منهما ، فيمكننا القيام بذلك باستخدام محرر Premiere Pro القوي. يحتوي برنامج Adobe هذا على جميع أنواع الأدوات التفاعلية لأداء وظيفة تقسيم الشاشة. على الرغم من أنها قد تبدو مهمة صعبة مخصصة للمستخدمين الأكثر تقدمًا ، إلا أن الحقيقة هي أنه يمكننا تنفيذها بسهولة من خلال بضع خطوات بسيطة.
قم بإنشاء شاشة منقسمة في Premiere
Premiere هي أداة قوية للغاية ستسمح لنا بإنشاء فيديو مع تقسيم الشاشة إلى عدة أجزاء. للقيام بذلك ، سيكون الشيء الرئيسي هو تثبيت التطبيق. من أجل استخدامه ، سيتعين عليك دفع اشتراك 24.19 يورو شهريًا . كاختبار ، يمكننا تنزيل ملف نسخة مجانية لمدة 7 أيام تبدأ من هذا الرابط على موقعه الرسمي على الإنترنت .
بمجرد بدء تشغيله ، يجب أن نضغط على قائمة "ملف" ثم نضغط على زر "استيراد". لاحقًا ، يجب أن نختار مقطعي الفيديو اللذين نريد دمجهما حتى يظهران على الشاشة ، والتي يجب أن تكون لها نفس المدة وسنبدأ في العمل بالمسار السفلي.
قم بإنشاء المقتطفات
الآن يجب علينا النقر فوق لوحة Effects وعلينا تحديد Crop الذي نجده داخل ملف فيديو تأثير المجلدات وتحويلها. بدلاً من ذلك ، يمكننا أيضًا كتابة "اقتطاع" في مربع البحث بقائمة التأثير لإظهاره. من هنا يجب علينا تكوين المحصول وموضع الفيديو ومقياسه للحصول على النسبة المطلوبة. هذا شيء يجب أن نفعله مع كل مقطع مضاف.
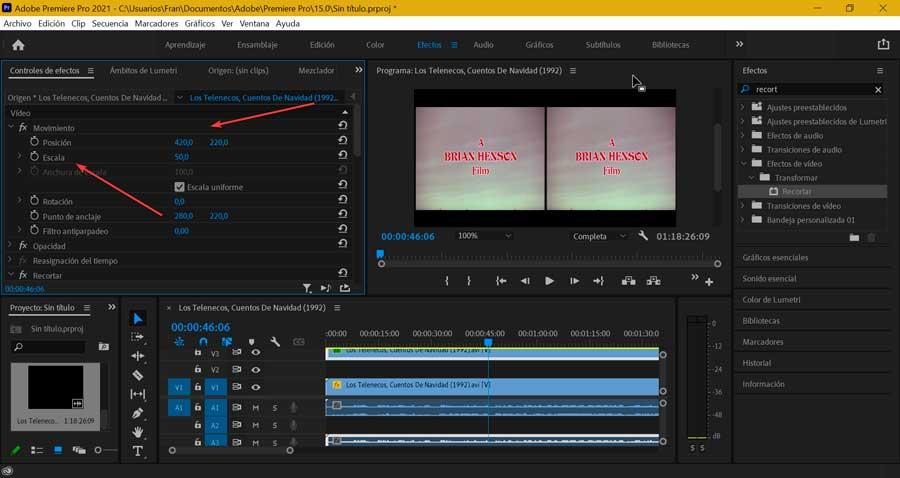
لاحقًا ، يجب أن نتأكد من توزيع مقاطع الفيديو بالتساوي على الشاشة من خلال ضبط مقياس كل مقطع على 50٪. ضع في اعتبارك أن الإعدادات لن تعرض معلومات الفيديو بشكل صحيح ، حيث يمكن إخفاء معظم الكائنات بسبب تغطية الشاشة المتاحة بنسبة 50٪. لهذا السبب ، بمجرد الانتهاء من ذلك ، يجب علينا تعديل موضع كل مقطع لتغيير المعاينة بطريقة تساعدنا على محاذاة أنفسنا بشكل صحيح. للقيام بذلك ، سنلعب باستخدام أداة الموضع على كل مقطع ، حتى يتم توسيط كليهما جيدًا.
تخصيص الحدود
الآن يمكننا إضافة حدود بين مناطق مختلفة الحجم. للقيام بذلك ، انقر فوق علامة التبويب الجديدة ثم على العنوان الموروث. سيؤدي هذا إلى فتح محرر العنوان. باستخدام أداة الخط ، يمكننا الرسم على طول حواف المقطع وتعديل عرض الحواف ولونها حسب رغبتنا. بمجرد الانتهاء ، نغلق محرر العنوان وستظهر الحدود في مشروعنا ، لذلك علينا فقط سحبها وإفلاتها في المخطط الزمني للمقاطع.
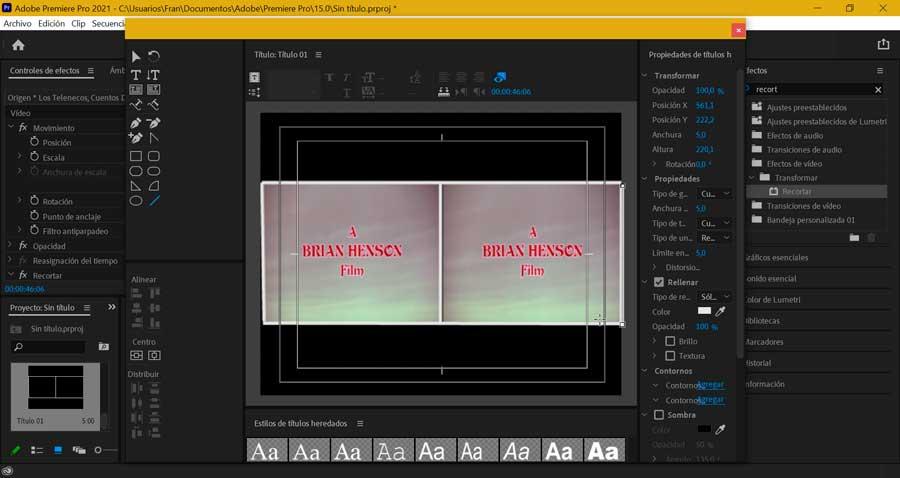
تصدير الفيديو عند الانتهاء
بمجرد أن نجعل تأثير تقسيم الشاشة ، يمكننا حفظ المقطع. سنفعل ذلك من خلال النقر فوق علامة التبويب "ملف" وتحديد من ضمن خياراته ، خيار "تصدير" ثم من خيارات التصدير الخاصة به نختار "الوسائط". من الممكن أيضًا الوصول إليه مباشرة عن طريق الضغط على الاختصار "Ctrl + M".
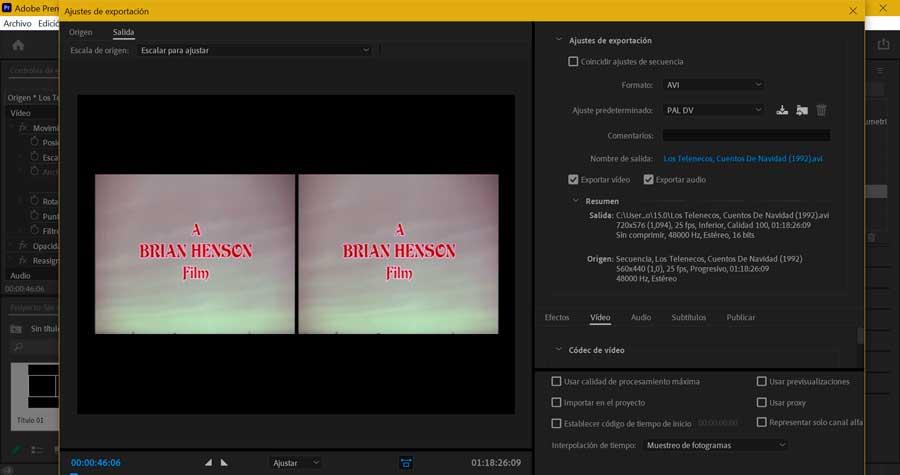
لاحقًا ستفتح نافذة جديدة تحتوي على "إعدادات التصدير". هنا يجب أن نحدد كلاً من الجودة المرغوبة للفيديو بناءً على جودة الفيديو الأصلي وموقع حفظ الملف. يمكننا الاختيار من بين مجموعة متنوعة من التنسيقات مثل AVI و GIF و MPEG4 وما إلى ذلك. يمكننا أيضًا ضبط كل من برامج ترميز الفيديو والصوت ، بالإضافة إلى الترجمة في حالة احتواء الفيديو عليها. بمجرد أن يصبح كل شيء جاهزًا ، نضغط على تصدير.
بدائل أخرى لبريمير
بدلاً من ذلك ، يمكننا أيضًا استخدام خيارات جهات خارجية أخرى لإنشاء تأثير تقسيم الشاشة إذا كنا لا نريد استخدام تطبيق Adobe.
AnyMP4 محول الفيديو في نهاية المطاف
يحتوي هذا التطبيق المفيد على قوالب مجمعة مختلفة يمكن من خلالها إنشاء تأثير تقسيم الشاشة ، والقدرة على إنشاء ما بين 2 و 9 نوافذ في نفس الشاشة. إلى جانب ذلك ، سيسمح لنا بضبط حجم الحدود وتطبيق مرشحات الفيديو وتعديل لون الحدود وإضافة صوت الخلفية وحتى قطع الجزء غير المرغوب فيه. بالإضافة إلى ذلك ، من أجل تحسين جودة الفيديو ، يمكننا ضبط برنامج ترميز الفيديو / الصوت ، ودمج مقاطع الفيديو ، وما إلى ذلك. يمكننا تنزيل إصدار تجريبي مجاني من موقعه الرسمي . إذا رغبنا في ذلك ، تبلغ تكلفة الترخيص مدى الحياة 66.75 دولارًا.
محول الفيديو في نهاية المطاف
تم تصميم محرر الفيديو هذا خصيصًا للمبتدئين والذي سيسمح لنا بدمج ما يصل إلى 13 مقطعًا في فيديو منقسم الشاشة ، حتى نتمكن من تخصيص حجمه. يحتوي على ما يصل إلى 24 إعدادًا مسبقًا للفيديو يمكنه تغطية معظم إجراءات التحرير لمقاطع الفيديو المقسمة. يمكننا أيضًا تطبيق تأثيرات الفيديو وإضافة موسيقى خلفية ، بالإضافة إلى تحسين جودة الفيديو أو تغيير تنسيقه أو إجراء تغييرات أخرى ، كونه بديلاً رائعًا لـ Premiere. نستطيع تحميل النسخة التجريبية المجانية من موقع المطور. سعر ترخيصك حاليًا هو 55.0 دولارًا.