خلال هذه السنوات القليلة الماضية ، رأينا كيف تطورت التكنولوجيا الجديدة بسرعة فائقة. كان على كل من البرامج والأجهزة أن تتكيف وتتحسن أيضًا. بهذا المعنى، رامات لقد تطورت الذكريات ودمجت تقنيات جديدة ، مثل محركات الأقراص الثابتة ، والتي بالإضافة إلى ظهور محركات أقراص الحالة الصلبة أو محركات الأقراص ذات الحالة الصلبة ، رأينا أيضًا كيف تم تحسين نظام تقسيم القرص. يعد كل من MBR و GPT أكثر أنظمة التقسيم استخدامًا ، لذلك سوف نوضح لك كيفية القيام بذلك قم بتحويل قرص MBR إلى GPT بتنسيق ويندوز 10 والعكس صحيح.

ما هو MBR و GPT
بادئ ذي بدء ، يجب القول أن النمط الأكثر شيوعًا لجداول الأقسام هو MBR ، وهو نظام تم تشغيله لعدة عقود على أنظمة تشغيل مختلفة. ومع ذلك ، أدى التقدم في التقنيات وظهور أنظمة UEFI التي تحل محل أنظمة BIOS التقليدية إلى أسلوب GPT أقسام. نظام أكثر حداثة وموثوقية ظهر مع Windows 8 ويحل تدريجياً محل نمط MBR للأقسام.
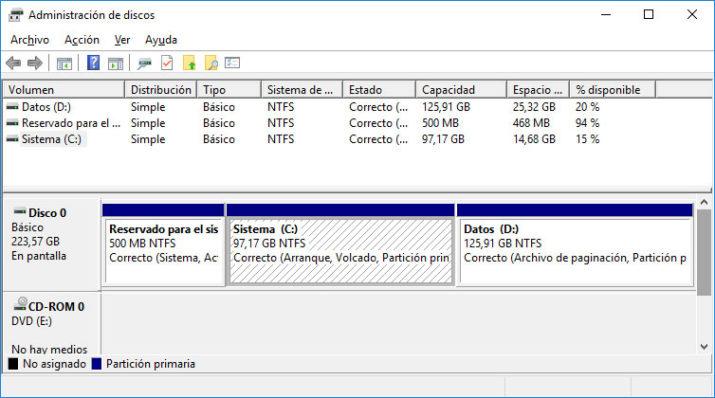
MBR أو Master Boot Record هو معيار ساري المفعول منذ عام 1983 والذي يتمثل دوره الأساسي في تحميل تمهيد النظام وجدول التقسيم الخاص به. على الرغم من أنه لا يزال يعمل حتى اليوم ، إلا أن الحقيقة هي أنه يحتوي على بعض القيود ، لأنه لا يدعم الأقسام الكبيرة ولا يمكنه العمل إلا مع أربعة أقسام أساسية.
من جانبها، GPT هو اختصار لـ GUID Partition Table وهو المعيار الذي يحل محل MBR. إنه مرتبط بأنظمة UEFI الجديدة ، والتي في نفس الوقت تحل محل BIOS وتتجاهل قيود MBR ، لأن القيود الوحيدة لـ GPT هي تلك التي تحددها أنظمة التشغيل.
كيفية معرفة ما إذا كان القرص هو MBR أو GPT
الآن ، يتساءل الكثير منكم الآن كيف يمكنني معرفة ما إذا كان قرصي يحتوي على جدول تقسيم MBR أو GPT ، حسنًا ، دعنا نوضح كيفية معرفة ذلك. من الأدوات الإدارية / إدارة الكمبيوتر واستخدام ملف مدير قرص Windows نفسها , يمكننا معرفة ما إذا كنا نختار قسمًا ، وننقر عليه بزر الماوس الأيمن ونصل إلى الخصائص.
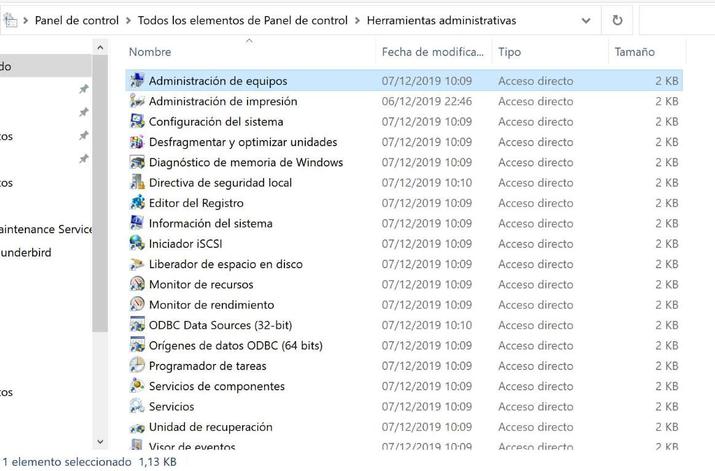
هذا يفتح نافذة جديدة علينا الذهاب إليها الأجهزة> الخصائص ، للانتقال لاحقًا إلى مجلدات في النافذة الجديدة التي تفتح. هناك سيتعين علينا النقر فوق شغل الزر وسنرى تلقائيًا كيف يتم عرض نمط القسم أو MBR أو GPT داخل لوحة معلومات القرص.
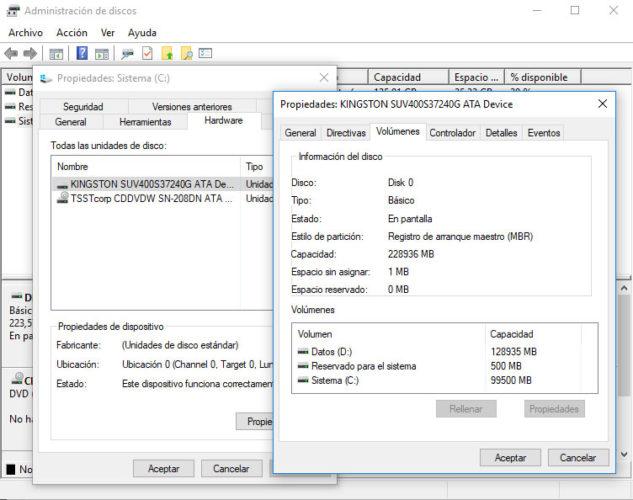
تحويل باستخدام DISKPART بدون تنسيق
الآن ، إذا أردنا تحويل قرصنا من MBR إلى GPT ، فسنستخدم Windows 10 DISKPART أداة. للقيام بذلك ، فإن أول شيء يتعين علينا القيام به هو فتح نافذة موجه الأوامر بأذونات المسؤول. الآن نكتب:
DISKPART
مع تحميل أداة diskpart في موجه الأوامر ، نكتب الأمر وننفذه
القرص قائمة
سيظهر لنا هذا جميع الأقراص المتصلة بجهاز الكمبيوتر الخاص بنا. بهذه الطريقة ، يمكننا أيضًا معرفة ما إذا كان قرصنا هو MBR أو GPT ، حيث سيظهر عمود باسم GPT ، حيث ستظهر علامة النجمة إذا كنت تستخدم نظام التقسيم هذا أو فارغًا إذا كنت تستخدم MBR.
لتحويل قرص MBR إلى GPT ، علينا فقط تحديد القرص المعني عن طريق تنفيذ الأمر
حدد القرص X.
هنا X سيكون رقم القرص الذي يظهر في القائمة المعروضة عند تنفيذ قرص القائمة. مع تحديد القرص ، نقوم بتشغيل الأمر
نظيف
يستخدم هذا لمحو جميع البيانات من أقسام القرص وتركها نظيفة ثم نكتب الأمر
تحويل gpt
سيبدأ هذا تلقائيًا عملية تحويل القرص من MBR إلى GPT.
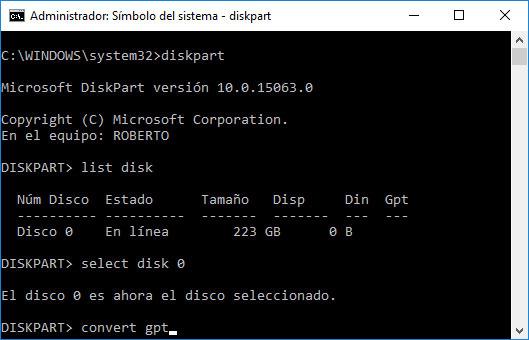
من ناحية أخرى ، إذا كان ما نريده هو تحويل قرص GPT إلى MBR ، فيجب علينا اتباع نفس الخطوات ، ولكن بدلاً من تنفيذ الأمر convert gpt ، فسنضطر إلى تشغيل تحويل mbr أمر. بنفس الطريقة كما في الحالة السابقة ، سيبدأ النظام تلقائيًا عملية تحويل القرص من GPT إلى MBR.
بمجرد الانتهاء من العملية ، يمكننا ذلك تحقق مما إذا كان كل شيء على ما يرام إذا ظهر القرص المحدد تم تحويله عند تشغيل أمر list disk مرة أخرى أو فتح مدير قرص Windows 10 مرة أخرى ، فحدد القرص الخاص بنا واتبع الخطوات الموضحة أعلاه ، تحقق من نمط القسم الحالي.
التحويل باستخدام MBR2GPT.EXE دون فقد البيانات
بديل آخر لدينا هو استخدام أحدث أداة تم إطلاقها بواسطة مایکروسوفت لنظام التشغيل Windows 10 ، في هذه الحالة ، MBR2GPT.EXE. يؤكد هؤلاء من ريدموند أن العملية معقدة بعض الشيء ، لكن من الجيد دائمًا أن يكون لديك طريقة أخرى للقيام بالأشياء. في هذه الحالة ، أوضحوا أن " MBR2GPT.EXE يحول قرص نمط قسم سجل التمهيد الرئيسي (MBR) إلى جدول تقسيم GUID (GPT) دون تعديل البيانات الموجودة على القرص أو حذفها. تم تصميم الأداة ليتم تشغيلها من موجه أوامر بيئة التثبيت المسبق لنظام التشغيل Windows (Windows PE) ، ولكن يمكن أيضًا تشغيلها من نظام التشغيل Windows 10 الكامل (OS) باستخدام / السماحFullOS اختيار. »
يمكننا استخدام MBR2GPT من أجل:
- قم بتحويل أي قرص نظام متصل بتنسيق MBR إلى تنسيق قسم GPT. لا يمكنك استخدام الأداة لتحويل الأقراص غير التابعة للنظام من MBR إلى GPT.
- قم بتحويل قرص MBR بوحدات تخزين مشفرة باستخدام BitLocker طالما تم تعليق الحماية. لاستئناف BitLocker بعد التحويل ، سيتعين عليك حذف أدوات الحماية الحالية وإعادة إنشائها.
- قم بتحويل أقراص نظام التشغيل المثبت عليها إصدارات أقدم من Windows 10 ، مثل الإصدارات 1507 و 1511 و 1607 . ومع ذلك ، يجب عليك تشغيل الأداة أثناء التشغيل في Windows 10 ، الإصدار 1703 أو أحدث وإجراء تحويل دون اتصال بالإنترنت.
- قم بتحويل قرص نظام التشغيل من MBR إلى GPT باستخدام Configuration Manager أو MDT ، طالما أن تسلسل المهام يستخدم الإصدار 1703 من Windows PE أو إصدار أحدث.
الصيغة التي تقدمها لنا Microsoft لاستخدام هذا أداة هو:
MBR2GPT / تحقق | تحويل [/ القرص: ] [/ السجلات: ] [/ خريطة: = ] [/ allowFullOS]
أولاً ، سنقوم بتنفيذه باستخدام Validate ، والذي ينفذ خطوات التحقق من صحة القرص ويشير إلى ما إذا كان القرص مناسبًا للتحويل. إذا كان الأمر كذلك ، فيمكننا استخدام ya / convert لمتابعة التحويل ، إذا نجحت جميع اختبارات التحقق من الصحة.