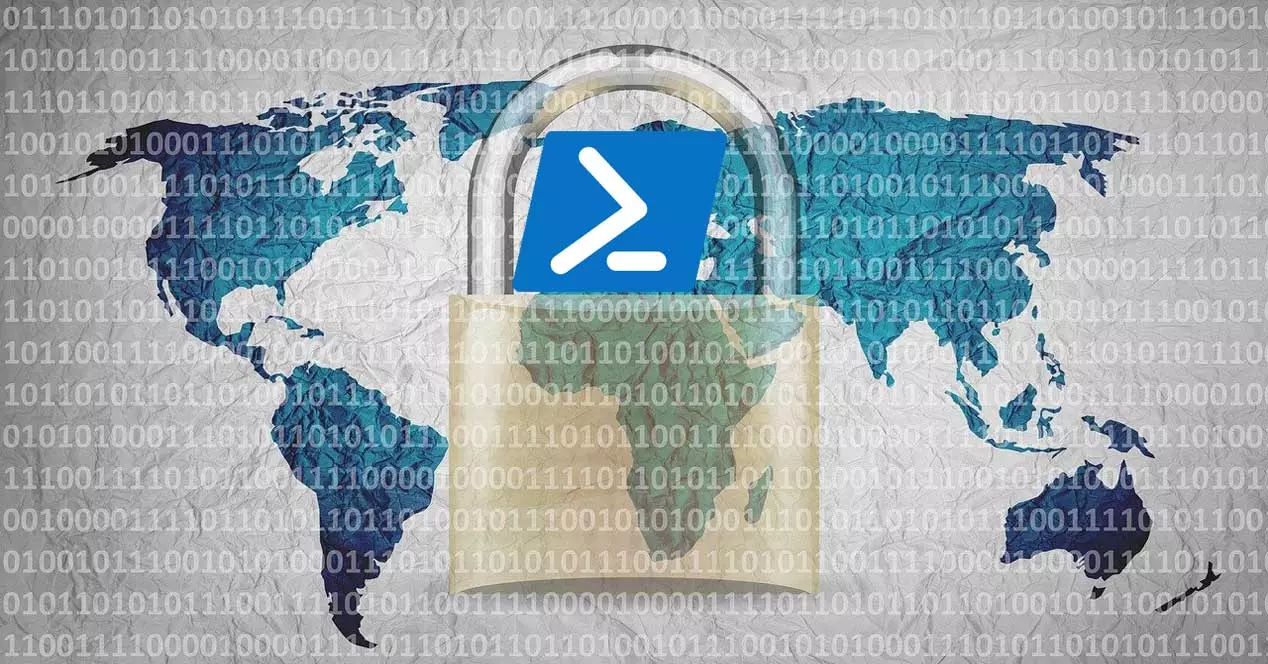
كجزء من مجموعة الوظائف والأدوات المتعلقة بالأمان ، بالإضافة إلى مكافحة الفيروسات ، Windows متقدم جدا جدار الحماية. سيساعدنا هذا كثيرًا في حماية اتصالاتنا كما أنه سهل الاستخدام للغاية.
بادئ ذي بدء ، سنخبرك بذلك من تطبيق تكوين نظام التشغيل نفسه لدينا حق الوصول إلى هذا العنصر. علينا فقط فتح التطبيق الذي نعلق عليه من خلال مجموعة مفاتيح Win + I.
افتح واجهة المستخدم الرسومية لجدار حماية Windows
بعد ذلك ، نذهب إلى قسم التحديث والأمان. في اللوحة اليسرى نضغط على Windows حماية للنقر أخيرًا على ملف افتح أمان النافذة .
في ذلك الوقت ، دخلنا بالكامل في كل ما يتعلق بمضاد الفيروسات الذي يعد جزءًا من نظام التشغيل هذا ، برنامج Windows Defender . لكن في نفس الوقت في هذه النافذة نجد قسمًا يسمى جدار الحماية وحماية الشبكة. من تلك اللحظة فصاعدًا ، سنتمكن من التحكم في جميع الوظائف التي يوفرها لنا عنصر الأمان هذا في النظام.
بالطريقة نفسها ، نجد عددًا جيدًا من المعلمات التي يمكننا تخصيصها وتكوينها. سيساعدنا ذلك في الحصول على جدار حماية يعمل كما نرغب أثناء استخدام جهاز الكمبيوتر الخاص بنا المتصل بالإنترنت.
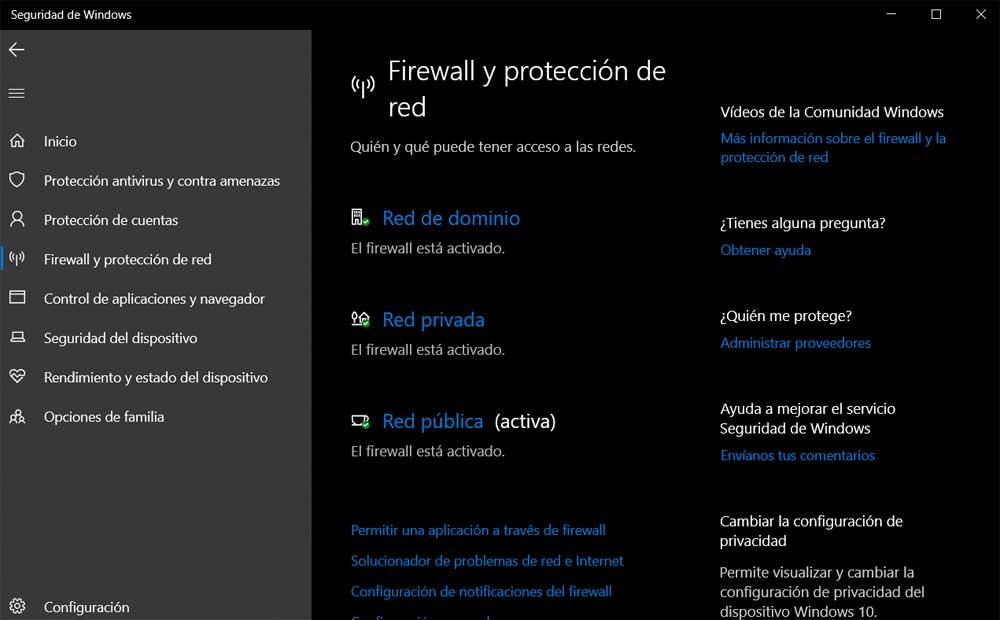
لكن هذه ليست الطريقة الوحيدة التي يمكننا من خلالها التفاعل مع هذا العنصر. ربما يكون المستخدمون الأكثر تقدمًا في نظام التشغيل مهتمين بمعرفة أنه باستخدام PowerShell يمكن تكوين جدار الحماية هذا بسهولة من سطر الأوامر. أدناه بالتحديد ، سنعرض لك الأوامر الأكثر شيوعًا المستخدمة لهذه المهام مع جدار حماية Windows .
استخدم جدار الحماية من PowerShell
أول شيء يجب أن نعرفه بهذا المعنى هو أن Windows يدمج وحدة تسمى NetSecurity. يتم تقديم هذا بواسطة مایکروسافت ويحتوي على جميع الوظائف اللازمة لإضافة قواعد جدار الحماية وإزالتها وتعديلها. من أجل استخدام كل هذه الأوامر التي نتحدث عنها ، فإن أول شيء يجب فعله هو فتح PowerShell. نقوم بذلك ببساطة عن طريق كتابة اسمك في مربع بحث Windows 10.
ضع قائمة بالقواعد المتاحة لعنصر الأمان هذا
من تلك اللحظة فصاعدًا ، سيتم فتح النافذة الخاصة بهذا العنصر من النظام.
لتحميل ملف NetSecurity الوحدة النمطية على هذا النحو ، علينا ببساطة استيرادها كما سنرى أدناه:
Import-Module -Name 'NetSecurity'
بمجرد تحميل الوحدة التي نحتاجها في نظام التشغيل ، سنحصل على قائمة بقواعد جدار الحماية التي لدينا تحت تصرفنا. يجب أن نضع في اعتبارنا أن هناك الكثير الذي يمكننا استخدامه ، والذي سيعتمد على احتياجات كل واحد أو إلى أي مدى نريد الخوض في هذا الموضوع.
لرؤية كل قواعد جدار الحماية الموجودة على الشاشة ، سنقوم بذلك من خلال الأمر التالي:
cmdlet, Get-NetFirewallRule
ومع ذلك ، كما ذكرنا ، هناك العديد من الأشياء التي يمكننا استخدامها ، ولكن إذا أردنا ، على سبيل المثال ، رؤية العشرة الأولى فقط وعرضها على الشاشة ، فهذه هي الطريقة التي نقوم بها:
Get-NetFirewallRule | Select-Object DisplayName, Enabled, Direction, Action -First 10
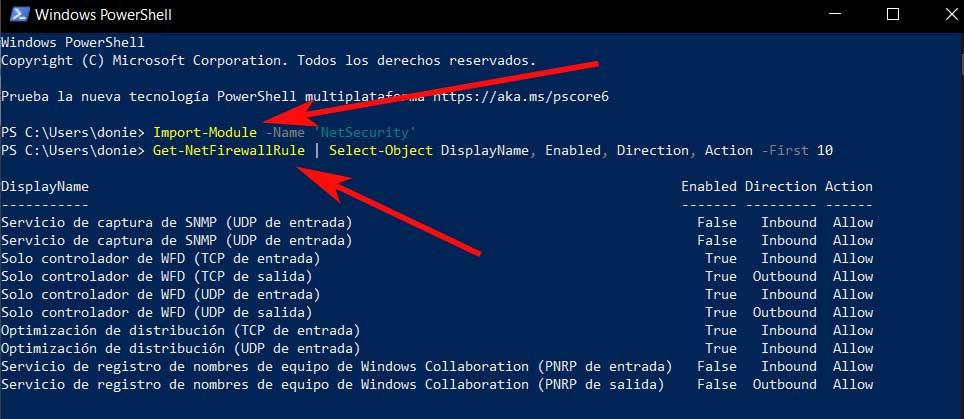
قم بإنشاء قاعدة جديدة لجدار الحماية
وبالمثل ، قد يكون هذا هو الحال الذي نحتاج إليه إنشاء جديد وحكم شخصي. هذا شيء سيكون مفيدًا جدًا للمستخدمين الذين يرغبون في حماية أجهزة الكمبيوتر التي تعمل بنظام Windows قدر الإمكان. لنفترض أن هناك العديد من الطرق المختلفة لإنشاء قاعدة جديدة لجدار الحماية هذا من PowerShell. لكن الأمر الذي يفعله هو:
Net-NewFirewallRule
يجب أن نضع في اعتبارنا أيضًا أنه لكي يعمل هذا بشكل صحيح ، هناك بعض الخصائص الأساسية التي يجب أن نضيفها. ومن أهم هذه الأشياء التي يجب عليك استخدامها بشكل شبه إلزامي:
- اسم العرض: يشير إلى الاسم المخصص لقاعدة جدار الحماية الجديدة.
- الاتجاه: عنوان URL الذي نريد من خلاله منع حركة المرور التي تخرج من الكمبيوتر أو التي تصل إلينا.
- الإجراء: الإجراء الواجب اتخاذه في حالة استيفاء القاعدة ، أي ، السماح or حظر ، لذلك نستخدم معلمات السماح والحظر.
تعديل قاعدة موجودة
يمكن أيضًا أن تكون الحالة التي نحتاجها أو نريد تعديل قاعدة موجودة دون حذفها وإعادة إنشائها بالكامل. لنفترض أن هذا شيء يمكننا تنفيذه مباشرةً من Windows PowerShell. لهذا يجب علينا تنفيذ الأمر التالي:
Set-NetFirewallRule
كما قلنا لك ، سيسمح لنا هذا بتعديل ملف جدار الحماية القاعدة التي نحددها في الأمر نفسه. بالطبع ، يجب أن نضع في اعتبارنا أنه كما حدث في الإنشاء ، يجب علينا هنا استخدام نفس المعلمات التي قلناها لك من قبل ، وهي اسم العرض والتوجيه والإجراء. سيساعدنا هذا في تحديد السلوك الجديد للقاعدة التي أنشأناها في ذلك الوقت.
بالإضافة إلى ذلك ، من المثير للاهتمام معرفة نفس الشيء أمر التي نعلق عليها هنا ، لديها القدرة على العمل على قواعد متعددة في نفس الوقت.
حذف قاعدة جدار حماية موجودة
أخيرًا ، سنرى كيفية حذف قاعدة موجودة تعد جزءًا من جدار حماية Windows. يمكننا اتخاذ هذا القرار في حال لم يعد من الضروري التوفر في النظام. كما يمكنك أن تتخيل هذا ، يمكننا أيضًا القيام بذلك من خلال بوويرشيل من خلال أمر. لذلك ، علينا فقط فتح نافذة جديدة في هذا القسم من النظام واستخدام الأمر التالي الذي نذكره:
Remove-NetFirewallRule
كل ما يتعين علينا القيام به هنا هو تحديد الاسم الفعلي للقاعدة الحالية. الشيء الذي يجب مراعاته هنا هو أنه عند استخدام هذا أمر خاص ، يُنصح غالبًا باستخدام المعلمة التالية:
WhatIf
الجدير بالذكر أن هذه المعلمة التي نعلق عليها ستكون مفيدة جدًا للتحقق من أن القاعدة التي نشير إليها هنا هي القاعدة الصحيحة قبل حذفها تمامًا. في الوقت نفسه ، من المهم الإشارة إلى أنه بفضل أمر الحذف هذا ، لدينا إمكانية حذف عدة قواعد في نفس الوقت. ومع ذلك ، نوصي أيضًا باستخدامه بعناية. السبب الرئيسي لذلك هو أننا يمكن أن نرتكب أخطاء ونحذف القواعد عن طريق الخطأ.
سنخبرك أيضًا أن مفيدًا ولكن خطير الأمر الذي يساعدنا في التخلص من جميع قواعد جدار الحماية التي تم إنشاؤها مسبقًا:
Remove-NetFirewallFule