من المحتمل أن يكون محرك الأقراص الثابتة لديك قد فشل ، أو أن به خطأ ، أو مشكلة في ملف تالف أو بسبب أحد التطبيقات. ويندوز يوفر للمستخدم أداة بحيث يمكنك التحقق مما إذا كان هذا الفشل موجودًا بالفعل وإصلاحه دون الحاجة إلى الكثير من المعرفة التقنية. هذه الأداة تسمى CHKDSK وهو أمر يمكننا استخدامه في أي إصدار من Windows والذي سيسمح لنا ، في بضع خطوات ، بتصحيح تلك الأعطال التي تؤثر على جزء أساسي من أجهزتنا مثل القرص الصلب.
إذا كنت من مستخدمي Windows 10 ، مایکروسوفتأحدث نظام تشغيل خاص به ، قد تعلم بالفعل أن جهاز الكمبيوتر الخاص بك مسؤول عن أداء هذه المهام بنفسه ، ولكن يمكنك ذلك أيضًا قم بتنفيذها يدويًا. الصيانة التلقائية هي المسؤولة عن مراجعة الأخطاء وتصحيح هذه العيوب الصغيرة دون الحاجة إلى القيام بأي شيء ، ولكن إذا كنت معتادًا على القيام بذلك أو إذا كان لديك نظام تشغيل Windows أقل حداثة ، فسنعلمك كيفية إجراء هذه الفحوصات باستخدام chkdsk.

على الرغم من أن chkdsk يبدو أمرًا معقدًا للتعلم وشيءًا تقنيًا للغاية ، إلا أنه في الواقع قصير لـ Checkdisk ، فحص القرص ، وهو شيء أبسط بكثير مما قد يبدو للوهلة الأولى. ويمكننا استخدام هذه الأداة بطريقتين ، حتى تتمكن من اختيار الطريقة الأبسط أو الأقل تعقيدًا وفقًا لمعرفتك.
افحص القرص الصلب بحثًا عن أخطاء من جهاز الكمبيوتر
هذا الطريق الأول إلى فحص الشوائب أداة أو chkdsk بسيط جدًا. كل ما عليك فعله هو فتح مستكشف Windows ، وفي القائمة الجانبية ، انقر فوق هذا الكمبيوتر. هناك يمكنك عرض جميع أقراصك لاختيار القرص الذي نريد فحصه. عندما تقرر القرص الذي ستقوم بتحليله ، انقر فوقه بالزر الأيمن واختر خيار الخصائص. عندما عقارات تفتح النافذة , ابحث عن علامة التبويب أدوات وهناك ستجد خيارين: فحص الأخطاء وتحسين محرك الأقراص وإلغاء تجزئته.
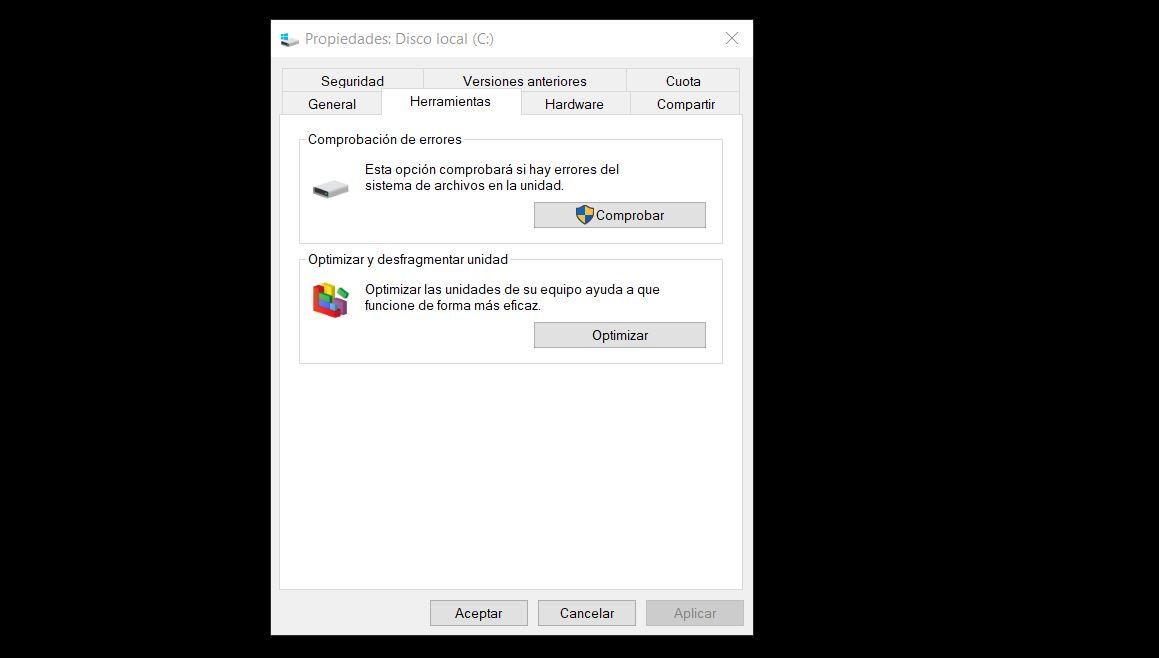
نحن مهتمون بالجزء الأول ، فحص الأخطاء. من أجل النقر فوق "تحقق" ، سنحتاج إلى امتيازات المسؤول. بمجرد النقر فوق التحقق ، سيمنحنا خيار فحص الوحدة وسيسجل الكمبيوتر محرك الأقراص الثابتة هذا بحثًا عن الأخطاء أو الأعطال. عند الانتهاء ، إذا لم يتم العثور على أي خطأ ، فسيعود الفحص رسالة بأنه لم يتم العثور على أخطاء.
في حالة العثور على مشكلة أثناء التحليل ، الأداة سيطلب منا إعادة تشغيل الكمبيوتر بحيث يمكن حل المشكلات التي تم العثور عليها عند بدء تشغيل Windows مرة أخرى. مرة أخرى ، لن تكون هذه الخطوة في نظام التشغيل Windows 10 ضرورية لأن نظام التشغيل نفسه مسؤول ، في أعمال الصيانة ، عن إجراء عمليات الفحص والإصلاح هذه بمفرده. ولكن إذا كنت لا تزال ترغب في بدء تحليل يدويًا ، فإن هذا المسار الذي رأيناه سيكون هو السبيل للوصول إليه والبدء فيه.
استخدم الأمر chkdsk في موجه الأوامر
إذا كنت تفضل استخدام الأوامر ، لأنك معتاد عليها أو لأنها أكثر اكتمالاً وبخيارات أكثر من فحص النظام البسيط ، يمكن أيضًا تشغيل chkdsk من وحدة التحكم كمسؤول. يجب أن تفتح ، كما هو الحال دائمًا ، cmd أو موجه الأوامر ، أو Powershell إذا كان متوفرًا في نظام التشغيل الخاص بك. يجب أن تفعل ذلك ، كما اعتدنا ، بامتيازات المسؤول. وعندما تصل ستتمكن من الكتابة الأمر chkdsk متبوعة بسلسلة من الإرشادات التي سنشرحها لك.
على الرغم من أننا نترك لك قائمة بجميع الأوامر التي يمكنك استخدامها لهذه الأداة ، مع شرحها وصياغتها عند كتابتها في وحدة التحكم ، إلا أن الأمر الأكثر كلاسيكية وبساطة يجب علينا تنفيذه لإجراء مسح وإصلاح لكل ما لدينا القرص ، هو: chkdsk C: / F / R
في هذه الحالة C: يشير إلى القرص الصلب المعني الذي سنحلله ، لذلك إذا كان القرص يستخدم حرفًا آخر ، فسيتعين عليك تغييره. / F تعني أننا نطلب منك تصحيح الأخطاء الموجودة على القرص بالإضافة إلى المسح. ومع / R ، سنطلب من التحليل العثور على القطاعات التالفة على القرص ، وإذا أمكن ، استعادة معلوماتها.
من الممكن أن تعيد وحدة التحكم رسالة تفيد بأن الأمر chkdsk لا يمكن تنفيذه لأن القرص المعني التي نريد تحليلها قيد الاستخدام. وسوف يسألنا عما إذا كنا نريد إجراء هذا التحليل في المرة القادمة التي يتم فيها إعادة تشغيل الكمبيوتر. سنقول نعم وسنشرع ، في ذلك الوقت أو لاحقًا ، في إعادة تشغيل الكمبيوتر حتى يتم إجراء الفحوصات التي طلبناها.
الأوامر التي يمكننا استخدامها مع chkdsk
يجب أن نكتب ما يلي:
CHKDSK [وحدة التخزين [[المسار] اسم الملف]]] [/ F] [/ V] [/ R] [/ X] [/ I] [/ C] [/ L [: الحجم]] [/ B] [/ مسح] [/ spotfix]
حجم
يحدد حرف محرك الأقراص (متبوعًا بنقطتين) أو نقطة التحميل أو اسم وحدة التخزين.
اسم الملف
بالنسبة إلى FAT / FAT32 فقط - يحدد الملفات للتحقق من التجزئة.
/F
إصلاح أخطاء القرص.
/ الخامس
بالنسبة إلى FAT / FAT32 ، فإنه يعرض المسار الكامل واسم كل ملف على القرص. بالنسبة لنظام NTFS ، فإنه يعرض رسائل التنظيف إن وجدت.
/ ص
البحث عن القطاعات التالفة واسترداد المعلومات القابلة للقراءة (يعني استخدام / F إذا لم يتم تحديد المسح).
/ L: الحجم
NTFS فقط - يغير حجم ملف السجل إلى العدد المحدد بالكيلو بايت. إذا لم يتم تحديد حجم ، فسيتم عرض الحجم الحالي.
/ س
يفرض إلغاء تحميل الحجم مسبقًا إذا لزم الأمر. لن يكون أي مقبض مفتوح لوحدة التخزين صالحًا (يعني استخدام / F).
/ أنا
بالنسبة لنظام NTFS فقط: يقوم بإجراء فحص أقل دقة لإدخالات الفهرس.
/ ج
NTFS فقط: تخطي حلقات التحقق داخل بنية المجلد.
/ ب
NTFS فقط - قم بإعادة تقييم المجموعات التالفة على وحدة التخزين (تتضمن استخدام / R).
/ مسح
NTFS فقط. قم بإجراء اختبار عبر الإنترنت على المجلد.
/forceofflinefix
NTFS فقط: (يجب استخدامه مع / المسح) يتخطى جميع الإصلاحات عبر الإنترنت ؛ يتم وضع جميع العيوب الموجودة في قائمة الانتظار للإصلاح دون اتصال (مثل "chkdsk / spotfix").
/الأداء
NTFS فقط: (للاستخدام مع المسح / المسح) استخدم المزيد من موارد النظام لإكمال الفحص بأسرع ما يمكن. قد يؤثر ذلك سلبًا على أداء المهام الأخرى التي تعمل على النظام.
/ سبوتكس
NTFS فقط - يقوم بتشغيل إصلاح نقطة على وحدة التخزين.
/ سدكلين
NTFS فقط: يجمع العناصر غير المستخدمة في البيانات غير الضرورية لواصف الأمان (يعني استخدام / F).
/offlinecanandfix
قم بتشغيل فحص وإصلاح دون اتصال على وحدة التخزين.
/ سلاسل اليتيمة المجانية
FAT / FAT32 / exFAT فقط: يحرر أي سلاسل عنقودية معزولة بدلاً من استرداد محتواها.
/ مارك كلين
FAT / FAT32 / exFAT فقط - يقوم بتمييز وحدة التخزين على أنها نظيفة إذا لم يتم اكتشاف تلف ، حتى إذا لم يتم تحديد / F.