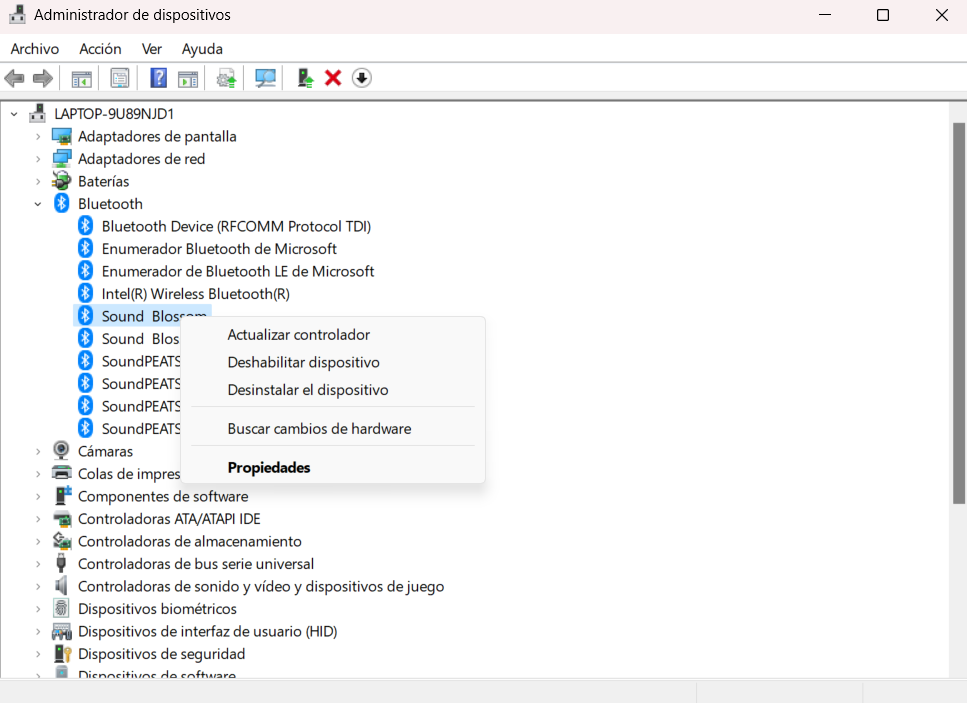إقران أجهزة Bluetooth واستخدامها على أ ويندوز 11 جهاز كمبيوتر هي عملية واضحة. ومع ذلك، ماذا لو كنت غير متأكد من اسم جهاز الكمبيوتر الخاص بك؟ إذا كانت نيتك هي تغيير الاسم، فسنرشدك خلال خطوات إعادة تسمية كل من جهاز الكمبيوتر الخاص بك وأي جهاز آخر متصل.
عند إنشاء اتصال بين جهاز Bluetooth ونظام التشغيل Windows 11، يقوم الكمبيوتر بتعيين اسم عام تلقائي للتعرف على الجهاز. عادةً، يتضمن هذا الاسم طراز الكمبيوتر ورقمه التسلسلي، الأمر الذي قد يكون من الصعب تذكره وقد يضيع في مجموعة طويلة من الأجهزة التي تحمل أسماء افتراضية.
في حين أن بعض الأسماء الافتراضية قد تكون كافية لإقران شيء مثل مجموعة سماعات الرأس، فإن العديد من المستخدمين يفضلون منح اسم شخصي ومميز لأجهزتهم.

إعادة تسمية جهاز الكمبيوتر الخاص بك في نظام التشغيل Windows 11
إذا كنت ترغب في تعديل اسم جهاز الكمبيوتر الخاص بك لتحسين إمكانية اكتشافه من الأجهزة الأخرى، فإن Windows 11 يوفر عملية سهلة الاستخدام لتحقيق ذلك. من خلال تغيير اسم الكمبيوتر، سيتم أيضًا تحديث اسم البلوتوث المرتبط به تلقائيًا. اتبع هذه الخطوات للمتابعة:
- حدد موقع وافتح ملف الإعدادات الخيار من قائمة ابدأ في نظام التشغيل Windows 11.
- انقر على نظام ثم حدد معلومات.
- من بين الخيارات المقدمة، ستجد الخيار الذي يسمح لك بذلك تغيير الاسم لجهاز الكمبيوتر الخاص بك بأكمله.
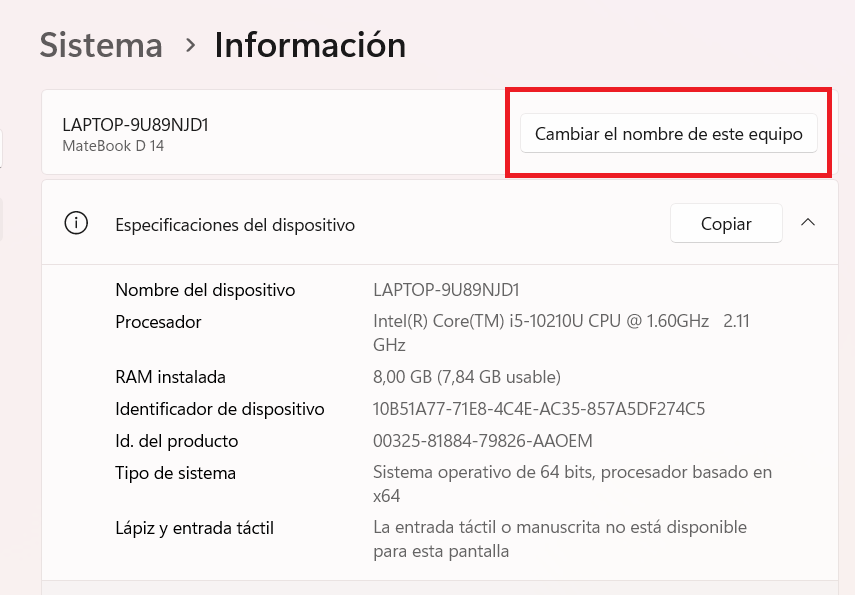
- عند النقر على هذا الخيار، ستظهر نافذة صغيرة، تمكنك من إدخال الاسم الذي تختاره. كما يوفر أيضًا معلومات حول الاسم الافتراضي، إذا كان لديك أي شك.
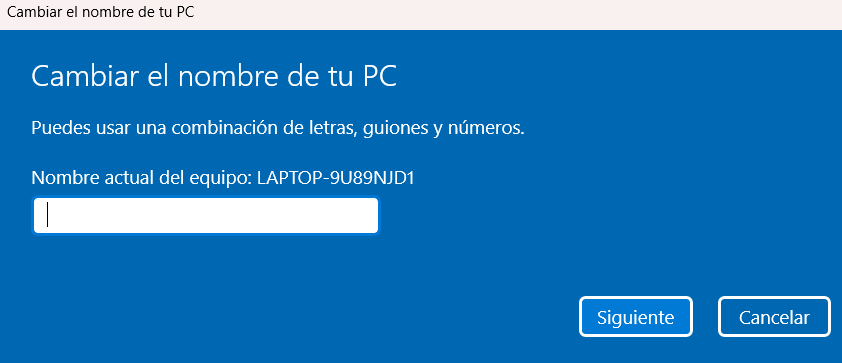
- بعد تحديد الاسم الجديد، انقر فوق إعادة تشغيل لبدء العملية.
ستتم مزامنة هوية Bluetooth مع الاسم الجديد لجهاز الكمبيوتر الخاص بك. ولذلك، بمجرد إعادة تشغيل الجهاز بالكامل، ستتمكن من تحديد موقعه تحت الاسم المحدث الذي قمت بتعيينه. يمكن تكرار هذه العملية عدة مرات، مما يسمح لك بتعديل الاسم حسب الحاجة.
تغيير اسم الجهاز المرتبط في نظام التشغيل Windows 11
إذا كنت ترغب في تعديل اسم جهاز متصل مرتبط بجهاز الكمبيوتر الخاص بك، مثل الماوس أو لوحة المفاتيح أو الطابعة، فهناك طريقتان متاحتان لتحقيق ذلك.
الطريقة الثالثة: عبر إعدادات الجهاز
- بمجرد توصيل جهاز Bluetooth بالكمبيوتر، يمكنك الوصول إليه الإعدادات.
- انقر على ويندوز زر + X مجموعة المفاتيح لعرض قائمة المستخدم المتقدمة، ثم حدد يجري.
- في لوحة التحكم ، انقر فوق عرض الأجهزة والطابعات.
- انقر بزر الماوس الأيمن على جهاز Bluetooth المقترن المدرج هناك واختر عقارات.
- انتقل إلى علامة التبويب Bluetooth في الأعلى.
- أدخل أسم بديل لجهاز البلوتوث.
- انقر التقديم لحفظ الاسم المعين حديثًا.
- قم بإيقاف تشغيل جهاز Bluetooth ثم قم بتشغيله مرة أخرى للتأكد من سريان التغييرات. هذه الخطوة ضرورية لتنفيذ التعديلات بنجاح.
الطريقة الثانية: عبر إدارة الأجهزة
- لمتابعة نهج بديل، استخدم إدارة الأجهزة.
- ضمن "إدارة الأجهزة"، حدد فئة Bluetooth لعرض الأجهزة التي تنتمي إلى تلك الفئة.
- انقر بزر الماوس الأيمن على جهاز Bluetooth المتصل محل الاهتمام، ثم حدد عقارات.
- أدخل تقدم علامة التبويب.
- في مربع النص المقدم، أدخل اسمًا جديدًا لجهاز Bluetooth.
- انقر OK لتأكيد التغييرات والسماح لها بأن تصبح نافذة المفعول.