كل كمبيوتر يغادر المصنع باسم. يمكن أن يكون هذا الاسم سلسلة من الأحرف والأرقام أو أي تسلسل مستخدم من قبل الشركة المصنعة نفسها. ومع ذلك ، إذا أردنا في أي وقت تحديد جهاز الكمبيوتر الخاص بنا داخل شبكة ، سيكون الأمر صعبًا بالنسبة لنا إذا لم نعرف اسمها وهناك عدة أجهزة متصلة بنفس الشبكة. في هذه الحالة ، يجب أن نعرف أيهما وليس دائمًا الاسم الافتراضي لجهاز الكمبيوتر الخاص بك يعطينا فكرة. أفضل شيء في هذه الحالات هو أنه يمكننا تغيير اسم الكمبيوتر في ويندوز 10 أو Windows 11.
إذا كان لديك جهاز كمبيوتر أو جهاز واحد فقط على شبكتك ، فربما لم تفكر مطلقًا في كيفية القيام بذلك أو في الغرض الذي يتم من أجله. ولكن إذا كنت تريد تغيير اسم الكمبيوتر ، فيمكننا القيام بذلك من الإعدادات أو لوحة تحكم Windows.

كيفية تغيير اسم الفريق
يمكننا تعديل اسم الكمبيوتر سواء كان لدينا أحدث إصدار من نظام التشغيل أو إذا كان لدينا Windows 10 ، وهو الأكثر انتشارًا حاليًا. هناك عدة طرق للقيام بذلك في نظام تشغيل واحد وآخر ، وسيستغرق الأمر بضع ثوانٍ فقط بغض النظر عن الطريقة التي تختارها. من الناحية المنطقية ، فإن التوصية هي أن تضع اسمًا يسهل التعرف عليه وخاصة إذا كانت شبكة بها العديد من أجهزة الكمبيوتر المتصلة ، مثل المكتب. يحدد حسب الوظيفة ، والعامل ، ورقم الجدول ، وما إلى ذلك.
على ويندوز 10
خطوات تغيير الكمبيوتر في نظام التشغيل Windows 10 هي بسيطة جدا على الرغم من وجود عدة طرق للقيام بذلك ، إلا أننا جميعًا سنحقق مهمتنا. من لوحة التحكم أو من تكوين الكمبيوتر يمكننا تحقيق ذلك في بضع دقائق.
من لوحة التحكم
في حالة القيام بذلك من لوحة التحكم، الخطوات التي يجب أن نتبعها هي:
- انتقل إلى البرنامج المساعد في التأليف القائمة ابدأ لجهاز الكمبيوتر الذي يعمل بنظام Windows 10
- بحث عن "النظام والأمن" خيار
- سنرى العديد من المزايا أو علامات التبويب: الأمان ، وجدار الحماية ، والنظام ، والطاقة ...
- اختر "النظام"
- هنا سنرى عدة خيارات
- تعرف على مقدار ذاكرة الوصول العشوائي وسرعة المعالج
- السماح بالوصول عن بعد
- ابدأ المساعدة عن بعد
- اظهر اسم هذا الفريق
- بالطبع ، يجب أن نذهب إلى "إظهار اسم هذا الفريق"
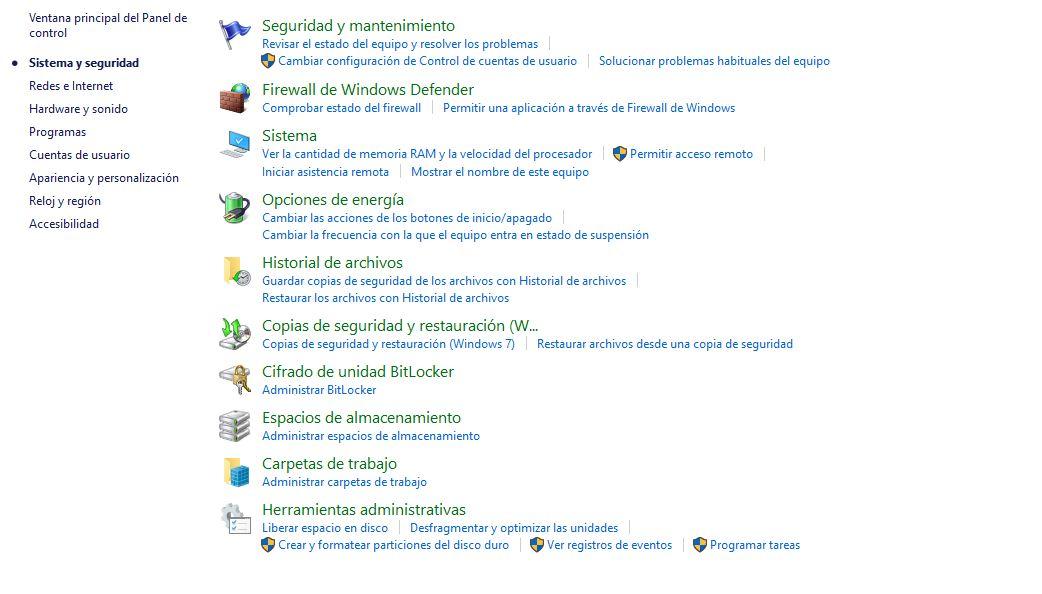
بمجرد أن نفعل هذا ، فإن "حول" سيتم فتح نافذة تكوين Windows على الكمبيوتر تلقائيًا مع سلسلة من التفاصيل مثل اسم الجهاز والمعالج و رامات الذاكرة والمعرف والمعرف. للمنتج ونوع النظام أو إدخال القلم واللمس. بالإضافة إلى ذلك ، سنرى زرًا يشير إلى "تغيير اسم هذا الفريق" والذي سيتعين علينا لمسه لتعديل الاسم الحالي.
فقط اضغط هنا وادخل الاسم الذي تريده. بمجرد الحصول عليه ، انقر فوق "التالي" لإكمال العملية وسيطلق الآن على جهاز الكمبيوتر الخاص بك هذا الاسم. يجب أن تأخذ في الاعتبار ذلك يمكنك فقط كتابة مجموعة من الأحرف والواصلات والأرقام لكن لا يمكن أن يحتوي الاسم على مسافات بين الكلمات أو سيظهر خطأ. أيضًا ، حتى تكتمل العملية ، يجب إعادة التشغيل. يمكنك اختيار إعادة التشغيل الآن أو لاحقًا.
من إعدادات Windows
تأخذنا الخطوات من قسم التكوين إلى نفس المكان كما لو قمنا بذلك من لوحة التحكم ولكن بمسار مختلف عن تكوين الكمبيوتر.
- نفتح قائمة ابدأ لجهاز الكمبيوتر الذي يعمل بنظام Windows
- نبحث عن "الإعدادات"
- سيتم فتح إعدادات الكمبيوتر وتكوينه
- نختار خيار "النظام" ، الأول في قائمة الأيقونات
- انتقل إلى القائمة الموجودة على يسار الشاشة
- ننتقل إلى النهاية
- نحن نبحث "حول"
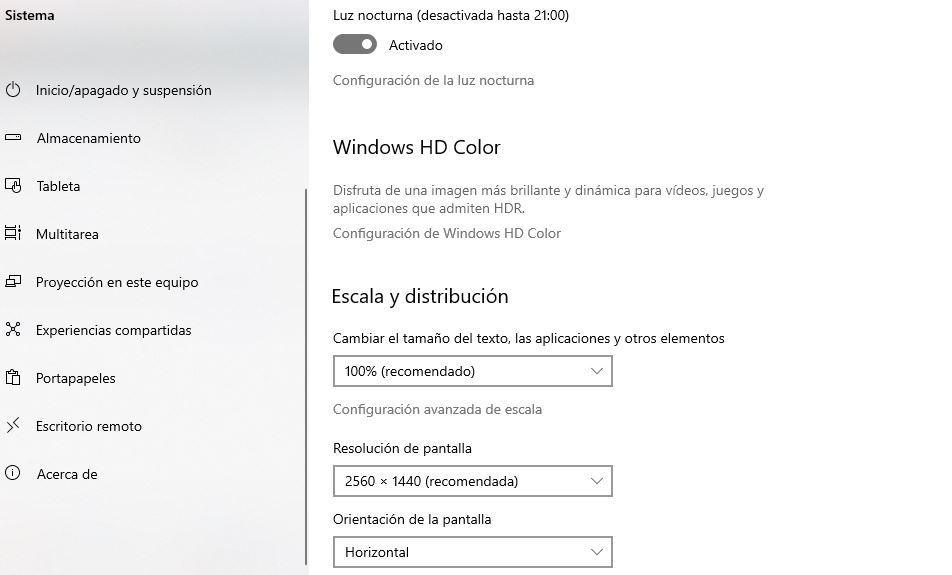
هنا سنصل إلى نفس القائمة كما في الحالة السابقة. سنكون قادرين على رؤية مواصفات المعدات بكل التفاصيل مثل اسم الجهاز والمعالج وذاكرة الوصول العشوائي المثبتة ومعرف الجهاز والمعرف. المنتج ، نوع النظام ... القسم الأول هو اسم الجهاز وسترى الجهاز الذي لديك أو الذي يظهر افتراضيًا. ولكن ، كما في الحالة السابقة ، سنرى زرًا في الأسفل يشير إلى "تغيير اسم هذا الفريق" الذي نستطيع المس لإضافة اسم.
كما في الحالة السابقة ، يتعين علينا كتابة مجموعة من الأحرف والواصلات والأرقام ولكن لا يمكن أن يحتوي الاسم على مسافات بين الكلمات. بالإضافة إلى ذلك ، يجب علينا إعادة التشغيل (الآن أو لاحقًا) حتى يتم تغيير الاسم بشكل دائم.
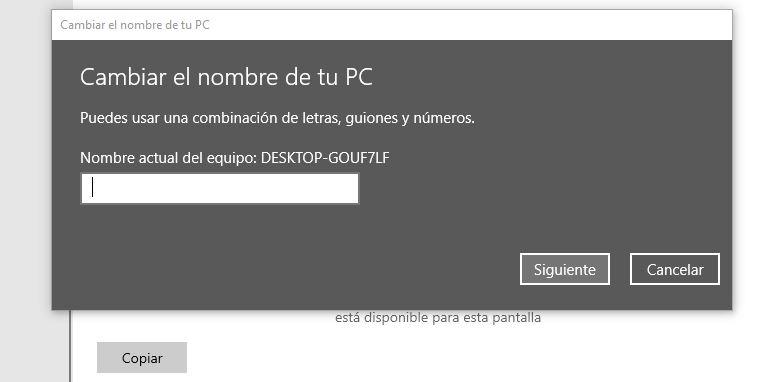
على ويندوز 11
الخطوات من Windows 11 لتغيير اسم الكمبيوتر متطابقة عمليا مع تلك الموجودة في الحالة السابقة ويمكننا القيام بذلك من لوحة التحكم ، علي سبيل المثال. على الرغم أيضًا من الإعدادات. وبنفس الشيء المتطلبات . يجب عليك استخدام الكلمات التي تتضمن أحرفًا وأرقامًا من A إلى Z كبيرة أو صغيرة ولا توجد مسافات أو أي أحرف غير معتادة باستثناء الواصلات. كما في الحالة السابقة ، يجب علينا أيضًا إعادة التشغيل عندما ننتهي من تغيير الاسم إذا أردنا تطبيق التغيير.
من الإعدادات
في حالة الرغبة في القيام بذلك من الإعدادات ، فإنه لا يتغير بالنسبة لنظام التشغيل Windows 10.
- نلمس على اختصار لوحة المفاتيح WIN + I أو نفتح الإعدادات
- نحن نبحث عن قسم النظام
- نذهب إلى الخيارات ونبحث عن "حول"
- سنرى الزر "تغيير اسم هذا الكمبيوتر"
- ستفتح نافذة منبثقة
- اكتب الاسم الذي تريده بدون مسافات وبالحروف والأرقام
- انقر على " التالى "
- سيطلب منك إعادة التشغيل الآن أو لاحقًا
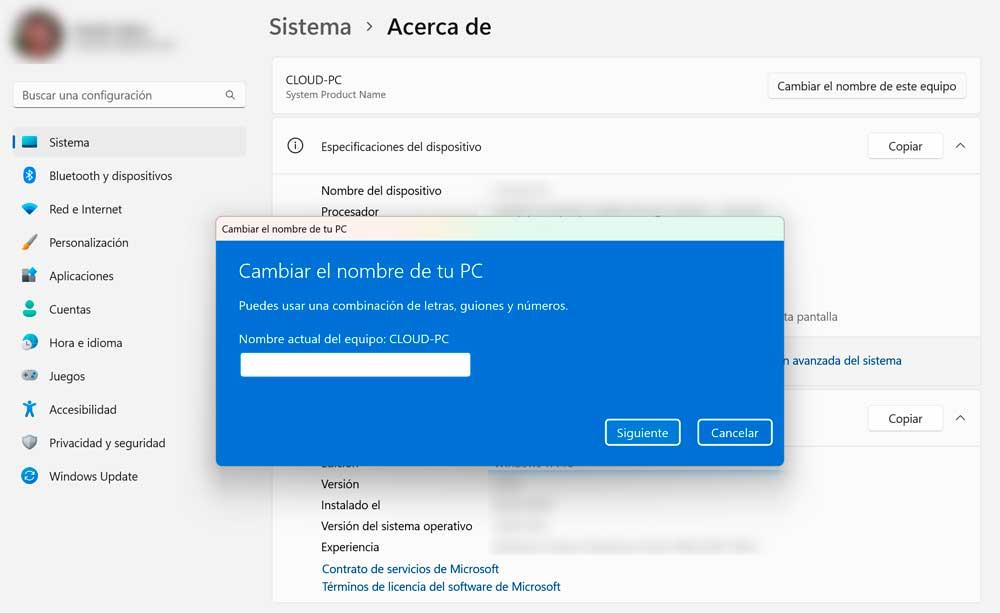
ستكون قد غيرت الاسم بشكل صحيح والآن سترى الكمبيوتر مُعرّفًا بهذا الشكل في شبكة ، في حال كان لديك عدة أجهزة متصلة به.
من خصائص النظام
خيار آخر هو القيام بذلك من خصائص النظام والخطوات سريعة جدًا أيضًا ، مع نفس التأثير كما هو مذكور أعلاه ولكن بالضغط على WIN + R.
- اضغط على Win + R لفتح نافذة "Run"
- في النافذة التي ستفتح في الزاوية ، اكتب "sysdm.cpl"
- اضغط على "موافق" أو اضغط على إدخال على لوحة المفاتيح
- سيتم فتح نافذة منبثقة "خصائص النظام"
- سترى أن علامة التبويب الأولى هي "اسم الحاسوب"
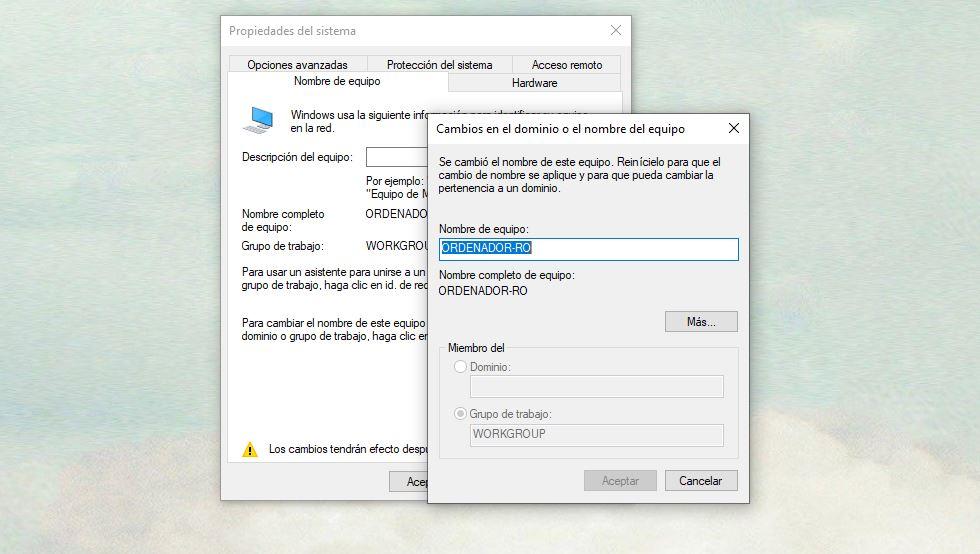
هنا نقرأ: "لتغيير اسم هذا الكمبيوتر أو تغيير المجال أو مجموعة العمل ، انقر فوق تغيير". بجانب هذه الرسالة ، اضغط على زر "تغيير…". الآن ، سيتم فتح شاشة جديدة حيث يمكننا كتابة الاسم. تأكد من خلال "موافق" وأعد تشغيل الكمبيوتر لتطبيق التغييرات.