يعد الحفاظ على الأمن على الشبكة أمرًا ضروريًا ولهذا يمكننا الاستفادة من الخيارات المختلفة. يمكننا تثبيت برامج مكافحة الفيروسات وكذلك جدران الحماية. في هذه المقالة سوف نتحدث عن كيفية استخدام ملف جدار الحماية إلى حظر مجلد من الوصول إلى الإنترنت في Windows . يمكن أن يمنع ذلك حدوث مشكلات مثل الوصول غير المرغوب فيه الذي يمكن أن يؤدي إلى سرقة البيانات أو إصابة النظام بأي تهديد آخر.
كيف يعمل جدار الحماية
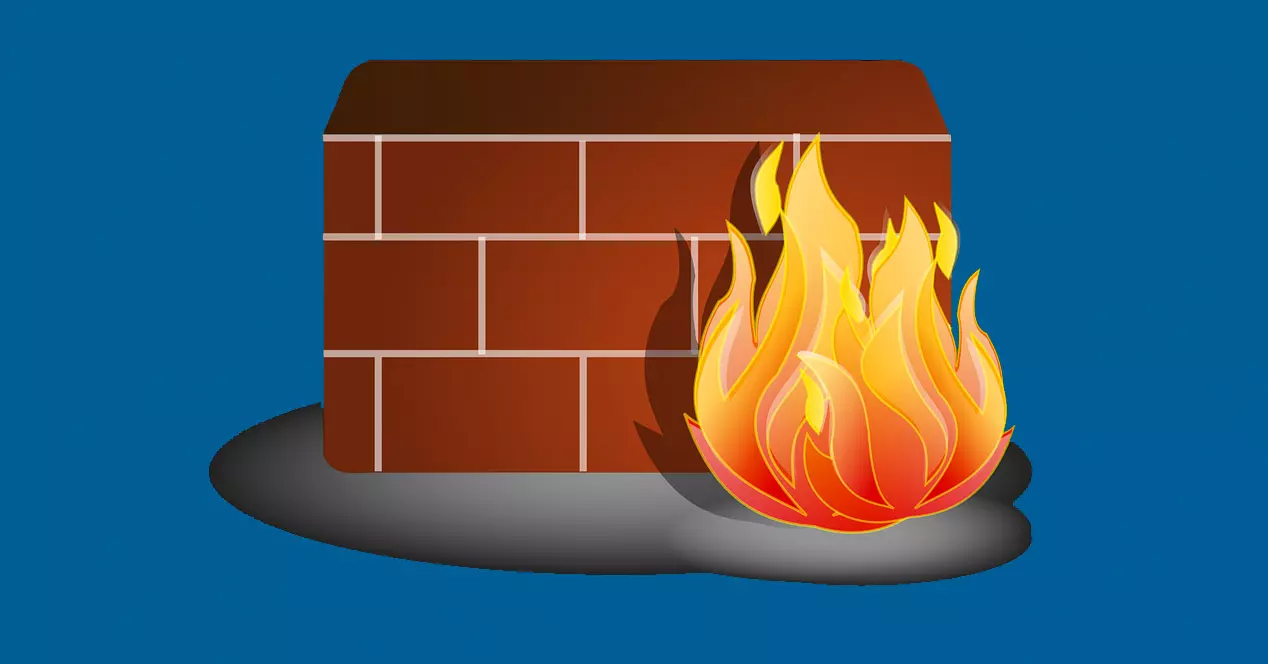
جدار الحماية أو جدار الحماية عبارة عن برنامج (على الرغم من أنه يمكن أن يكون أيضًا جهازًا ماديًا) يعمل كباب يُغلق أو يُفتح كما نريد. تستخدم ل حظر أو السماح بالاتصالات من الجهاز. على سبيل المثال ، يمكننا إنشاء قائمة بالتطبيقات التي نريد حظرها حتى لا يكون لديهم وصول إلى الإنترنت أو عناوين IP التي لا نريد الاتصال بشبكة.
يعتمد بشكل أساسي على القواعد . يمكننا إنشاء سلسلة من القواعد وإذا لم يتم الوفاء بها ، فإنها لا تسمح بحركة الإنترنت ، سواء الصادرة أو الواردة. يساعد هذا أيضًا في منع متطفل محتمل من الوصول إلى الشبكة أو القدرة على الدخول إلى الجهاز عن بُعد.
لذلك ، يمكننا القول أن الوظيفة الرئيسية لجدار حماية Windows أو تلك التي نستخدمها هي إنشاء حاجز للسماح بالاتصالات أم لا. سيعمل هذا الجدار على مراقبة الاتصالات بين أجهزة الكمبيوتر ، والتحذير من محاولات الاتصال التي قد تكون مشبوهة ، وما إلى ذلك.
خطوات حظر مجلد بجدار الحماية
في آخرها مایکروسافت أنظمة التشغيل ، مثل Windows 10 أو Windows 11 ، يمكننا استخدام جدار الحماية أنهم قد دمجوا. إنه يعمل بشكل جيد للغاية ، إنه مجاني ويمكننا تهيئته لأننا مهتمون به للغاية بحيث يمكنك حظر الاتصالات أو إنشاء قوائم.
أحد تلك الخيارات التي يمكن أن نجدها في هذا النوع من البرامج هو حظر مجلد معين بحيث لا يكون لديه وصول إلى الإنترنت. ومع ذلك ، فهو غير متكامل مع تطبيق Windows هذا ، على الرغم من أننا سنكون قادرين على استخدام برنامج مجاني له. هذا جدار حماية فاب. إنه مرتبط بجدار حماية Windows ، كما سنرى.
تنزيل Fab firewall
أول شيء يتعين علينا القيام به هو تحميل جدار حماية فاب برنامج. إنه متاح لأحدث إصدارات Windows وهو مجاني تمامًا.
لا تنسى ليس من الضروري تثبيته . إنها نسخة محمولة وبمجرد أن نقوم بتنزيلها سيكون علينا فقط تشغيل الملف. سيتم فتحه تلقائيًا وسنرى نافذة أولى تظهر فيها التطبيقات أو الاتصالات التي قمنا بحظرها مسبقًا بجدار حماية آخر ، مثل Windows Defender. إذا لم تقم بحظر أي شيء ، فسيكون فارغًا.

إضافة المجلدات
في وقت لاحق ، علينا أن نفعل ذلك أضف المجلدات التي تهمنا. يعد هذا مفيدًا جدًا ، على سبيل المثال ، إذا كان لدينا سلسلة من التطبيقات المثبتة في مجلد واحد ونريد حظر الوصول إلى الإنترنت في كل منها ، وبالتالي توفير الوقت.
للقيام بذلك ، يتعين علينا الانتقال إلى ملف والنقر فوق إضافة محتوى المجلد. بمجرد الانتهاء من ذلك ، ستظهر نافذة جديدة لتحديد المجلد الموجود داخل الكمبيوتر واختيار المجلد المقابل ، الذي نريد حظره.

سيبدأ تلقائيًا في تتبع المجلد وملفات EXE التي يحتوي عليها وإضافتها إلى قائمة الحظر. ستتم إضافة هذا أيضًا إلى قائمة حظر Windows Defender. منذ تلك اللحظة ، سيتم قفل كل شيء بداخل هذا المجلد ولن تتمكن من الوصول إلى الإنترنت.
البرامج المحظورة في المجلد
أي برنامج قمنا بتثبيته والموجود داخل هذا المجلد ، سوف يتم حظره . لم يتمكنوا من الوصول إلى الإنترنت. يمكننا فجأة حظر أي عدد نريده من البرامج ، لأنه يعمل على كل البرامج الموجودة داخل هذا المجلد الذي أضفناه.
ما يفعله Fab firewall هو إنشاء قاعدة جديدة في كل مرة نضيف فيها مجلدات. يقوم بإنشاء هذه القواعد في كل من التطبيق الخاص به وفي جدار حماية Windows ، حتى نتمكن من رؤيتها أيضًا في تطبيق Microsoft الخاص.
خيارات جدار الحماية Fab الأخرى
لقد ركزنا على القدرة على حظر مجلد Windows بأكمله بحيث لا يتمكن من الوصول إلى الإنترنت ، ولكن باستخدام ملف برنامج جدار الحماية Fab يمكننا القيام بأعمال مختلفة. على الرغم من أنه تطبيق بسيط ، إلا أننا سنعرض بعض الميزات الرئيسية.
حظر التطبيقات
إن أحد أكثر الخيارات الأساسية التي تمتلكها هذه الأنواع من البرامج عادةً هو أن تكون قادرًا على ذلك حظر التطبيقات الأخرى التي تم تثبيتها. على سبيل المثال ، إذا كان لدينا برنامج يعمل عبر الإنترنت ولسنا مهتمين بالاتصال أو استهلاك البيانات ، فيمكننا حظره.
للقيام بذلك ، عليك الانتقال إلى ملف ، ثم انقر فوق إضافة تطبيق. لاحقًا ، سيتعين علينا تحديد البرنامج المحدد ، البرنامج الذي نريد حظره ، وإضافته. سيظهر في قائمة جدار حماية Windows المحظور.
إنشاء قوائم
كما يسمح لك بذلك خلق أو استيراد أو تصدير القوائم. إنه مفيد إذا أردنا إضافة سلسلة من البرامج أو العمليات التي لا نريد الاتصال بالإنترنت. يمكننا إنشاء القائمة وتفعيلها أو إلغاء تنشيطها في أي وقت ، مما يجعلها سهلة الاستخدام.
بالإضافة إلى ذلك ، يمكننا تصدير هذه القوائم إلى أي جدار حماية آخر نقوم بتثبيته أو نستخدمه على كمبيوتر آخر ونريده أن يحظر نفس البرامج.
حظر الإنترنت
خيار مفيد للغاية هو أن تكون قادرًا على منع كامل اتصال بالإنترنت بمجرد النقر فوق الزر. مع جدار الحماية Fab يمكننا تحقيق ذلك. لا يهم ما إذا كنا متصلين عن طريق Wi-Fi أو عن طريق الكابل ، ما يفعله هو منع أي برنامج أو عملية من الاتصال بالإنترنت.
علينا الذهاب إلى جدار الحماية والنقر على حظر الإنترنت. سنتوقف تلقائيًا عن الاتصال ، على الرغم من أننا سنستمر في الاتصال بالموجه. يمكنك اختباره إذا قمت بإدخال المتصفح وفتح أي صفحة. لعكس ذلك ، يجب عليك منح Block Internet مرة أخرى ، ولكن هذه المرة قم بإلغاء تحديد المربع.
باختصار ، باتباع هذه الخطوات التي ذكرناها ، من الممكن حظر مجلدات كاملة في Windows حتى لا تتصل بالإنترنت. لقد استخدمنا تطبيق Fab firewall ، الذي يرتبط بجدار حماية Windows ولديه أيضًا بعض الميزات البسيطة والرائعة.