Chromecast كان موجودًا منذ عام 2013 ومنذ ذلك الحين ، مع مرور النماذج ، أصبح أحد الخيارات المفضلة لدفق المحتوى من جهاز محمول إلى جهاز تلفزيون. هذا هو استخدامه الرئيسي وقد يكون لديك تحت السيطرة ، ولكن هناك المزيد من ذلك تحت السطح.
يمكن لجهاز Chromecast من Google أن يخدم استخدامات أكثر مما كنت تعتقد. هنا نتركك 11 استخدامات ربما لم تكن تعرفها بعد.

الاتصال عبر إيثرنت
جهاز Chromecast هو جهاز مفيد للبث نت فلیکس, يوتيوبوالمحتويات الأخرى من الأجهزة المحمولة إلى التلفزيون الخاص بك ، لكنها تتطلب قوة واي فاي اتصال لتقديم تيارات غير مخزنة. ومع ذلك ، لا يمتلك كل شخص شبكة WiFi وبالنسبة لهؤلاء ، تمتلك Google امتداد محول إيثرنت لجهاز Chromecast مع Google TV للبيع مقابل 19.99 يورو. هناك أيضًا إصدارات للنماذج القديمة.

تشغيل هذه الأداة بسيط للغاية. يبدو المحول مثل سلك طاقة Chromecast الحالي ، لكن طرف القابس يشتمل على منفذ Ethernet صغير. ما عليك سوى توصيل كبل Ethernet المتصل أيضًا بجهاز التوجيه الخاص بك بهذا المنفذ ، وتوصيل طرف USB للمحول بجهاز Chromecast ، وتوصيل جهاز Chromecast بمنفذ HDMI على التلفزيون ، وستكون جاهزًا تمامًا.
أنشئ قائمة تشغيل على YouTube
افتح تطبيق YouTube ، وانقر فوق الزر Cast ، وحدد جهاز Chromecast الخاص بك ، واختر مقطع فيديو لمشاهدته. سيظهر مربع منبثق يمنحك خيار تشغيل الفيديو على الفور أو إضافته إلى قائمة انتظار التشغيل.
أضف جميع مقاطع الفيديو التي تريد مشاهدتها واستمتع بالراحة. اضغط على السهم لأعلى في الجزء السفلي من الشاشة لعرض أو تحرير تحديدات الفيديو القادم.
وضع الضيف على Chromecast
إذا كان لديك الضيوف أكثر ، قد ترغب في السماح لهم بتحديد ما يريدون مشاهدته دون الحاجة إلى منحهم حق الوصول إلى شبكة WiFi الخاصة بك. في أجهزة Chromecast القديمة ، يمكنك تغيير الوضع إلى ضيف ، على الرغم من عدم توفره على Chromecast مع Google TV. افتح تطبيق Google Home ، وحدد جهاز Chromecast الخاص بك ، واضغط على الإعدادات في الزاوية اليمنى العليا ، وانتقل لأسفل إلى وضع الضيف ، واضغط عليه لتشغيله.

عندما يريد المدعوون بث شيء ما ، يمكنهم النقر على أيقونة الإرسال في تطبيق متوافق وتحديد جهاز قريب و أدخل رقم التعريف الشخصي المكون من أربعة أرقام التي تظهر على التلفزيون أو التي قدمتها لهم.
تجنب تعقب البيانات
من المستحيل إيقاف تشغيل جميع عمليات التتبع ، لأن Chromecast هو مجرد قناة بسيطة للمحتوى للتنقل من المصدر ، أو الجهاز المحمول ، إلى الوجهة ، التلفزيون.
ومع ذلك ، يمكنك تقييد البيانات التي ترسلها إلى Google. في قائمة الإعدادات بجهاز Chromecast ، ابحث عن الإعداد الذي يشير إلى إرسال إحصاءات الجهاز وتقارير الأعطال إلى Google وقم بإيقاف تشغيله.
ابدأ بدون جهاز تحكم عن بعد
نظرًا لأن جهاز Chromecast يتم توصيله بمنفذ على جهاز التلفزيون ، فستحتاج إلى تغيير المصدر على جهاز التلفزيون للتبديل بين الهوائي وجهاز Chromecast وأي شيء آخر قمت بتوصيله بالتلفزيون في المنزل.
ومع ذلك ، إذا كان التلفزيون الخاص بك يدعم HDMI-CEC ، فيمكن لجهاز التلفزيون تشغيل Chromecast بمجرد الضغط على زر الإرسال من تطبيق متوافق - لا حاجة إلى جهاز تحكم عن بعد. للقيام بذلك ، يجب أن يستخدم Chromecast مقبسًا بالحائط للحصول على الطاقة ولا يتم توصيله بمنفذ USB على التلفزيون.
استمع من خلال سماعات الرأس
يشتمل Chromecast مع Google TV على دعم Bluetooth ، والذي يمكنك الوصول إليه في قسم Remote & Accessories من شاشة Google TV الرئيسية.
بالنسبة لأجهزة Chromecast الأقدم ، جرب LocalCast لـ Chromecast. يتيح لك دفق الفيديو إلى التلفزيون الخاص بك مع الاحتفاظ بالصوت على جهازك. مقبض قم بتوجيه الصوت إلى الهاتف على شاشة "التشغيل الآن" وقم بتوصيل زوج من سماعات الرأس. إنها ميزة تجريبية ويحذر المطور من احتمال وجود أخطاء ، ولكن التطبيق مجاني ، لذا فهو يستحق التجربة عندما تحتاج إلى تقليل الضوضاء إلى الحد الأدنى.
وضع العائلة على Chromecast
يمكن للعائلات مع Chromecast مع Google TV الإعداد ملفات تعريف منفصلة لأطفالهم ، لذلك لا داعي للقلق على الآباء بشأن وقت الشاشة غير الخاضع للإشراف. يمكن للوالدين تحديد التطبيقات التي يمكن لأطفالهم الوصول إليها (بما في ذلك YouTube Kids) ، واختيار سمة ، وحتى إدارة وقت الشاشة. تقول Google: "عندما يحين وقت إيقاف تشغيل التلفزيون تقريبًا ، سيتم تنبيه أطفالك بثلاث إشارات تحذير للعد التنازلي قبل ظهور شاشة" انتهى الوقت "وينتهي وقت المشاهدة". لمنعهم من الوصول إلى ملفات التعريف الأخرى ، يمكن للوالدين حماية ملفات التعريف الخاصة بهم باستخدام رمز PIN.
تقول Google: "عندما يحين وقت إيقاف تشغيل التلفزيون تقريبًا ، سيتم تنبيه أطفالك بثلاث إشارات تحذير للعد التنازلي قبل ظهور شاشة" انتهى الوقت "وينتهي وقت المشاهدة". لمنعهم من الوصول إلى ملفات التعريف الأخرى ، يمكن للوالدين حماية ملفات التعريف الخاصة بهم باستخدام رمز PIN.
وحدة تحكم لعبة مؤقتة
سواء كنت بحاجة لقضاء وقت ممتع مع العائلة أو ترغب فقط في بث لعبتك المفضلة على شاشة أكبر ، يمكنك القيام بذلك باستخدام Chromecast. Google Play لديه أكثر من 100 ألعاب متوافقة مع Chromecast وأيضًا إذا كنت من مستخدمي نينتندو معجب يمكنك تنزيل CastNES an NES emulator والاستمتاع بجلسة رجعية.
قم بتنزيل الألعاب على جهازك المحمول ولعبها بسهولة على التلفزيون باستخدام المحمول كوحدة تحكم أثناء تشغيل اللعبة على جهاز التلفزيون. بمجرد تنزيل لعبة تدعم Chromecast وتثبيتها وفتحها ، ابحث عن شعار Cast وانقر عليه لبدء دفقه على التلفزيون. إذا كانت لديك ألعاب متعددة اللاعبين ، فيمكنك استخدام هواتف متعددة كلوحة ألعاب.
شاشة ثانية لألعاب الواقع الافتراضي
إذا كان لديك سماعة رأس Google Daydream View VR أو أي سماعة رأس أخرى تدعم Chromecast وتريد ذلك لمشاركة ما تراه أو تواجهه أثناء ارتداء سماعة الرأس مع الآخرين ، يمكنك استخدام Chromecast و سماعة الرأس لنقل المحتوى إلى جهاز تلفزيون. فقط تأكد من أن الهاتف الموجود على جهاز Chromecast وسماعة الرأس VR متصلان بشبكة WiFi نفسها مثل تطبيق Google Home.
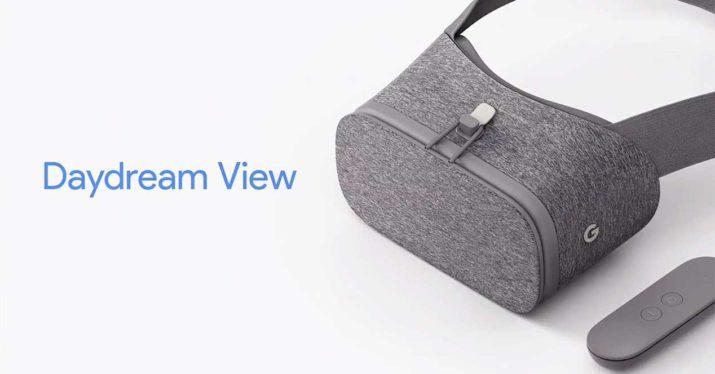
افتح Google Home ، وانقر فوق Cast ، وحدد جهاز Chromecast الذي تريده لإرسال صور VR إلى . قم بتوصيل هاتفك بسماعة الرأس وسيرى الآخرون ما تواجهه.
السيطرة على الكاميرات الأمنية
إذا كان لديك عش حماية الكاميرا ، يمكنك استخدام Google Home في عرض البث المباشر من كاميرات المراقبة الخاصة بك من خلال جهاز Chromecast. ما عليك سوى إضافة الجهاز في تطبيق Google Home واستخدام التحكم الصوتي.
على سبيل المثال ، يمكنك أن تقول "OK Google ، اعرض" اسم الكاميرا "في" اسم Chromecast "" ، وسيعرض البث المباشر لأي شيء يقوم الدونجل بتسجيله.
استمر في استخدام الكمبيوتر أثناء البث باستخدام Chromecast
يعد بث مقطع فيديو من جهاز الكمبيوتر الخاص بك إلى شاشة أكبر أمرًا رائعًا ، ولكن ماذا لو كنت تريد أيضًا القيام بشيء آخر أثناء المشاهدة؟ لا تقلق. فقط اضغط على Alt + Tab على جهاز الكمبيوتر أو ⌘ + Tab على ملف ماك عند الإرسال عبر جهاز Chromecast ، وستعود مرة أخرى إلى جهاز الكمبيوتر.

ستبقى جميع الإجراءات على الشاشة الكبيرة وستكون قادرًا على ذلك استخدام جهاز الكمبيوتر الخاص بك كالمعتاد دون مقاطعة التشغيل . لا يهم إذا كنت تقوم ببث مقطع فيديو من YouTube أو Netflix أو من الوسائط المحلية Windows، سيعمل اختصار لوحة المفاتيح هذا دائمًا.