When we access the agenda of our Android mobile we find countless contacts without a photo. This may not be a problem, but for many people it is preferable to be able to contact an image that makes it easier for us to recognize at a glance who is calling us or who we are going to call. To solve it we will show you how you can add an image and even export it from WhatsApp.
We have adapted to new technologies, where each profile has an image that defines people or companies. Both on WhastApp and Instagram or any other social network we have this functionality, although on Android, however, we have to personalize the image according to our tastes.
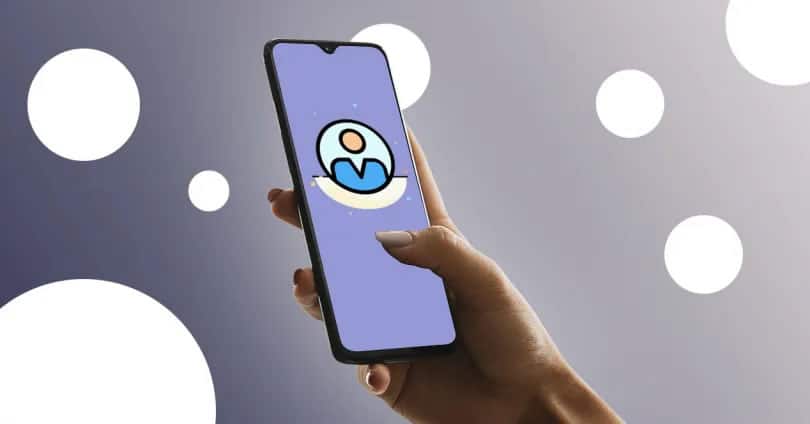
Customize the image of your contacts manually on Android
Adding an image to contacts is a very simple task in Android, where initially we have to enter “Contacts” or our mobile phone. Within the list of available contacts we have to touch on one of them and then touch on the pencil or the options to edit it . Depending on the customization layer or Android Stock, we will have that editing pencil located in one place or another, but the process is identical on all Android phones.
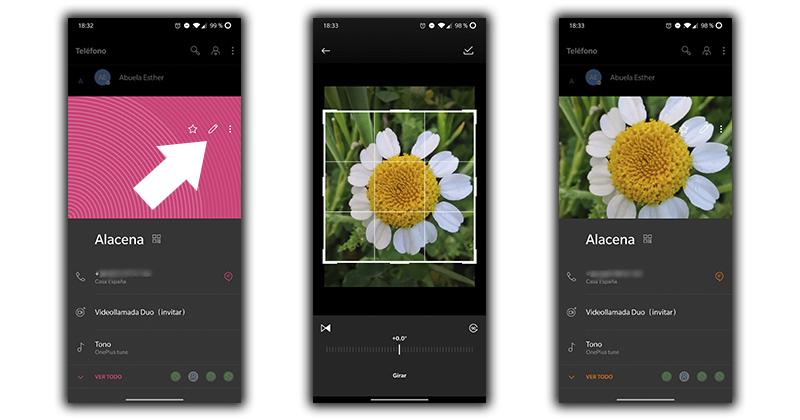
Once we have the option to edit located, we can touch on the image to add any image from our gallery. In case we have a photo of these people we can add it and thus easily recognize who is calling us. This same process we will have to repeat with each contact , unless you prefer to opt for the next option that we explain to you.
Automatically import WhatsApp photos to contacts
An alternative option for all our contacts in the phonebook to have an image is by importing the photo they have on WhatsApp, the most popular messaging service and with the most ditch users. To put the photo to our contacts on Android from WhatsApp we will use the Contacts photo Sync application that we can download for free in the Play Store.
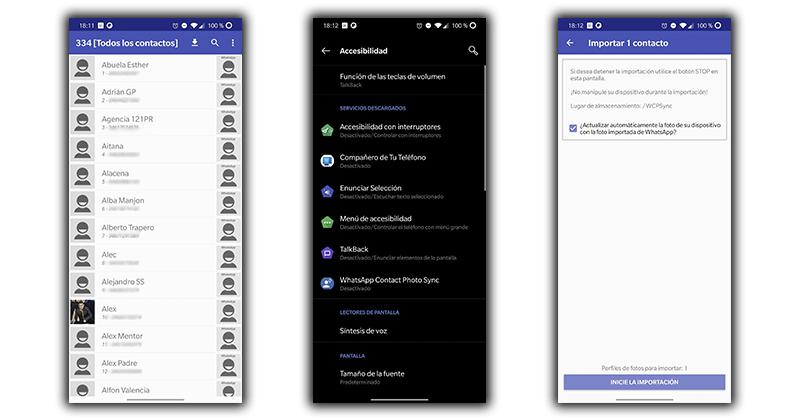
The process begins once we have installed the app, since we will have to give it access permissions to the contacts, as well as to the gallery and other sections. Then, we will access the app and we will find a wide list of contacts where we have to follow the following steps:
- First of all we have to touch on any contact to request a special permission through accessibility.
- We tap on the name of the application and then on allow we will have completed the process.
- Next, we choose a contact to start and then tap to start the import .
- During the process we will see how the image of our contact on WhatsApp opens and in a few seconds it is completed.
- This same process can be repeated with each user or, use the download button at the top to do it with everyone.