Есть несколько случаев, когда вам нужно одновременно просматривать два приложения на своем мобильном телефоне. Например, когда вам нужно скопировать номер телефона с фотографии, и вы не доверяете своей памяти, или если вы хотите прокомментировать с друзьями WhatsApp прямая трансляция, без упущенных деталей. Но знаете ли вы, что можно разделить экран на Android Телефон? В Цифровые тренды на испанском мы объясняем, как это сделать.
Могу ли я использовать разделенный экран?
Официально Android предлагает возможность разделения экрана для смартфонов с тех пор, как Google выпустила Android 7.0 Nougat в 2016 году. И хотя некоторые производители предлагали эту альтернативу раньше Google , правда в том, что большинство его методов не были столь успешными, так как имели много недостатков. С участием Android Нуга функция разделения экрана стала стандартной и улучшенной, поскольку она отлично работает на большинстве смартфонов и планшетов.
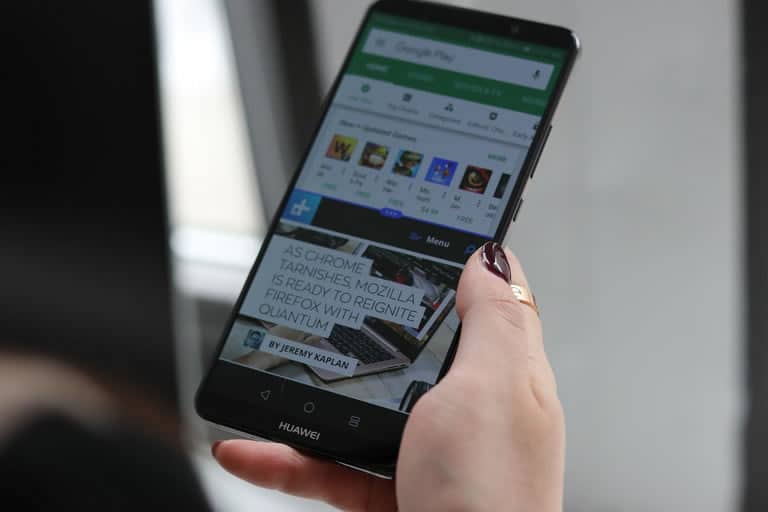
Некоторые сторонние темы и интерфейсы могут мешать работе в режиме разделения экрана. Но будьте спокойны: в этом руководстве мы покажем вам стандартные способы использования разделенного экрана на любом устройстве Android, независимо от его происхождения.
Если у вас есть проблемы, первое, что вы должны проверить, это то, что ваш телефон имеет Android 7.0 или более позднюю версию, а затем проверьте, не создал ли производитель вашего смартфона другой метод, чтобы открыть режим разделенного экрана.
Обратите внимание, что режим разделения экрана работает не со всеми приложениями. Когда вы откроете приложение, которое не поддерживает режим разделения экрана, и попытаетесь это сделать, вы увидите сообщение в верхней части экрана о том, что это невозможно.
Как активировать режим разделенного экрана?
Есть два способа активировать режим разделения экрана на вашем телефоне Android. И хотя оба метода дают одинаковые результаты, не исключено, что вам больше всего понравится один из них.
Перетащите
Чтобы использовать метод перетаскивания, просто откройте приложения, которые хотите использовать, в режиме разделенного экрана. Коснитесь значка средства выбора приложения (обычно это квадрат в правой части панели навигации) и выберите первое приложение.
Перетащите приложение в верхнюю часть экрана, чтобы закрепить его на месте. Как только ваше первое приложение будет установлено, просто нажмите на второе приложение, и оно появится в нижней половине экрана. И вот насколько легко ваши приложения будут работать в режиме разделенного экрана.
Лучше всего, когда у вас есть приложения, которые вы выбрали на экране, вы можете настроить их размер по своему усмотрению. Чтобы настроить размер, просто перетащите разделительную линию между двумя приложениями.
Долгий тап
Без сомнения, этот второй способ включить режим разделенного экрана проще, если вы уже находитесь внутри приложения и хотите открыть другое, не выходя из первого. Если вы находитесь в приложении, просто нажмите значок переключения приложений. После этого вы увидите, как основное приложение будет свернуто, чтобы заполнить верхнюю половину экрана, и вы увидите другие открытые приложения в нижней части экрана. Коснитесь второго приложения, которое хотите использовать, и его размер автоматически изменится, чтобы заполнить нижнюю половину экрана.
Как и в первом варианте, этот метод также позволяет настраивать размер каждого приложения в режиме разделенного экрана, просто перетаскивая разделительную линию между двумя приложениями в нужное место.
Как завершить сеанс в режиме разделенного экрана?
Хотя режим разделения экрана весьма полезен, это не тот инструмент, который вы захотите использовать постоянно. Вероятно, самый простой способ выйти из режима разделенного экрана - долгое нажатие на значок переключения приложения разделенного экрана. С помощью этого простого шага дополнительное приложение автоматически закроется в нижней части экрана.
Другой способ завершить сеанс в режиме разделенного экрана - перетащить разделительную линию в верхнюю или нижнюю часть экрана. Самым интересным в этом методе является то, что он позволяет вам выбрать, какое приложение вы предпочитаете оставить открытым, вместо автоматического выбора приложения в верхней части экрана.




