Есть хороший шанс, что в какой-то момент вы увидели » аппаратное ускорение »Варианты в различных областях вашего ПК, например, знаменитый Google Chrome браузер. Аппаратное ускорение может значительно улучшить производительность, если у вас мощный компьютер, но он не лишен своих проблем и поэтому иногда необходимо отключить его , именно этому мы и научим вас делать в этой статье.
Аппаратное ускорение - это термин, используемый для описания задач, которые загружаются на устройства и оборудование, а не на программное обеспечение. По умолчанию большинство приложений основывают свою работу на процессоре, но, например, при запуске расширенной графики HTML5 в интернет-браузере, имея GPU / ГРАФИЧЕСКИЙ ПРОЦЕССОР который специализируется на этом, зачем использовать ЦП?

Проблемы, вызванные аппаратным ускорением
Хотя идея аппаратного ускорения очень многообещающая, поскольку она поможет улучшить графическую производительность компьютера, она не лишена проблем и не всегда работает должным образом, особенно в интернет-браузерах.
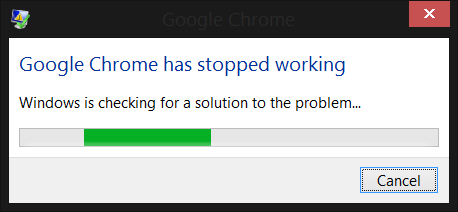
Вот случаи, когда вас могут заставить отключить аппаратное ускорение:
- Если ваш процессор особенно мощный, но ваша графика не такая мощная, дроссель может быть неэффективным по сравнению с тем, чтобы позволить процессору позаботиться обо всей работе. Кроме того, если ваши аппаратные компоненты склонны к перегреву или каким-либо образом повреждаются, интенсивное использование аппаратного ускорения может вызвать проблемы, с которыми вы бы не столкнулись в противном случае.
- Программное обеспечение, предназначенное для использования оборудования, работает плохо или не может работать стабильно по сравнению с использованием только центрального процессора. Это наиболее частая причина отключения этой функции.
Как отключить его на ПК
Отключение аппаратного ускорения может потребоваться, если ваш компьютер работает слишком медленно для выполнения определенной задачи, или когда вы получаете сообщения об ошибках или возникают проблемы. Как правило, это происходит на компьютерах, которые немного устарели или имеют очень слабую видеокарту (особенно встроенную).
Перед тем как начать, вы должны знать, что не все ПК включены использовать это ускорение. Современные ПК с выделенными NVIDIA or AMD графика не имеет возможности изменять количество используемого ускорения, то есть вы можете только активировать или деактивировать его, в то время как другие старые ПК или со встроенной графикой позволяют вам изменять вес ускорения, которое вы хотите включить.
Чтобы проверить, щелкните правой кнопкой мыши пустое место на рабочем столе и выберите «Параметры отображения». В открывшемся окне прокрутите вниз до конца и выберите «Расширенные настройки дисплея».
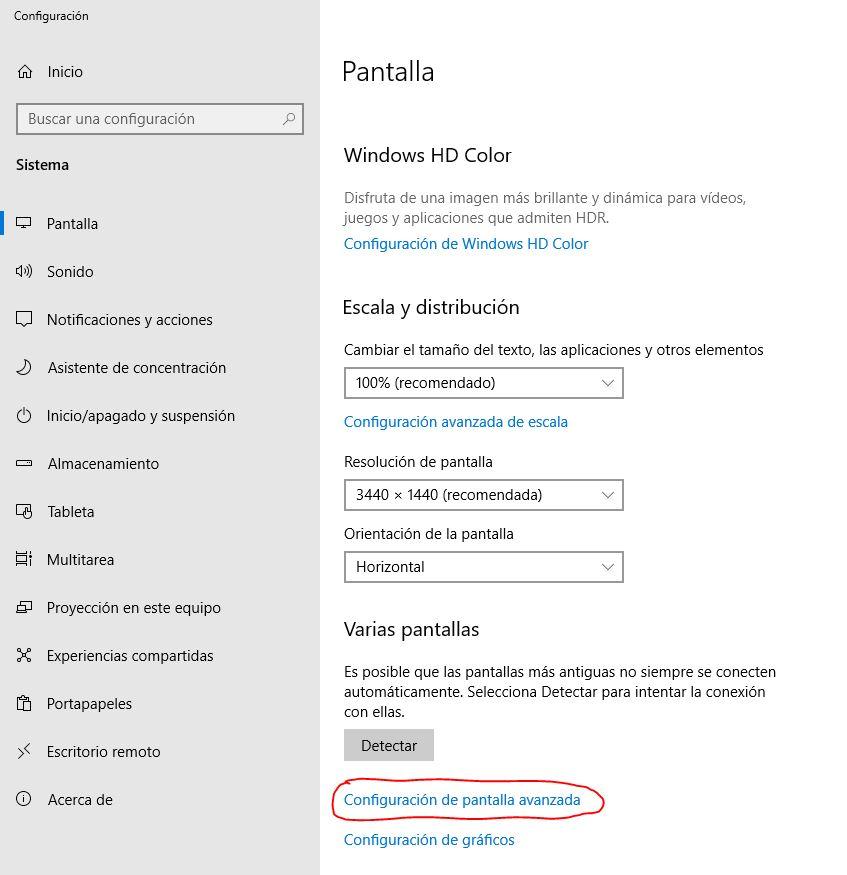
В открывшемся окне выберите «Показать свойства адаптера дисплея 1».
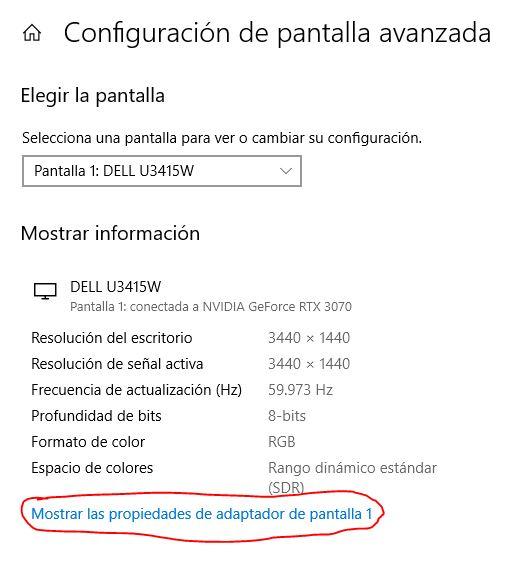
В открывшемся окне вы должны увидеть вкладку «Устранение неполадок» или «Устранение неполадок». Если нет (как в примере ниже), это означает, что у вас нет возможности регулировать величину ускорения, которую вы хотите применить.

Если, с другой стороны, эта вкладка все же появится, вы увидите кнопку «Изменить настройки». Когда вы щелкнете по нему, откроется новое окно со скользящей полосой, в которой вы можете изменить вес аппаратного ускорения, имея возможность выбрать «Ничего» и «Завершить» на концах.
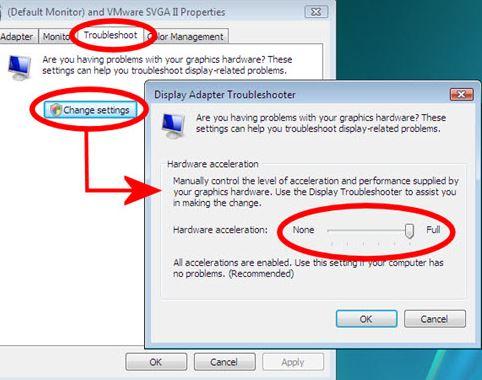
Как мы уже упоминали ранее, если эта вкладка не отображается, это означает только то, что вы не можете изменить величину ускорения, которую хотите применить, но вы все равно можете полностью отключить ее. Для этого вернитесь к предыдущему шагу и выберите «Настройки графики».
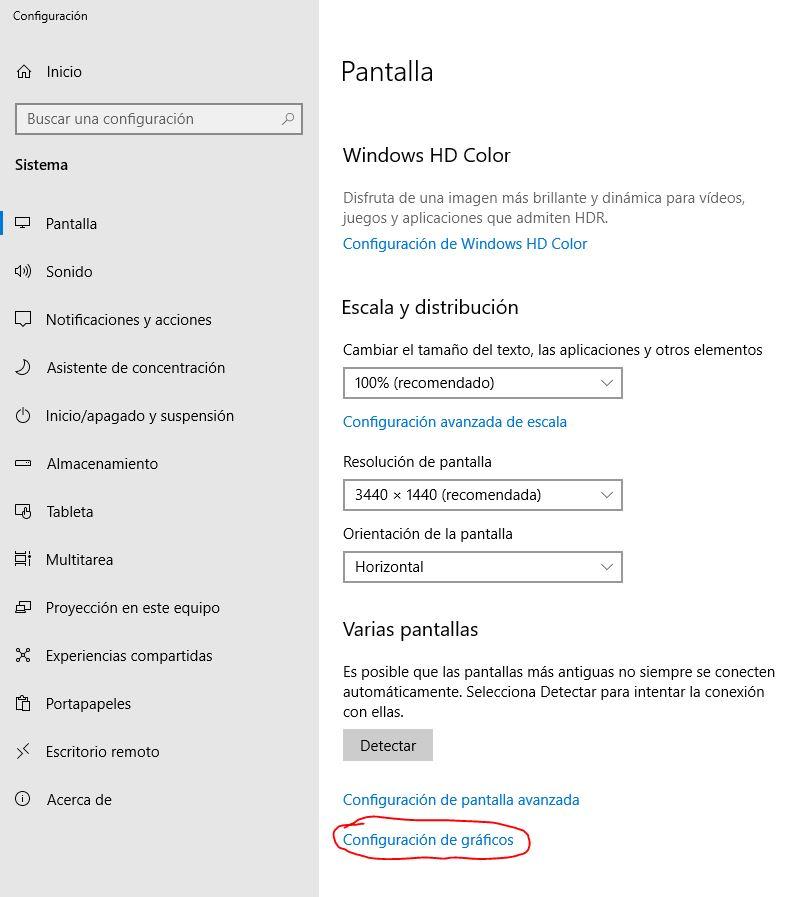
В открывшемся окне вы сможете выбрать, хотите ли вы включить или отключить аппаратное ускорение на своем ПК, просто щелкнув по нему. Нет необходимости нажимать «Принять», просто нажав на эту кнопку, вы уже активировали или деактивировали ее, в зависимости от того, что вы хотите сделать.
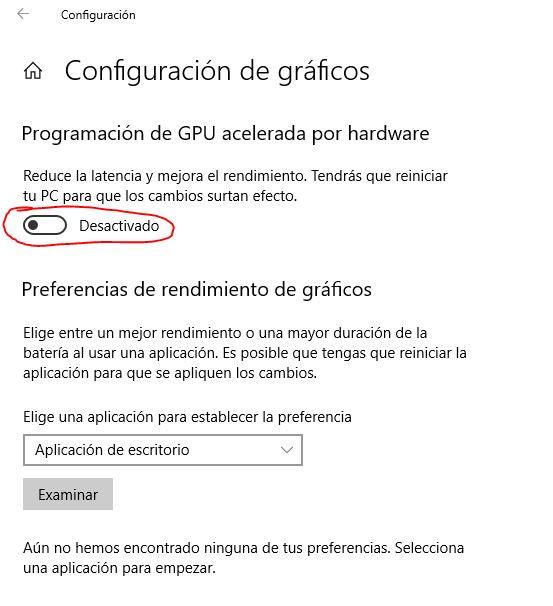
Настройки в отдельных приложениях
Несмотря на то, что на предыдущем шаге мы научили вас отключать аппаратное ускорение в общих чертах в Windows Система, многие приложения имеют индивидуальную конфигурацию в этом отношении, которая, будьте осторожны, имеет более высокий приоритет, чем конфигурация Windows. Простым примером этого является браузер Google Chrome, пример одного из приложений, которое вызывает больше всего проблем и в котором его часто необходимо отключить.
Сделать это довольно просто: просто нажмите на кнопку с тремя вертикальными точками, чтобы открыть меню, и выберите «Настройки». Здесь у вас есть возможность ввести «ускорение» в строке поиска настроек вверху или прокрутить вниз, щелкнуть «Расширенные настройки» внизу и продолжать прокрутку вниз, пока не найдете настройку в меню «Система».
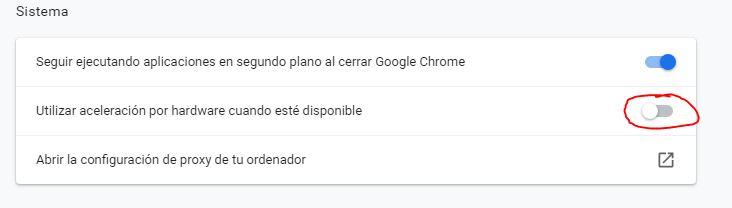
В Firefox в браузере процедура аналогична, хотя и менее прямолинейна: вы должны нажать кнопку меню и войти в Параметры. Прокрутите вниз до раздела «Производительность» и снимите флажок «Использовать рекомендуемые параметры производительности». Когда вы это сделаете, вы увидите, что появляется опция Использовать аппаратное ускорение, когда доступно, и вы можете снять этот флажок.
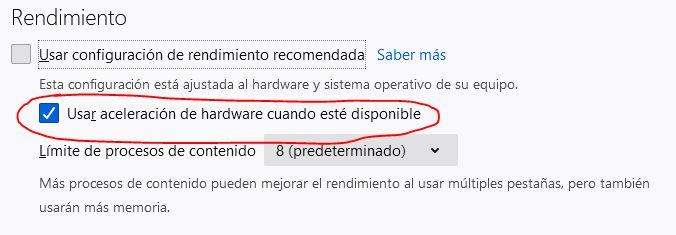
Наконец, в Microsoft EDGE в браузере процедура аналогична: нажмите на кнопку с тремя точками и выберите «Настройки». Выберите раздел «Система» слева и в параметрах, которые появляются справа, снимите флажок «Использовать аппаратное ускорение, если доступно».
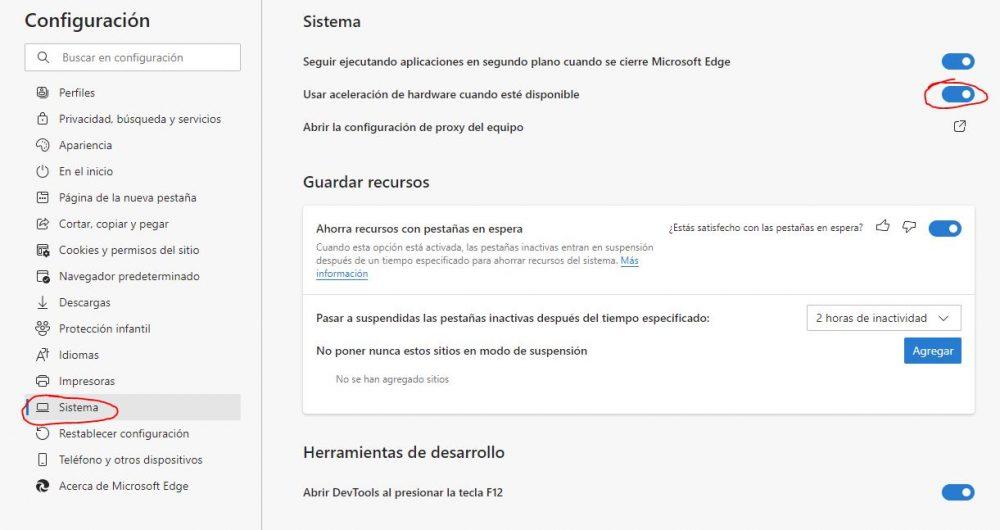
Таким образом аппаратное ускорение отключается в трех основных браузерах, но помните, что каждое приложение может иметь свои индивидуальные параметры, поэтому в каждом случае вам нужно будет найти, где находится параметр для его отключения. Если у него нет этой опции, тогда он будет использовать вариант по умолчанию, который вы настроили в Windows, как мы научили вас делать в предыдущем разделе.