Подключение нашего ПК или ноутбука к монитору или телевизору становится все более распространенным явлением, особенно когда мы хотим посмотреть какой-то контент или насладиться видеоигрой на большом экране. Теперь факт подключения к телевизору или монитору с расширенным динамическим диапазоном или HDR означает, что мы можем наслаждаться изображениями более высокого качества, если наши Windows 10 компьютер поддерживает HDR и широкий диапазон цветов WCG. Так что вы можете настроить HDR в Windows 10 наслаждаться лучшим опытом.
Сегодня мы можем найти множество приложений и игр, совместимых с HDR, даже в Microsoft Store, но чтобы наслаждаться ими с максимально возможным качеством изображения, у нас должен быть экран, который отвечает соответствующим требованиям к оборудованию и правильно настроен. HDR в Windows 10.
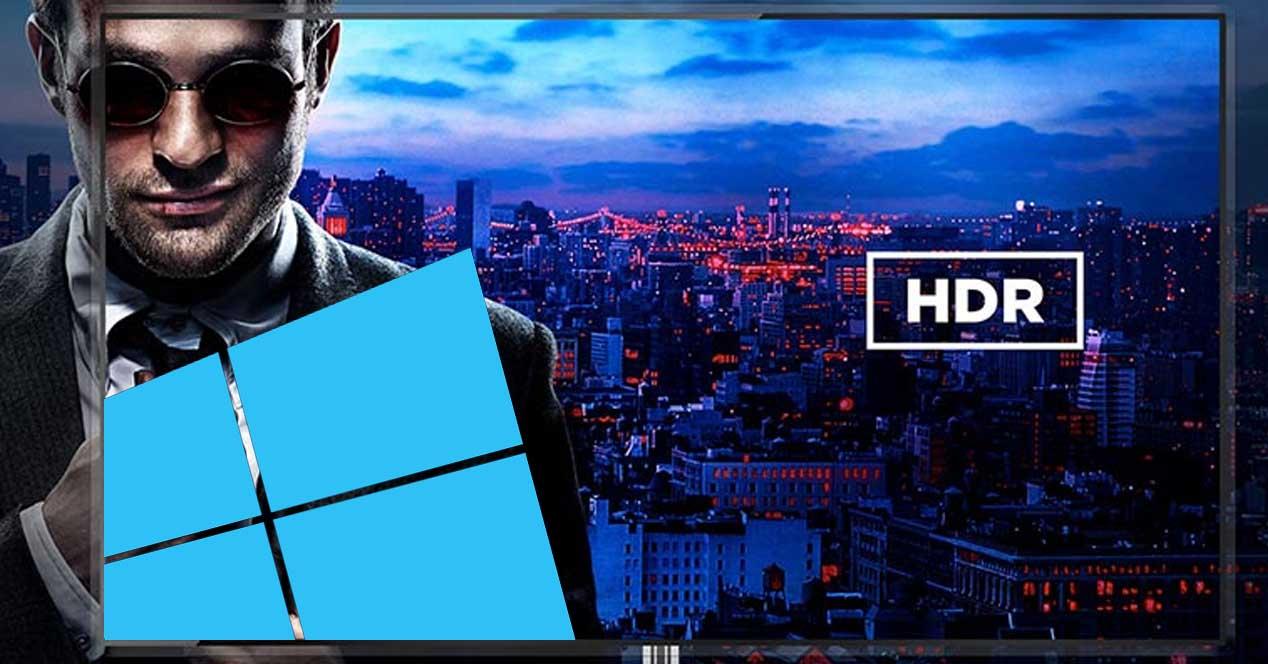
В случае экрана нам нужен тот, который имеет разрешение не менее 1080p и минимальная яркость 300 нит , Теперь, в случае нашего компьютера, мы должны иметь встроенную графику, которая поддерживает аппаратное управление цифровыми правами PlayReady для HDR-контента и иметь необходимые кодеки для 10-битного декодирования видео.
Настройка HDR в Windows 10
Если наше оборудование и экран поддерживают HDR, выполните следующие действия для его настройки:
- Открываем Windows 10 Настройки стр.
- Мы входим Система> Экран .
- Если к компьютеру подключено несколько экранов, мы выбираем тот, который поддерживает HDR.
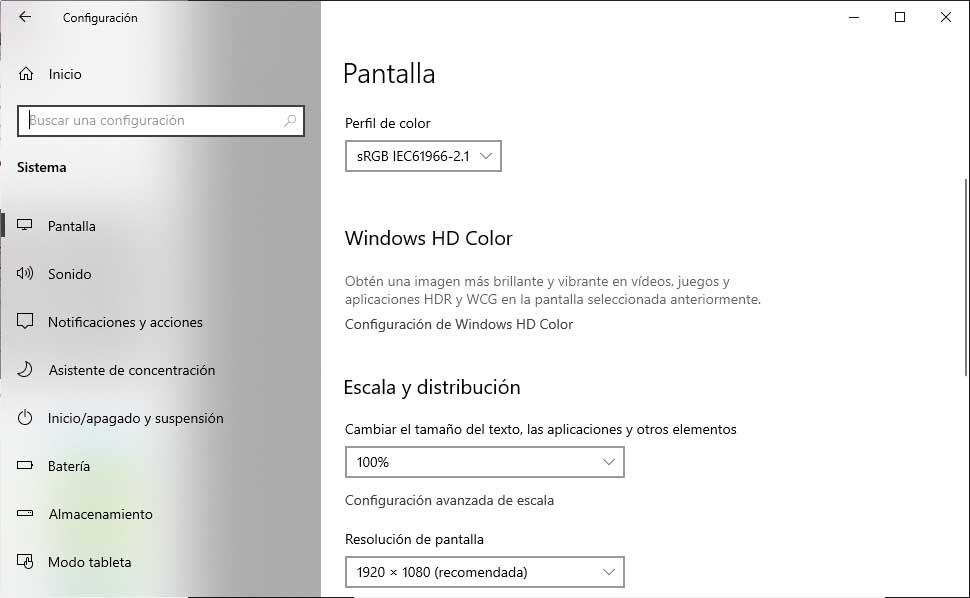
- Мы выбираем Конфигурация Windows HD Color вариант .
- В возможностях отображения мы уверены, что Использовать HDR опция включена.
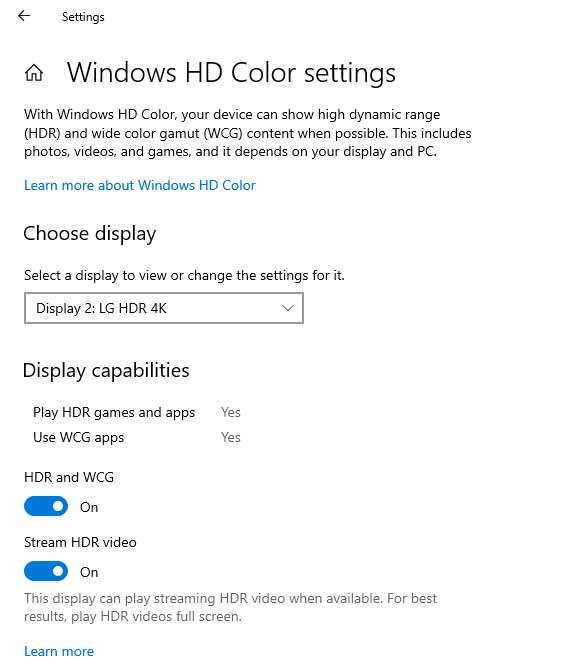
Воспроизведение HDR-контента на нашем ноутбуке может значительно сократить время автономной работы, поэтому наш производитель оборудования может отключить эту опцию по умолчанию. Тем не менее, мы можем изменить конфигурацию из вариантов питания, когда захотим. Для этого:
- Открываем страницу настроек Windows 10.
- Входим в Систему.
- Щелкаем по опции экрана.
- Подбираем экран с возможностью HDR в несколько экранов .
- Нажмите на Конфигурация Windows HD Color .
- В параметры батарей мы снимаем флажок Не допускайте HDR игр и приложений при работе от батареи .
Если HDR уже активирован, когда ноутбук подключен, HDR теперь останется активным, если мы отключим компьютер и он будет работать от батареи.
Наиболее частые проблемы при настройке HDR
HDR не появляется на экране или телевизоре
В этом случае мы должны убедиться, что на экране телевизора правильно активирован HDR. При необходимости мы должны проконсультироваться с инструкциями обоих устройств для выполнения проверки. Кроме того, рекомендуется проверить конфигурацию в Windows 10, чтобы убедиться, что опция «Использовать HDR» активирована в Windows HD Color и что наша команда соответствует требованиям к оборудованию для воспроизведения этого типа контента.
Я не могу активировать опцию Использовать HDR
Если мы используем ноутбук, HDR-совместимое оборудование отключит HDR по умолчанию при использовании батареи. В этом случае мы собираемся перейти в настройки системы> Экран> Настройки Windows HD Color и в параметрах батареи снимите флажок Не разрешайте HDR-игры и приложения при работе от батареи .
Кнопка HDR не отображается
Когда мы подключаем внешний экран к нашему ноутбуку, в первый раз система по умолчанию дублирует рабочий стол на обоих экранах, однако HDR не поддерживается в этой конфигурации. Поэтому для просмотра HDR-контента нам нужно будет расширить рабочий стол между обоими экранами. От Конфигурация> Система> Экранная страница На нескольких экранах мы выбираем Расширить эти экраны опцию.
Цвета отображаются неправильно
Мы можем обнаружить, что цвет отображается неправильно и, например, полосы цвета появляются вокруг вертикальных штрихов. В этом случае мы должны убедиться, что мы должным образом обновили драйверы для нашей графики, если мы используем соединение HDMI и экран поддерживает HDR через DisplayPort подключение, мы должны попытаться использовать это подключение для подключения оборудования к экрану.
Однако, если наш единственный вариант - HDMI, мы можем попробовать уменьшение частоты кадров из «Настройки»> «Система»> «Дисплей»> «Расширенные настройки дисплея» и затем перейдите в «Свойства адаптера дисплея». Выбираем вкладку «Монитор» и указываем частоту обновления экрана 30 Гц.
Мы также можем попробовать уменьшение разрешения . Для этого перейдите в «Настройки»> «Система»> «Дисплей»> «Расширенные настройки дисплея», а затем выберите «Свойства адаптера дисплея». На вкладке «Адаптер» выбираем «Показать все режимы», а в «Список всех режимов» выбираем более низкое разрешение и нажимаем «ОК», чтобы сохранить изменения.
